Jak ręcznie wyłączyć ekran laptopa
Na pulpicie wystarczy nacisnąć przycisk zasilania monitora, a ekran się wyłączy. Ale w przypadku laptopa sprawa się trochę komplikuje. Jeśli naciśniesz przycisk zasilania laptopa, ryzykujesz utratę otwartych plików i danych. Podczas gdy niektóre laptopy oferują dedykowany przycisk do wyłączania ekranu, inne po prostu się wyłączą.
Teraz może być wiele powodów, dla których chciałbyś wyłączyć ekran laptopa. Nie chcesz, aby ludzie wokół Ciebie patrzyli na Twój ekran, gdy Cię nie ma. Innym powodem może być oszczędzanie baterii. Na koniec kilka czynności, takich jak pobieranie dużej gry lub słuchanie muzyki/podcastów, nie wymaga trzymania ekranu WŁĄCZONEGO. Chodzi o to, że system Windows nie ma domyślnej funkcji natychmiastowego wyłączania ekranu. Będziesz musiał chwilę poczekać, aż laptop automatycznie wyłączy ekran. Istnieje kilka technik, a także przydatne oprogramowanie, które można wykorzystać do ręcznego natychmiastowego wyłączenia ekranu laptopa. Wspomnimy krótko o tych metodach i podamy krokową procedurę dla każdej metody.
Nie przegap: Jak ustawić alarm niskiego poziomu baterii w systemie Windows
Spis treści
- 1 7 sposobów na wyłączenie ekranu laptopa Windows
- 1.1 1. Przeprogramuj funkcję przycisku zasilania
- 1.2 2. Korzystanie z pliku wsadowego
- 1.3 3. Korzystanie z oprogramowania do wyłączania LCD
- 1.4 4. Korzystanie z narzędzia BlackTop
- 1.5 5. Korzystanie z narzędzia do wyłączania wyświetlacza
- 1.6 6. Skonfiguruj ustawienia zasilania i uśpienia
- 1.7 7. Korzystanie ze skrótu klawiaturowego
- 1.8 Wnioski
7 sposobów na wyłączenie ekranu laptopa Windows
Większość metod robi to bez usypiania komputera.
1. Przeprogramuj funkcję przycisku zasilania
Możesz ustawić, co robi naciśnięcie przycisku zasilania na laptopie, przechodząc do ustawień zasilania komputera. Możesz ustawić go tak, aby po prostu wyłączał wyświetlacz, wyłączał się lub usypiał. Oto kroki, które musisz wykonać, aby dostać się do tych ustawień.
- Przejdź do ustawień komputera, naciskając Windows i klikając na ustawienia icon.
- Następnie w Ustawienia systemu Windows, Przejdź do System > Zasilanie i sen.
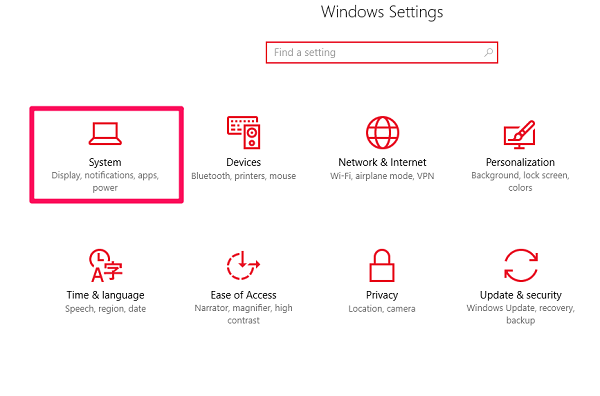
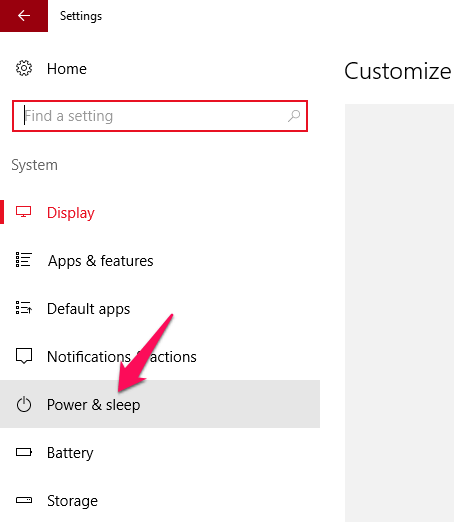
- Następnie kliknij Dodatkowe ustawienia mocy w sekcji Ustawienia pokrewne.
- Po lewej stronie ekranu znajdziesz opcję: Wybierz to, co robi przycisk zasilania.
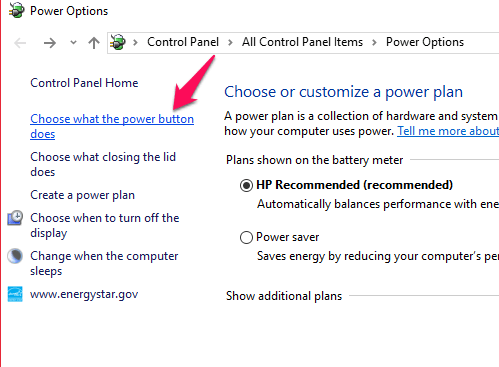
- Kliknij i ustaw Po naciśnięciu przycisku zasilania do Wyłącz wyświetlanie a następnie zapisz zmiany.
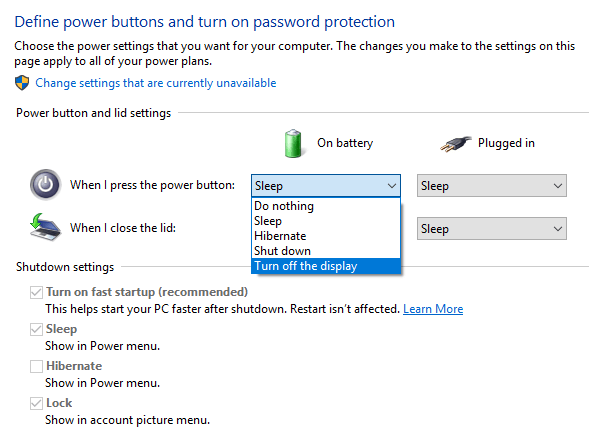
Możesz także zmienić operacje zamykania pokrywy z tego samego okna.
Nie przegap: Jak automatycznie wyłączyć system Windows po pewnym czasie?
2. Korzystanie z pliku wsadowego
Nie jest to metoda krokowa, ale prosty plik BAT, który można pobrać przez Internet. Po prostu umieść go na pulpicie lub w dowolnym folderze i kliknij dwukrotnie, gdy chcesz wyłączyć wyświetlacz. Dodatkowo możesz również przypiąć plik bat do menu startowego lub paska zadań, aby szybko uzyskać do niego dostęp.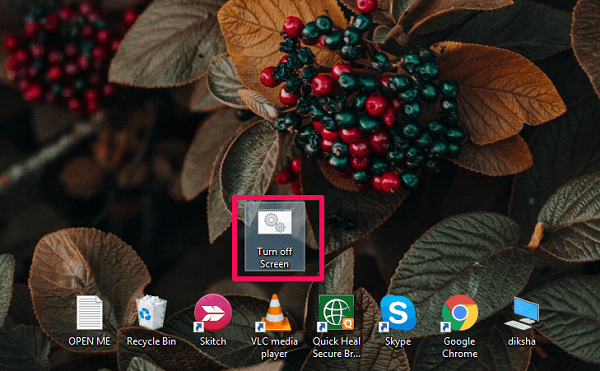
Uwaga: Wiersz polecenia pojawi się na ekranie przez kilka sekund, zanim ekran zgaśnie.
3. Korzystanie z oprogramowania do wyłączania LCD
Turn Off LCD to oprogramowanie EXE z możliwością natychmiastowego wyłączenia ekranu komputera. Działa podobnie jak plik bat z ekranem. Wystarczy dwukrotnie kliknąć ikonę, aby wyłączyć wyświetlacz laptopa. Jest to bardzo małe oprogramowanie, które nie wymaga nawet 100kb Twojej przestrzeni.
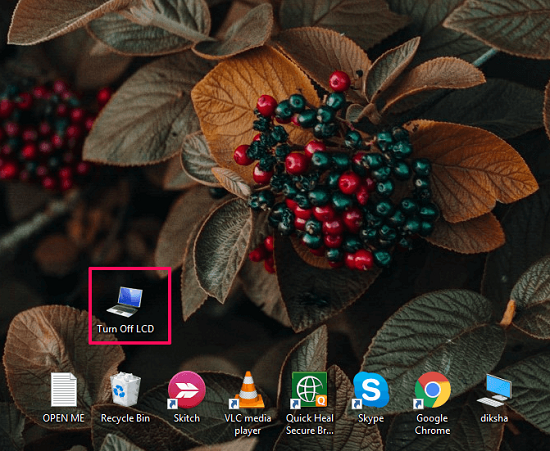
Uwaga: Po pobraniu otrzymasz spakowaną wersję oprogramowania, więc upewnij się, że ją rozpakujesz przed użyciem.
Pobierz oprogramowanie z tego linku.
4. Korzystanie z narzędzia BlackTop
Ten jest nieco inny niż wspomniane wcześniej oprogramowanie. Zamiast klikać ikonę, to narzędzie pozwala wyłączyć ekran laptopa, naciskając przycisk preset skrót klawiaturowy. To narzędzie działa w każdej wersji systemu operacyjnego Windows. Oto, co musisz zrobić.
- Po pobieranie narzędzia, postępuj zgodnie z prostą procedurą instalacji.
- Po zainstalowaniu pojawi się w zasobniku systemowym bez tworzenia skrótów lub ikon.
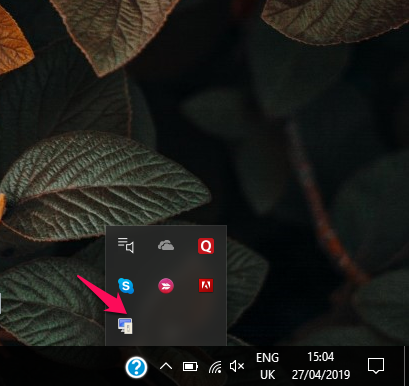
- Stąd możesz po prostu nacisnąć Ctrl+Alt+B aby w dowolnym momencie wyłączyć wyświetlacz laptopa.
Aby wyłączyć ten skrót klawiaturowy, po prostu wyjdź z oprogramowania BalckTop z zasobnika systemowego.
5. Korzystanie z narzędzia do wyłączania wyświetlacza
Wyłączenie wyświetlacza to kolejne skuteczne narzędzie, które można wykorzystać w tym samym celu. Jeśli wszystkie inne metody nie działały dobrze w twoim systemie, wybierz tę. Obsługuje zarówno komputer 32-bitowy, jak i 64-bitowy. Umożliwi również blokowanie funkcji stacji roboczej i uruchamianie wygaszacza ekranu zamiast wyłączania ekranu. Pobierz plik z tego linku i zacznij od otwarcia rozpakowanego pliku. Następnie kliknij aplikację doff w folderze build (X32 lub X64).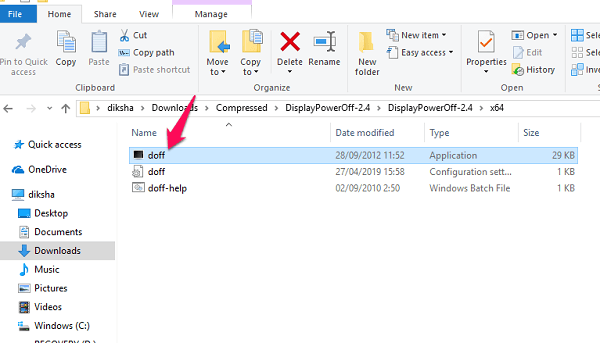
Nie przegap: Uzyskaj wygląd starego systemu Windows dzięki klasycznym zamiennikom powłoki
6. Skonfiguruj ustawienia zasilania i uśpienia
Konfigurowanie ustawień zasilania i uśpienia to kolejny skuteczny sposób szybkiego wyłączania ekranu komputera z systemem Windows. Po pewnym czasie braku aktywności na laptopie lub komputerze, ekran automatycznie się wyłącza. Domyślnie ten czas jest ustawiony na 5 minut po odłączeniu i 10 minut po podłączeniu do źródła zasilania. Oba te czasy można ustawić na zaledwie 1 minutę. Dlatego ekran laptopa wyłączy się po 1 minucie bezczynności i oto, jak możesz to zrobić.
- Przejdź do ustawień komputera, naciskając Windows i klikając na ustawienia icon.
- Następnie w Ustawienia systemu Windows, Przejdź do System > Zasilanie i sen.

- w Ekran sekcji, kliknij strzałkę w dół i przewiń do opcji 1 minuta i wybierz ją.
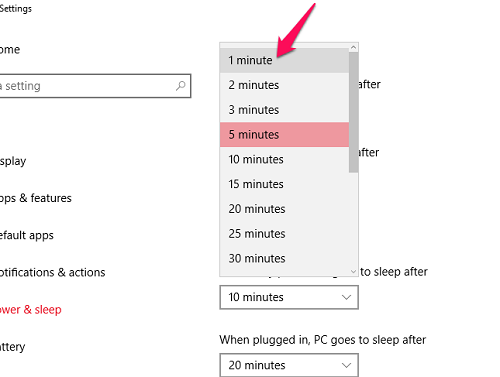
- Zrób to samo dla podłączonych.
Uwaga: Ten proces nie wyłączy ekranu od razu, ponieważ opiera się na ustawionym przez Ciebie zegarze.
7. Korzystanie ze skrótu klawiaturowego
Jest to bardzo konwencjonalna metoda, która usypia komputer, ale działa. Po uśpieniu laptopa ekran wyłącza się i blokuje komputer. Komputer pozostanie włączony, a aplikacje, nad którymi pracowałeś, pozostaną otwarte, a po obudzeniu komputera wrócisz do miejsca, w którym byłeś.
- Aby uśpić komputer za pomocą skrótu klawiaturowego, musisz nacisnąć alt+f4 gdy znajdziesz się na pulpicie/ekranu głównym.
- Pojawią się okna zamykania, kliknij menu rozwijane i ustaw je w tryb uśpienia i naciśnij Wchodzę.
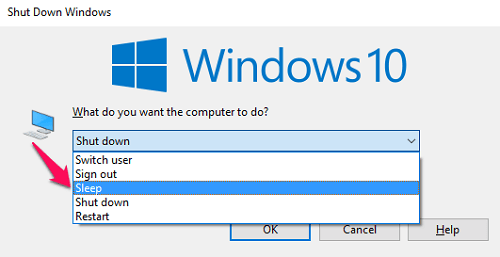
Twój komputer natychmiast przejdzie w tryb uśpienia i aby się obudzić, będziesz musiał się ponownie zalogować. Pamiętaj, że skrót klawiaturowy działa tylko wtedy, gdy jesteś na ekranie głównym. W przeciwnym razie zakończysz zamknięcie bieżącego okna aplikacji.
Oto inne samouczki dotyczące systemu Windows, które mogą być dla Ciebie pomocne.
- Jak zresetować utracone hasło do systemu Windows 10?
- Jak zmienić adres Mac
- Jak skonfigurować Windows Hello
- Co to jest plik NTUSER.DAT?
Wnioski
Obracanie ekranu laptopa nie wydaje się teraz trudną pracą. Użyj dowolnej z 7 opcji, które lubisz z powyższej listy. Nie wiemy, ile oszczędza baterii, ale robi różnicę i przedłuża żywotność baterii. Aby ponownie włączyć ekran, musisz nacisnąć klawisz lub poruszyć myszą/gładzikiem. Daj nam znać, czy istnieją inne skróty lub aplikacje, których można użyć zamiast tego. I skomentuj preferowaną metodę wyłączenia ekranu laptopa.
Derniers articles