Jak włączyć / wyłączyć typ Siri na iPhonie i Macu – AMediaClub
Nie musisz już być głośny w miejscach publicznych, aby rozmawiać z Siri na urządzeniach Apple. Z iOS 11 i nowsze, firma Apple dodała nową opcję pisania w Siri na iPhonie i iPadzie, dzięki czemu nie musisz rozmawiać, gdy nie chcesz rozmawiać z Siri. Nowa możliwość przydaje się, gdy jesteś w kawiarni, bibliotece lub w podróży i nie chcesz przeszkadzać innym podczas korzystania z Siri. W tym samouczku dzielimy się prostymi krokami, aby włączyć / wyłączyć typ Siri na iPhonie lub iPadzie. Również jako dodatkowa wskazówka pokażemy, jak włączyć lub wyłączyć pisanie w Siri na komputerze Mac.
Jeśli chcesz jak najlepiej wykorzystać Siri, zdecydowanie zalecamy sprawdzenie najlepszych 10 Polecenia Siri.
Spis treści
Korzyści z pisania na Siri
Zanim pokażemy ci, jak włączyć lub wyłączyć pisanie w Siri na dowolnym systemie iOS lub macOS, porozmawiajmy najpierw o niektórych korzyściach z tego płynących. Tak więc pierwszą i najważniejszą korzyścią dla Siri jest prywatność. Na przykład, jeśli chcesz zadać Siri osobiste pytania, w takim przypadku nie możesz zadawać Siri osobistych pytań, mówiąc głośno, chyba że jesteś w zaciszu swojego domu. Tak więc, jeśli jesteś w biurze, sali kinowej lub innym zatłoczonym miejscu, lepiej jest używać pisania do Siri zamiast mówić, mając na uwadze swoją prywatność.
Co więcej, możesz skorzystać z funkcji pisania w Siri, gdy jesteś z rodziną lub przyjaciółmi i nie chcesz im przeszkadzać, rozmawiając z Siri. Teraz znasz zalety pisania na Siri, nauczmy się włączać i wyłączać na iPhonie i Macu.
Włącz typ Siri na iPhonie / iPadzie
Uwaga: Tę funkcję znajdziesz w iOS 11 i nowszych.
1. Otwórz Ustawienia i wybierz Ogólne warunki. W sekcji Ogólne dotknij dostępność.

2. Następnie wybierz Siri. Następnie przełącz Wpisz na Siri przycisk na ON.
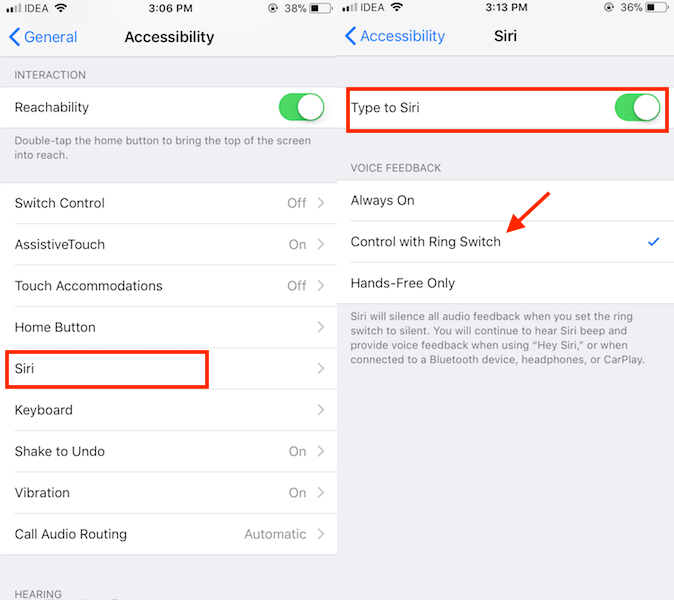
Jeśli nie chcesz słyszeć głosu Siri (zalecane w miejscach publicznych), powinieneś również wybrać Sterowanie za pomocą przełącznika pierścieniowego in Informacja głosowa sekcja tuż pod nim.
Uwagi: Przed użyciem Siri upewnij się, że przestawiłeś przełącznik Dzwonek/Cisza na Cichy. To wyciszy dźwiękowe sprzężenie zwrotne Siri.
Teraz, po uruchomieniu Siri, zobaczysz wyskakujące okienko klawiatury z polem tekstowym. Po prostu wpisz tak, jak zwykle piszesz wiadomość i dotknij gotowy.
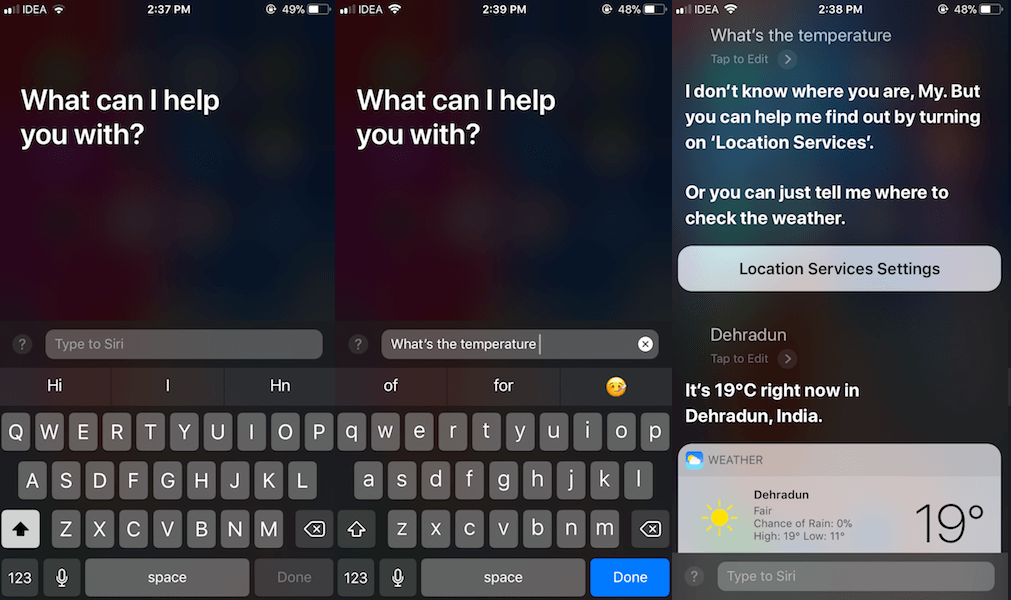
Siri przetworzy Twoje żądanie jak zwykle i wyświetli wynik na ekranie. Możesz kontynuować rozmowę, wpisując do niej.
Możesz używać pisania do Siri tak długo, jak chcesz, ale możesz go również wyłączyć i wrócić do tradycyjnej metody mówienia, kiedy tylko chcesz. W tym celu możesz wykonać następujące czynności:
Wyłącz pisanie do Siri
Kroki są podobne w przypadku włączania i wyłączania typu Siri w systemie iOS 11 lub nowszym. Możesz go wyłączyć, wykonując następujące czynności
Ustawienia > Ogólne > Dostępność > Siri > Przełącz Wpisz na Siri przełącz na Wyłączony.
Włącz tekst w Siri na Macu
Zgodnie z obietnicą jesteśmy tutaj ze wskazówkami, jak włączyć pisanie w Siri na macOS. Więc teraz zacznijmy od kroków:
Uwaga: Będziesz mógł korzystać z tej funkcji na Macu, jeśli korzystasz z systemu macOS 10.13 lub nowszego. Ta funkcja nie jest dostępna w poprzednich wersjach systemu macOS. Poniżej wykorzystaliśmy kroki i zrzuty ekranu z macOS Mojave 10.14.5.
1. Kliknij na Ikona Apple w lewym górnym rogu i wybierz Preferencje systemu…
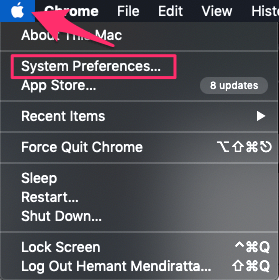
2. Teraz wybierz wł. Dostępność.
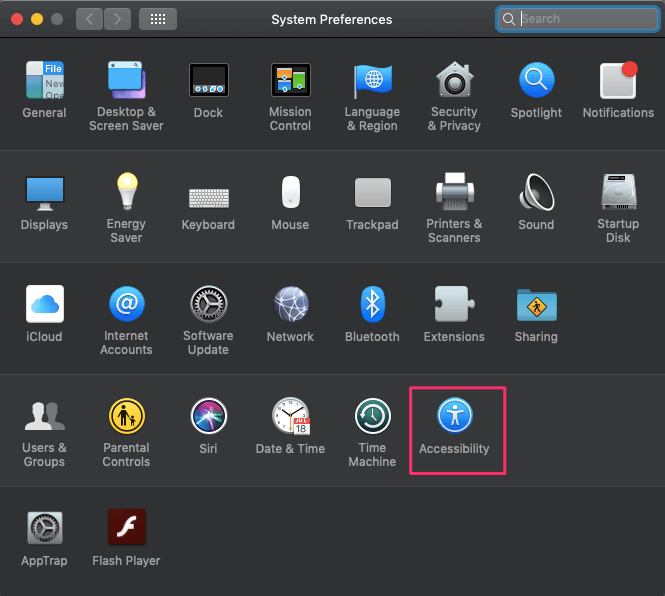
3. Następnie wybierz Siri które znajdziesz w lewej kolumnie. A potem po prawej stronie zaznacz pole z napisem Włącz tekst do Siri aby włączyć tę funkcję.
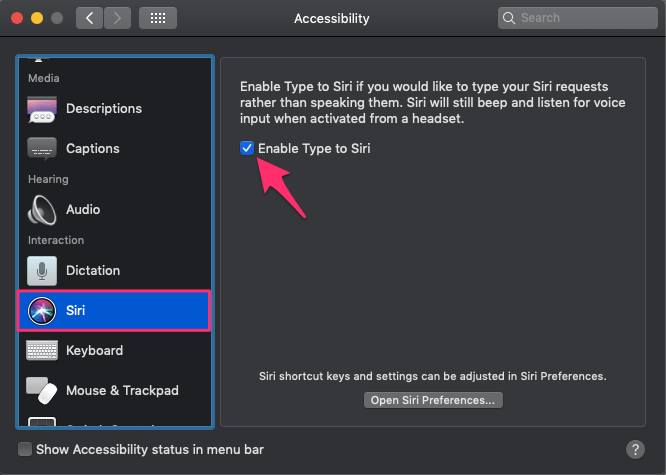
4. Jeśli chcesz, możesz również wyłączyć komunikaty głosowe Siri, klikając Otwórz preferencje Siri… Stamtąd wybierz poza dla Informacja głosowa.
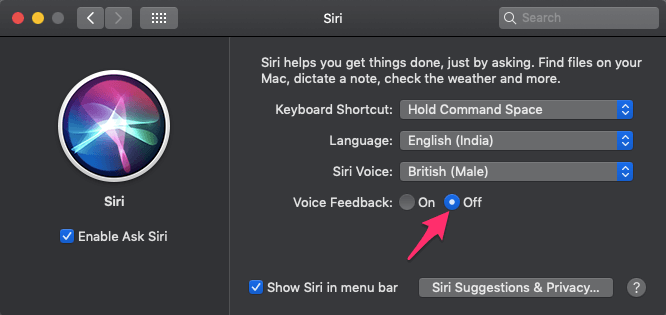
Dzięki temu Twoje ustawienia zostaną zapisane i przy następnym otwarciu Siri możesz pisać zamiast głośno mówić. Zawsze możesz wyłączyć pisanie w Siri, wykonując te same czynności, ale wybierając odwrotną opcję.
Polecamy: Jak sprawić, by Siri czytała notatki i inny tekst
Wnioski
Tak więc łatwo jest używać pisania do Siri na iPhonie lub Macu. Aktywując polecenie typu do Siri, możesz łatwo zmienić go w wirtualnego asystenta tekstowego. Ponadto daje Ci swobodę korzystania z Siri nawet w zatłoczonych miejscach, jak nigdy dotąd. Dlatego gorąco zalecamy naszym czytelnikom wypróbowanie go przynajmniej raz, a jeśli Ci się nie spodoba, możesz zrezygnować z niego w dowolnym momencie.
Derniers articles