15 skrótów klawiszowych VLC, które mogą się przydać
VLC jest jednym z najlepsze odtwarzacze wideo na PC, ponieważ obsługuje różne formaty audio i wideo. I nie tylko to, to wszystko za darmo. Ale czy zdarzyło Ci się, że podczas oglądania ulubionego filmu lub filmu wielokrotnie Ci przerywano? Lub nie znosisz używać myszy do różnych elementów sterujących, takich jak pauza, głośność, przewijanie do przodu itp. Jeśli nie wiesz, możesz to wszystko zrobić, a także wiele innych poleceń za pomocą klawiszy skrótów.
A najlepsze jest to, że nie musisz dotykać myszy. Można to zrobić za pomocą kilku dotknięć odpowiednich przycisków. W tym artykule wymienimy niektóre z najlepszych i najbardziej przydatnych skrótów klawiaturowych VLC. Niektóre z nich można wykonać za pomocą jednego przycisku, a niektóre wymagają kombinacji wielu przycisków. Więc bez dalszej zwłoki zacznijmy.
Spis treści
- 1 Przydatne skróty klawiaturowe VLC, których powinieneś używać
- 1.1 1. Wstrzymaj/odtwórz/zatrzymaj
- 1.2 2. Do przodu i do tyłu
- 1.3 3. Głośność/Wyciszenie
- 1.4 4. Poprzedni/następny
- 1.5 5. Zmień proporcje i przycinaj filmy
- 1.6 6. Tryb pełnoekranowy
- 1.7 7. Napisy
- 1.8 8. Ścieżka audio
- 1.9 9. Zatrzymaj wideo i zamknij odtwarzacz
- 1.10 10. Przejdź do określonego czasu
- 1.11 11. Ukryj elementy sterujące menu
- 1.12 12. Sprawdź czas odtwarzania
- 1.13 13. Zmień prędkość odtwarzania
- 1.14 14. Menu preferencji
- 1.15 15. Robienie migawki
- 1.16 Owijanie w górę
Przydatne skróty klawiaturowe VLC, których powinieneś używać
Wspomnieliśmy tutaj o klawiszach skrótów dla systemu Windows i macOS, niektóre polecenia będą wspólne, o których odpowiednio wspomnieliśmy. Wszystkie te polecenia i skróty są zgodne z wersją odtwarzacza VLC 2019.
1. Wstrzymaj/odtwórz/zatrzymaj
Możesz w prosty sposób pauza dowolny istniejący film i grać to ponownie za pomocą Spacja klucz. Jest to jeden z najczęściej używanych skrótów i jest taki sam dla macOS i Windows. Jeśli sobie życzysz koniec lub stop wideo bez zamykania odtwarzacza VLC, a następnie naciśnij S.
2. Do przodu i do tyłu
Jeśli chcesz przejść dalej lub cofnąć się w dowolnym filmie, możesz użyć klawisze strzałek, lewo dla do tyłu i prawo dla przekierowanie. To spowoduje pominięcie wideo dla 10 sekund.
Aby pominąć wideo dla 3 sekund możesz użyć Shift + klawisz strzałki w lewo/w prawo w systemie Windows i macOS Command + Ctrl + klawisz strzałki w lewo/w prawo.
I pominąć wideo dla 1-minuta naciśnij Ctrl + klawisze strzałek w lewo/w prawo w systemie Windows i Command + Shift + klawisze strzałek w lewo/w prawo na macOS.
3. Głośność/Wyciszenie
Podobnie, aby zmienić objętość możesz również użyć klawiszy strzałek. Up do zwiększać i na dół do spadek na obu platformach.
Możesz również niemy dźwięk bezpośrednio za pomocą M klawisz w systemie Windows. W systemie macOS możesz korzystać z Command + Alt + w dół strzałka za to samo.
4. Poprzedni/następny
Aby zmienić lub przejść do Następny element na liście odtwarzania można nacisnąć N klucz i przejdź do poprzedni tytuł naciśnij P klawisz.
5. Zmień proporcje i przycinaj filmy
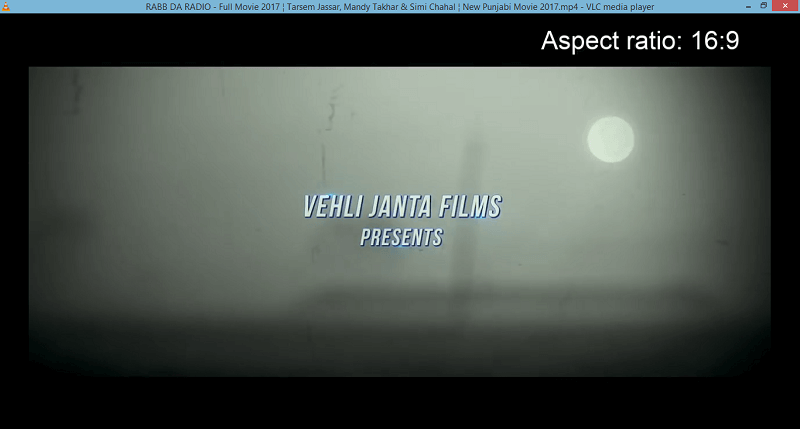
Jeśli oglądany film ma nieregularny rozmiar ekranu lub rozmiar, który nie jest prawidłowo widoczny, możesz nacisnąć A klucz do zmiany Proporcje wideo odtwarzaczy VLC. Naciskaj go, aż znajdziesz właściwy.
VLC również pozwala kadrowanie wideo aby dostosować go na odtwarzaczu. Aby to zrobić, możesz nacisnąć C, wiele razy, aż do uzyskania żądanego współczynnika kadrowania.
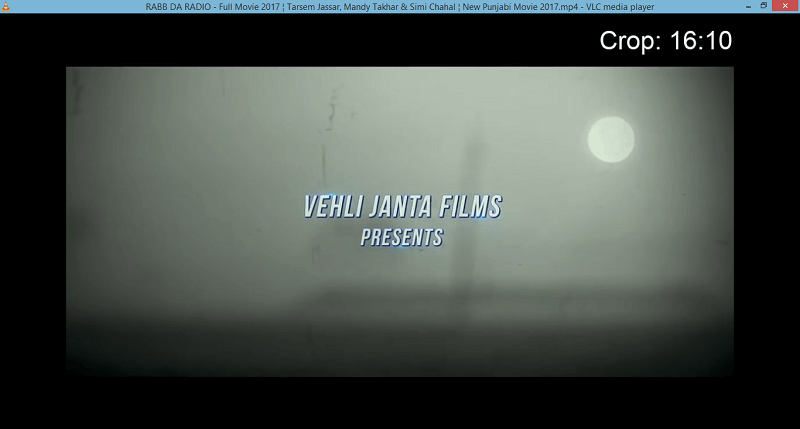
6. Tryb pełnoekranowy
Aby obejrzeć bieżące wideo w fullscreen tryb na VLC po prostu naciśnij F klawisz w systemie Windows. Użytkownicy komputerów Mac mogą korzystać z Command + F klawisz, aby przejść do trybu pełnoekranowego. Aby wyjść z trybu pełnoekranowego, możesz użyć tych samych klawiszy lub nacisnąć Esc.
7. Napisy
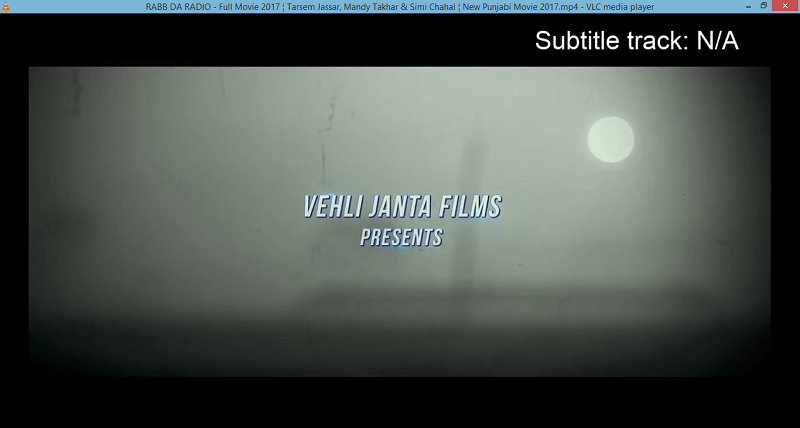
Jeśli oglądany film ma plik .srt lub napisy na filmie obcojęzycznym dostępne, możesz je łatwo włączyć za pomocą V klawisz w systemie Windows. Z drugiej strony, aby włączyć/wyłączyć napisy w systemie macOS, należy nacisnąć S.
8. Ścieżka audio
Klawisz skrótu do zmiany ścieżka dźwiękowa w VLC w systemie Windows jest A podczas gdy na macOS możesz użyć klawisza L.
9. Zatrzymaj wideo i zamknij odtwarzacz
Jeśli nagle będziesz musiał Zatrzymaj się wideo i zamknięte odtwarzacz VLC za jednym razem, a następnie możesz użyć kombinacji klawiszy CTRL+Q. Całkowicie zamknie odtwarzacz VLC w systemach Windows i macOS, z których mogą korzystać użytkownicy Command + Q za to samo.
10. Przejdź do określonego czasu
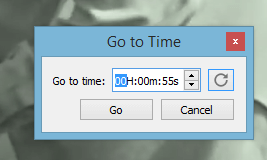
Niejednokrotnie zdarza się, że w międzyczasie trzeba opuścić film. I nie możesz nawet zatrzymać tego, ale chcesz kontynuować oglądanie od miejsca, w którym opuściłeś. W tym celu wystarczy pamiętać, kiedy wychodzisz z filmu lub możesz to gdzieś zapisać. Następnie naciśnij Ctrl + T i Idź do czasu pojawi się wyskakujące okienko. Wprowadź czas, który pamiętasz lub zanotowałeś i naciśnij OK. VLC zabierze Cię dokładnie tam, gdzie wyszedłeś.
11. Ukryj elementy sterujące menu
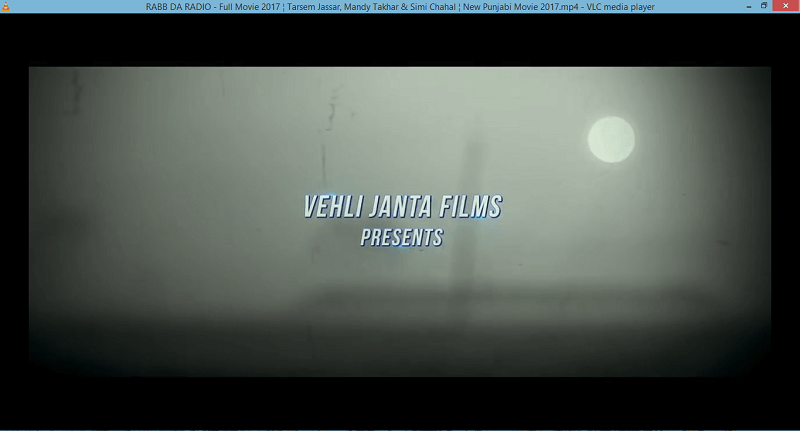
Podczas oglądania filmów w VLC w trybie normalnym widzisz różne elementy na ekranie, takie jak panel nawigacyjny na dole i menu paska narzędzi na górze. Chociaż jest to w porządku, czasami mogą odwrócić uwagę lub zablokować film, co może Cię zirytować. Więc do ukryć wszystkie te z ekranu podglądu można po prostu nacisnąć Ctrl + H. Naciśnij to samo, aby je przywrócić.
Przeczytaj także: Jak szybko przewijać do przodu, przewijać lub wstrzymywać filmy i historie na Instagramie?
12. Sprawdź czas odtwarzania
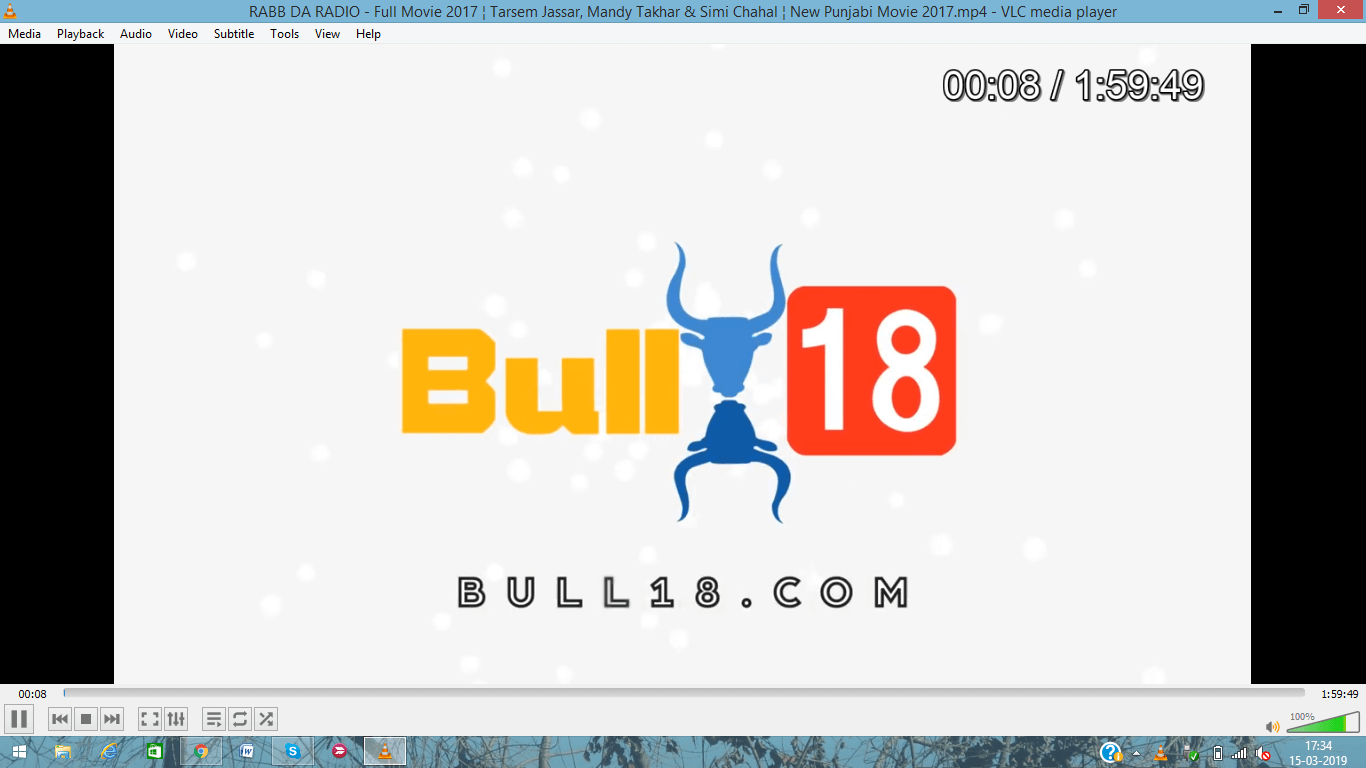
Jeśli ukryłeś menu sterowania, określenie czasu lub miejsca, w którym dotarło wideo, może być trudne. Nie z VLC, po prostu naciśnij T a zobaczysz dokładnie czas odtwarzania wideo na samej górze ekranu.
13. Zmień prędkość odtwarzania
Jeśli wideo nie jest odtwarzane we właściwym tempie, odpowiednio zwiększ lub zmniejsz prędkość odtwarzania. Aby zrobić wideo przyśpieszyć or zwolnij możesz użyć ‘+’ i „-” klawisze z klawiatury numerycznej.
To także pozwala szybko (w porządku) naciskając ‘[‘ przycisk z klawiatury i wolniej (w porządku) naciskając ‘]’. W miarę ich naciskania prędkość odpowiednio się zwiększy lub zmniejszy. Jeśli chcesz, aby wrócił do normalna prędkość następnie naciśnij ‘=’.
14. Menu preferencji
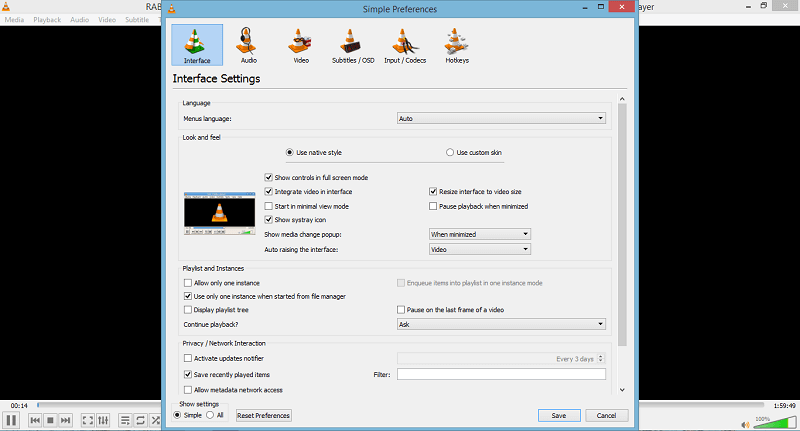
Możesz uzyskać dostęp do Menu preferencji przy użyciu Ctrl + P kombinacja klawiszy. Menu preferencji pozwala użytkownikowi dostosować odtwarzacz VLC pod względem interfejsu, audio, wideo, napisów, kodeków, a nawet zmienić skróty klawiszowe. W skrótach klawiszowych możesz zmienić wszystkie skróty według siebie, zamiast używać tych domyślnych.
15. Robienie migawki
Wziąć migawka w odtwarzaczu multimedialnym VLC możesz użyć Shift + S w systemie Windows. Podczas gdy na Macu możesz używać Command + Alt + S klawisze jako skrót do migawki. Możesz także spojrzeć na te metody, aby zrób zrzut ekranu bez przycisków w systemach Windows, Android i iPhone.
Owijanie w górę
Oto niektóre z fajnych skrótów VLC, które mogą być pomocne w codziennym użytkowaniu. Nie dowiesz się, jak produktywne mogą być, dopóki ich nie użyjesz. Ilu z nich już znałeś?
Derniers articles