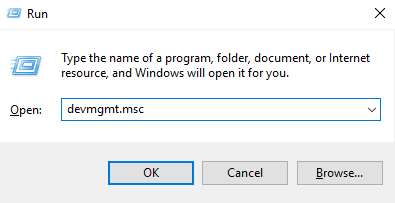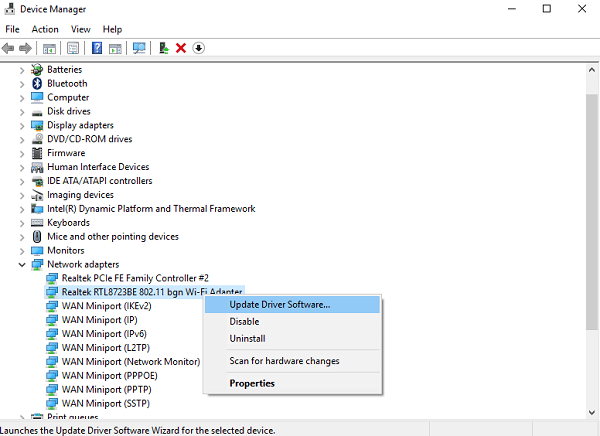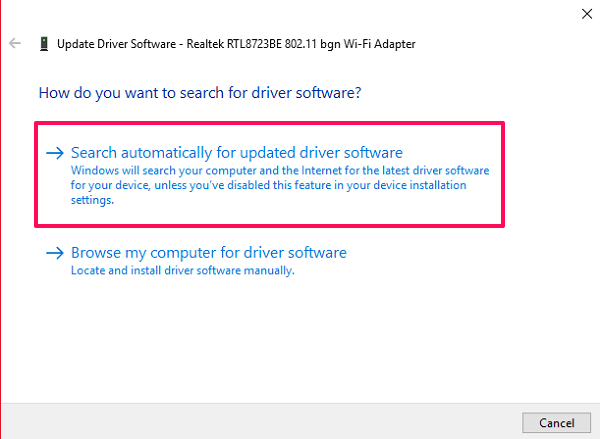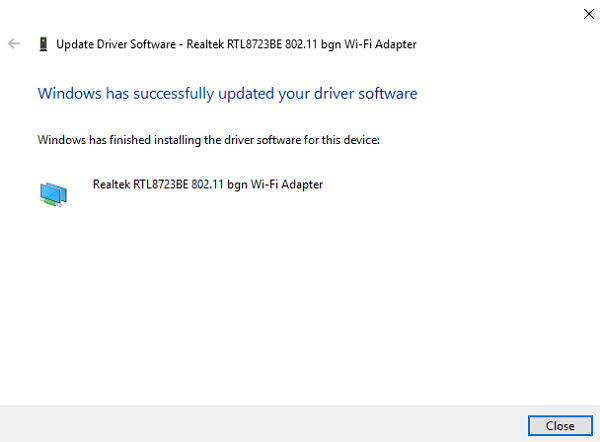Co zrobić, gdy Wi-Fi jest podłączone, ale nie ma dostępu do Internetu
W wielu przypadkach możesz napotkać sytuację, w której pomimo połączenia z siecią Wi-Fi nadal nie możesz uzyskać dostępu do Internetu. Problem może być powiązany z twoim urządzeniem lub routerem bezprzewodowym. Najpierw ustal, czy Twoje urządzenie ma problem, podłączając inne urządzenia do tej samej sieci. Jeśli to samo dzieje się z innymi urządzeniami, możesz wykluczyć, że twoje Wi-Fi wymaga naprawy. W tym artykule przedstawimy kilka szybkich i łatwych rozwiązań problemu z bezprzewodowym połączeniem internetowym.
Problemów i rozwiązań związanych z brakiem dostępu do internetu może być wiele i będziemy wymieniać tyle, ile się da. Zanim przejdziemy do innych metod rozwiązania tego problemu, powinieneś szybko sprawdzić, czy problem nie jest spowodowany spowolnieniem Łącze internetowe albo nie. Czasami niektóre strony internetowe ładują się długo lub nawet nie otwierają się z powodu niskiej prędkości internetu. Jeśli tak, to odwiedź speedcheck.org lub inna witryna do testowania prędkości internetu aby wiedzieć na pewno i skontaktować się z dostawcą usług internetowych, aby poprawić prędkość. Oto kilka innych metod, dzięki którym możesz samodzielnie zacząć naprawiać problem z Wi-Fi.
Spis treści
- 1 9 sposobów na naprawienie połączenia Wi-Fi, ale brak problemu z Internetem
- 1.1 1. Sprawdź swój router/modem
- 1.2 2. Sprawdź światła routera
- 1.3 3. Uruchom ponownie router
- 1.4 4. Wykonaj rozwiązywanie problemów z komputera
- 1.5 5. Opróżnij pamięć podręczną DNS ze swojego komputera
- 1.6 6. Sprawdź ustawienia serwera proxy na swoim komputerze
- 1.7 7. Zmień tryb bezprzewodowy na routerze
- 1.8 8. Zaktualizuj swój nieaktualny sterownik sieciowy
- 1.9 9. Zresetuj router i sieć
- 1.10 Wnioski
9 sposobów na naprawienie połączenia Wi-Fi, ale brak problemu z Internetem
1. Sprawdź swój router/modem
Jeśli nie możesz uzyskać dostępu do Internetu na żadnym urządzeniu podłączonym do tej samej sieci, przyczyną problemu może być router. W takim przypadku sprawdź, czy Twój Kabel ADSL jest prawidłowo podłączony do routera. Jeśli nie, wyciągnij go raz z routera i podłącz ponownie. Sprawdź również, czy nie ma żadnych fizycznych uszkodzeń kabla i rozważ zakup nowego, jeśli jest uszkodzony. Zalecamy, aby wybrać ten kabel od C2G/kable do wysłania. Podobnie sprawdź również przewody na adapterze i routerze.
2. Sprawdź światła routera
Istnieje sposób na określenie, czy połączenie internetowe działa po stronie dostawcy usług internetowych. Potwierdź z następującymi warunkami:
- Po włączeniu routera wszystkie kontrolki powinny świecić na zielono. Zwykle w routerze są 3 kontrolki, które powinny być WŁĄCZONE.
- W ramach projektu Światło internetowe powinien być stabilny i nie migotać.
- W ramach projektu Lampka kontrolna Wi-Fi powinien najpierw migać, a następnie ustabilizować się.
Jeśli któraś z tych lampek nie działa lub świeci na czerwono zamiast na zielono i sprawdziłeś wszystkie kable. Wtedy problem jest już po stronie dostawcy usług internetowych i powinieneś się z nim skontaktować, aby potwierdzić i rozwiązać problem.
3. Uruchom ponownie router
Pierwszą i najważniejszą rzeczą, którą możesz zrobić, zanim coś spróbujesz, jest ponowne uruchomienie routera. To niewiele, ale ponowne uruchomienie routera może czasami rozwiązać problem z połączeniem internetowym. Zasadniczo ponownie inicjuje połączenie z dostawcą usług internetowych.
Aby to zrobić, możesz po prostu wyłączyć router i ponownie go uruchomić po kilku sekundach. Jeśli twój adapter i router są podłączone do źródła zasilania, wyłącz również przełącznik. Włącz go i spróbuj ponownie połączyć się ponownie, aby sprawdzić, czy coś zmieniło. Dodatkowo możesz również spróbować ponownie uruchomić komputer lub ponownie uruchomić urządzenia.
4. Wykonaj rozwiązywanie problemów z komputera
Jeśli powyższe metody nie naprawią twojego Internetu i nie masz pojęcia, co jest nie tak z twoim połączeniem internetowym, wykonaj następujące kroki:
1. W prawym dolnym rogu ekranu znajduje się ikona sieci na pasku zadań. Kliknij go prawym przyciskiem myszy, aby wyświetlić opcje sieciowe. Następnie kliknij Rozwiązywanie problemów.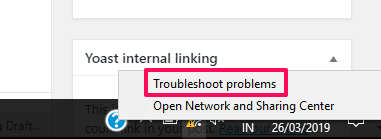
2. Kiedy to zrobisz Diagnostyka sieci systemu Windows automatycznie rozpocznie wykrywanie problemu z siecią.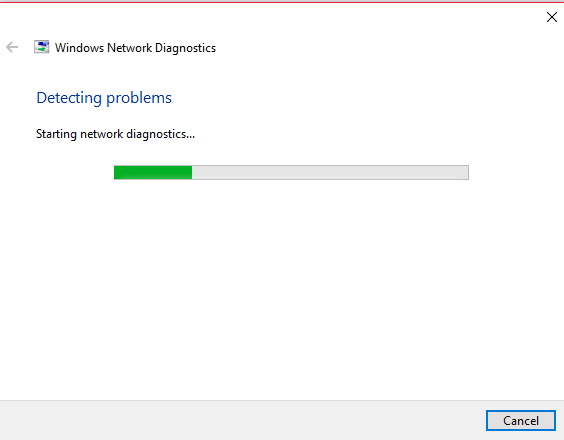
3. Gdy wykryje problem, powie Ci, na czym polega problem i co możesz zrobić, aby go naprawić. W niektórych przypadkach narzędzie spróbuje to naprawić lub przekieruje Cię na stronę, na której możesz to naprawić.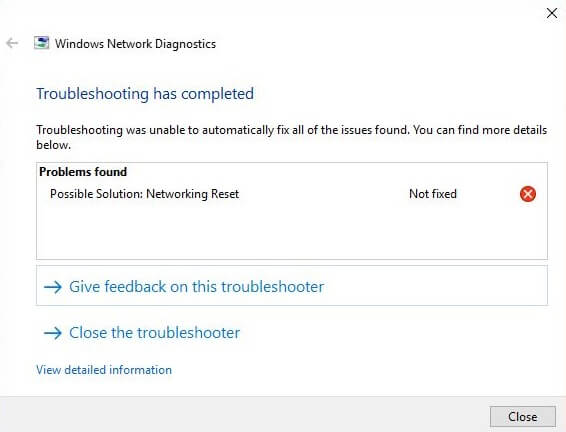
Uwaga: Narzędzie Diagnostyka sieci systemu Windows jest dostępne w całej wersji systemu operacyjnego Windows do wykrywania problemów z siecią.
5. Opróżnij pamięć podręczną DNS ze swojego komputera
Pamięć podręczna DNS to tymczasowe dane przechowywane przez system operacyjny urządzenia. Dane zawierają listę ostatnio odwiedzanych stron internetowych oraz ich adresy IP. Dlatego czasami dane te mogą ulec uszkodzeniu, powodując problemy podczas otwierania strony internetowej. Więc musisz Opróżnij pamięć podręczną DNS aby upewnić się, czy to jest przyczyną problemu, i oto jak to zrobić.
1. naciśnij Windows + R. klawisz na komputerze i wpisz cmd aby otworzyć wiersz polecenia.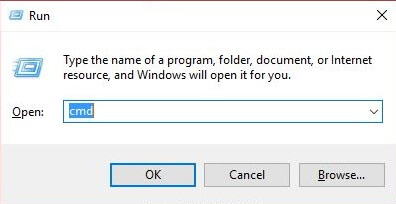
2. Następnie po prostu wpisz polecenie ipconfig / flushdns w wierszu polecenia i naciśnij Wchodzę. Spowoduje to pomyślne opróżnienie pamięci podręcznej resolwera DNS.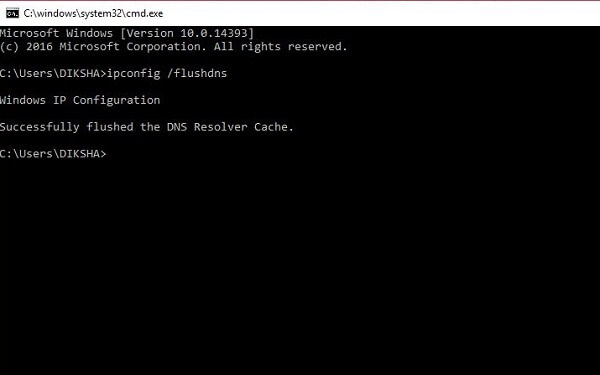
Uwaga: W niektórych przypadkach musisz zamknąć i ponownie otworzyć przeglądarkę internetową, aby działała.
6. Sprawdź ustawienia serwera proxy na swoim komputerze
Czasami po podłączeniu komputera do innej sieci pobiera on niestandardowe ustawienie serwera proxy z tej sieci. Teraz, jeśli połączysz swoje urządzenie z inną siecią, nie połączy się ono, ponieważ nadal korzystasz z ręcznych ustawień serwera proxy.
Aby użyć automatycznej konfiguracji dla swojej sieci, po prostu Otwórz panel sterowania i kliknij Opcje internetowe. 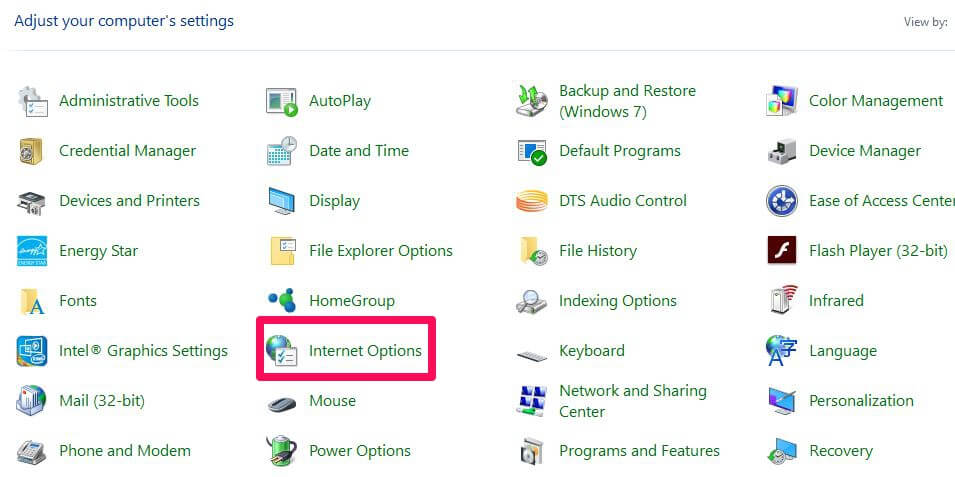
In Właściwości internetowe okno, przejdź do połączenia tab i kliknij ustawienia sieci LAN.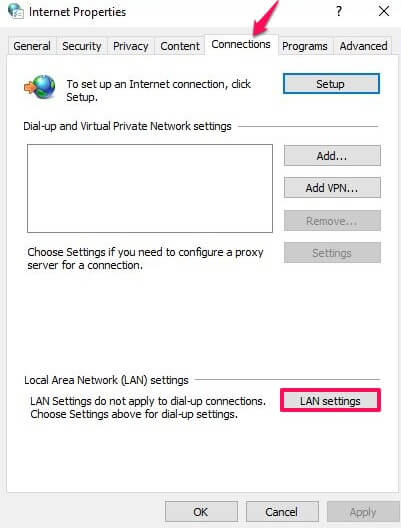
Upewnij się, że wszystko jest odznaczone w Ustawienia sieci lokalnej (LAN) okno i naciśnij OK. W ten sposób automatycznie zastąpi ręczne ustawienia serwera proxy. 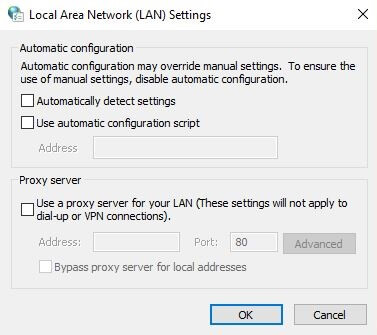
7. Zmień tryb bezprzewodowy na routerze
Musisz to zrobić, jeśli uzyskujesz połączenie z Internetem, łącząc się bezpośrednio za pomocą kabla Ethernet, ale nie przez Wi-Fi. W routerach istnieją pewne tryby sieci bezprzewodowej, takie jak 802.11b, 802.11g, 802.11n i 802.11b+g+n. Te b, g i n to różne standardy Wi-Fi, które są aktualizowane z czasem. 802.11b+g+n to najnowsza wersja, która obejmuje większy obszar i zapewnia większą prędkość. Teraz czasami Twoje urządzenie jest kompatybilne ze starszą wersją, gdy tryb bezprzewodowy na routerze jest ustawiony na 802.11b+g+n. Następnie pokazuje problemy z siecią podczas łączenia się z Wi-Fi. Możesz to naprawić, logując się do pulpitu nawigacyjnego routera.
Aby dostać się do pulpitu nawigacyjnego routera, musisz wprowadzić adres IP routera w polu adresu URL i zalogować się przy użyciu poświadczeń.
Gdy to zrobisz, Znajdź Tryb Bezprzewodowy w ustawieniach bezprzewodowych. Zmień tryb na 802.11b i zapisz to.
Teraz ponownie podłącz Wi-Fi na swoim urządzeniu, aby sprawdzić, czy to rozwiązuje problem. W przeciwnym razie wypróbuj różne wersje i ponownie się z nimi połącz.
8. Zaktualizuj swój nieaktualny sterownik sieciowy
Próbować resetowanie i aktualizowanie karty sieciowej sterowniki, jeśli problem nadal występuje. Starsze sterowniki sieciowe mogą być uszkodzone, powodując błąd internetowy nawet po połączeniu z Wi-Fi. Aby je zaktualizować, musisz wykonać następujące kroki:
1. Naciśnij klawisze Window + R i wprowadź devmgmt.msc na nim, aby otworzyć Device Manager.
2. W Menedżerze urządzeń przejdź do Adaptery sieciowe i rozwiń ją.
3. Kliknij prawym przyciskiem myszy swoją sieć i wybierz Zaktualizuj oprogramowanie sterownika… z opcji.
4. Gdy to zrobisz, otrzymasz dwie opcje. Wybierz Wyszukaj automatycznie zaktualizowane oprogramowanie sterownika.
5. Teraz automatycznie pobierze i zainstaluje zaktualizowane oprogramowanie sterownika dla twojego urządzenia i naprawi błąd Wi-Fi.
Uwaga: Aby ta metoda działała, musisz połączyć się z inną siecią Wi-Fi lub kablem Ethernet.
9. Zresetuj router i sieć
To powinien być ostatni krok, który powinieneś wykonać, aby naprawić sieć Wi-Fi. Po zresetowaniu routera zostanie on przywrócony do ustawień fabrycznych, a wszystkie nowe zmiany zostaną zresetowane. Będzie jak nowy router bez żadnej ochrony konta lub hasła. To samo dotyczy Twojej sieci, wszystkie składniki sieciowe powrócą do swoich oryginalnych ustawień. Oznacza to, że system Windows usunie i zapomni wszystkie twoje przechowywane poświadczenia Wi-Fi, hasła i połączenia VPN.
- Aby zresetować router, wystarczy nacisnąć przycisk resetowania na routerze. Zwykle znajduje się w małym, ukrytym otworze, który można wcisnąć tylko szpilką lub spinaczem do papieru. Włóż szpilkę do otworu i naciskaj przycisk, aż router uruchomi się ponownie, a jego kontrolki zaczną migać.
- Aby zresetować sieć, musisz przejść do Resetowanie sieci z menu startowego. Następnie kliknij Zresetuj teraz w nowym oknie, aby zresetować sieć i ponownie uruchomić komputer z nowymi ustawieniami.
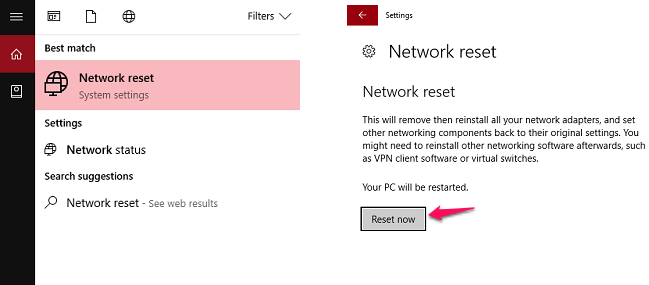
Wnioski
Powyższe rozwiązania będą w stanie rozwiązać większość problemów z łącznością Wi-Fi związanych z oprogramowaniem. Jeśli jedno nie rozwiąże problemu, spróbuj innego i tak dalej. Ale jeśli problem dotyczy sprzętu routera, możesz rozważyć zakup nowego (Motorola VDSL2/ADSL2+ ) lub zasięgnij porady eksperta. Ostatecznie to Twój dostawca usług internetowych powinien być odpowiedzialny za pomoc w tego rodzaju problemach z Wi-Fi. Zdecydowanie zalecamy skontaktowanie się z usługodawcą internetowym, jeśli nic nie działa, a problem nadal występuje. Będą mogli rozwiązać każdy problem z siecią Wi-Fi na telefon lub wysłać eksperta, który naprawi to za Ciebie. Podziel się tymi poprawkami z przyjaciółmi, którzy mogą napotkać ten sam problem. Będziemy również wdzięczni za uwagi i skorzystamy z tych metod.
Derniers articles