Primo iPhone und Android Data Recovery Review
Der Verlust von Daten von unserem Telefon kann eine solche Enttäuschung sein, da wir alle unsere wichtigen Dateien wie Fotos, Kontakte, Notizen, Nachrichten usw. darauf speichern.
Versehentliches Löschen oder Verlieren von Daten aufgrund eines Fehlers in iOS oder während privaten Transfer kann den meisten von uns passieren.
Aber Sie brauchen nicht in Panik zu geraten.
Dies ist nicht das erste Mal, dass wir Ihnen in dieser Hinsicht helfen werden, wie wir bereits mitgeteilt haben ziemlich viele iOS-Datenwiederherstellungslösungen mögen PhoneRescue früher bei AMediaClub.
In diesem Artikel stellen wir Ihnen eine weitere nützliche Software von PrimoSync vor, mit der Sie Daten auf dem iPhone ohne Backup wiederherstellen können. Hier erfahren Sie alles über die Wiederherstellung von Daten, ihre Funktionen, Vor- und Nachteile Primo iPhone-Datenwiederherstellung überprüfen.
Inhalt
Überprüfung der Primo iPhone-Datenwiederherstellung
Das Schöne an diesen iOS-Datenwiederherstellungstools ist, dass sie Daten auch dann wiederherstellen können, wenn Sie kein iTunes- oder iCloud-Backup haben. Primo iPhone-Datenwiederherstellung ist keine Ausnahme. Lassen Sie uns also ohne weiteres in die Details eintauchen.
Wie stellt man iPhone-Daten ohne Backup wieder her?
Die Screenshots und Schritte stammen von der Mac-Version, es gibt jedoch keinen Unterschied für Windows.
Laden Sie zunächst die Software von PrimoSync herunter offizielle Seite. Es ist sowohl für Windows als auch für Mac verfügbar und hat eine kostenlose Testversion. Sie können also ohne Bedenken weitermachen.
- Installieren Sie die Software wie gewohnt. Öffnen Sie es nach erfolgreicher Installation.
- Sie sehen den folgenden Startbildschirm.
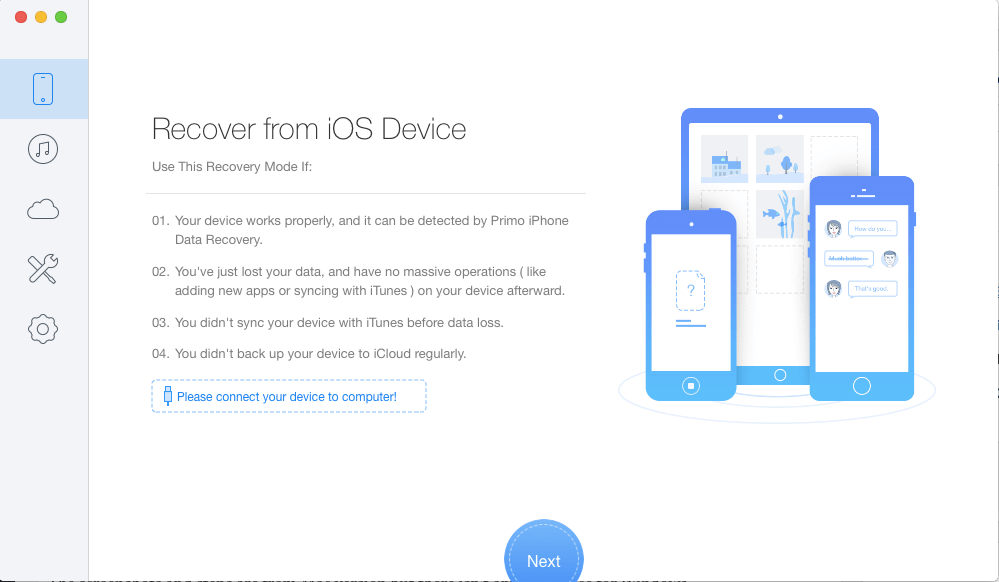
Verbinden Sie Ihr iPhone über USB mit Ihrem Mac oder PC. Stellen Sie sicher, dass Sie Ihr Telefon entsperren und Vertrauen und der Computer.
- Innerhalb weniger Sekunden sollte die Software eine Meldung anzeigen: „Ihr iPhone ist verbunden!‘ Klicke auf OK.
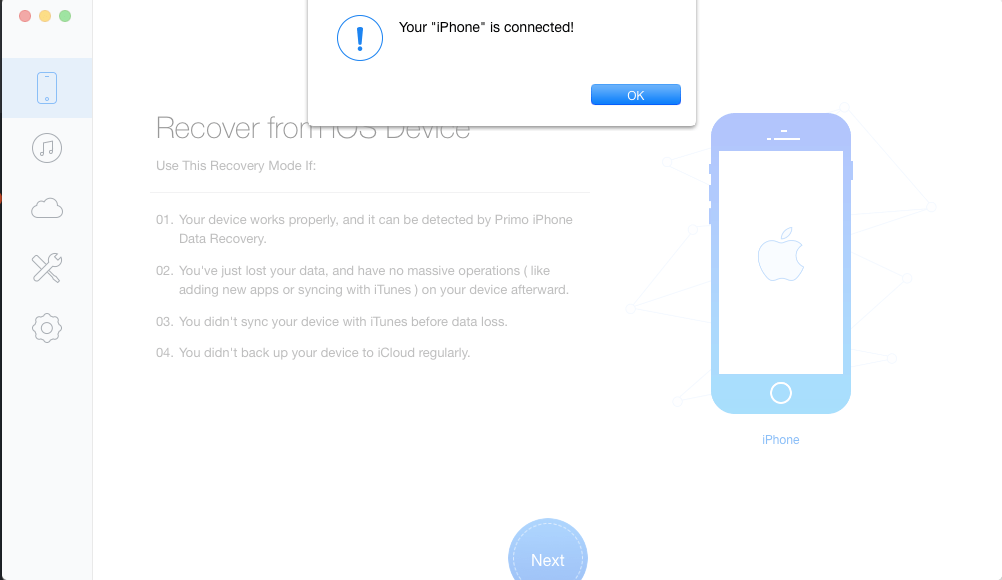
- Jetzt sollte die erste Option (Telefonsymbol – Vom iOS-Gerät wiederherstellen) in der linken Spalte standardmäßig ausgewählt sein. Tippen Sie auf Nächste unten in der Mitte, um fortzufahren.
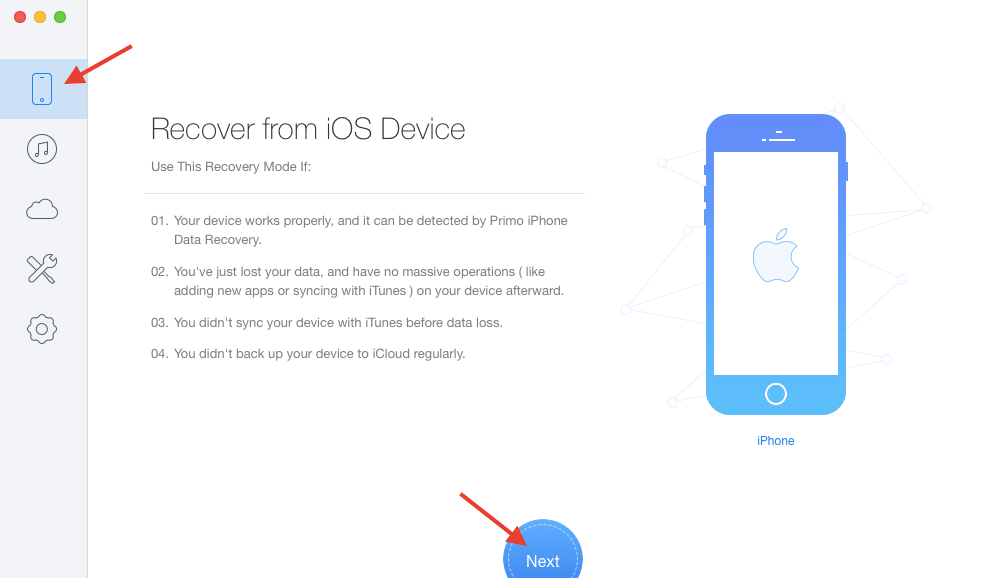
- Damit beginnt das Tool, Ihre iOS-Geräte nach gelöschten Dateien zu scannen. Seien Sie geduldig und lassen Sie es einige Minuten lang seine Arbeit tun.
- Der nächste Bildschirm zeigt Ihnen alle von Ihrem Telefon wiederhergestellten Daten, gruppiert nach Dateityp. Sobald die Analyse abgeschlossen ist, sollten Sie unten die Schaltfläche „Wiederherstellen“ sehen. Aber bevor Sie darauf klicken, können Sie bestimmte Dateien auswählen, die Sie wiederherstellen möchten.
- In meinem Fall habe ich Fotos ausgewählt und alle anderen Kategorien deaktiviert. Jetzt bietet Ihnen das Tool die Möglichkeit, die Dateien entweder auf Ihrem Computer oder direkt auf dem Telefon wiederherzustellen (für bestimmte Dateitypen). Um die Auswahl zu treffen, klicken Sie auf Dropdown-Menü neben der Schaltfläche „Wiederherstellen“ unten. Auswählen Zum Mac or Zum Gerät und wählen Sie Erholen.
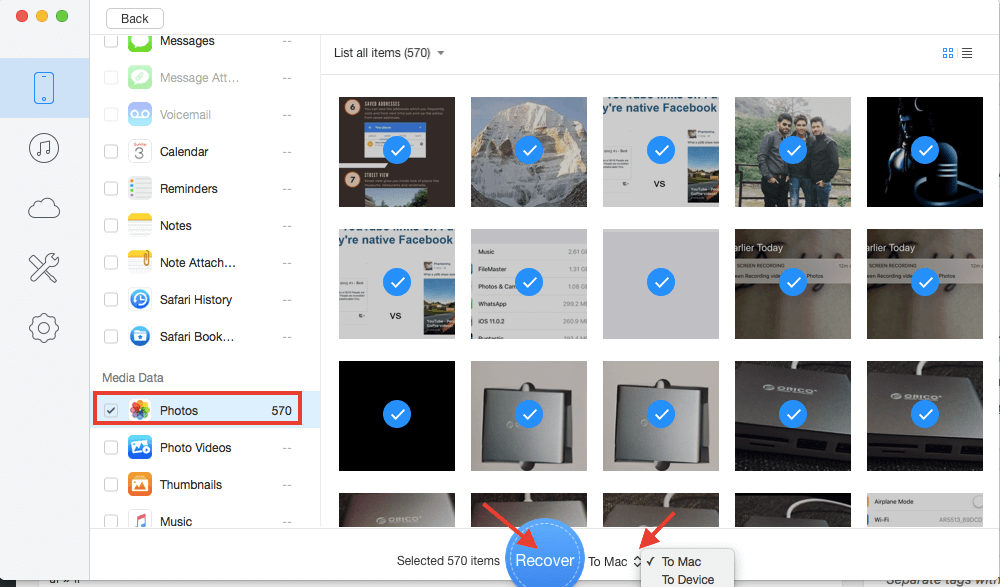
Sie können das Set Lage für wiederhergestellte Dateien mit Account Einstellungen(Zahnradsymbol) in der linken Spalte. Mit der Software können Sie auch exportierte Dateitypen für wiederhergestellte Daten auf demselben Bildschirm angeben.
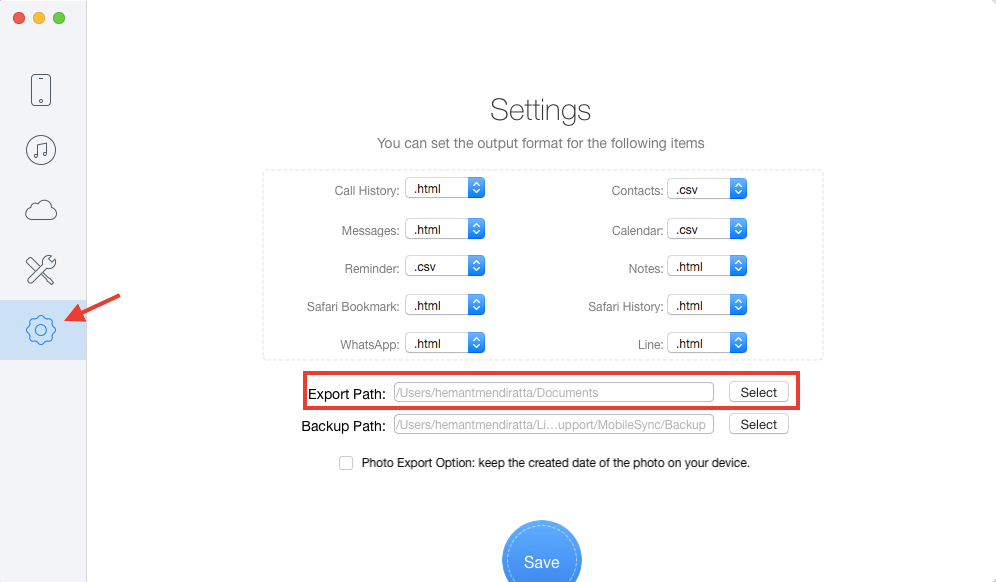
- Abhängig von der Anzahl und Größe der wiederherzustellenden Dateien müssen Sie warten, bis die Daten erfolgreich wiederhergestellt sind.
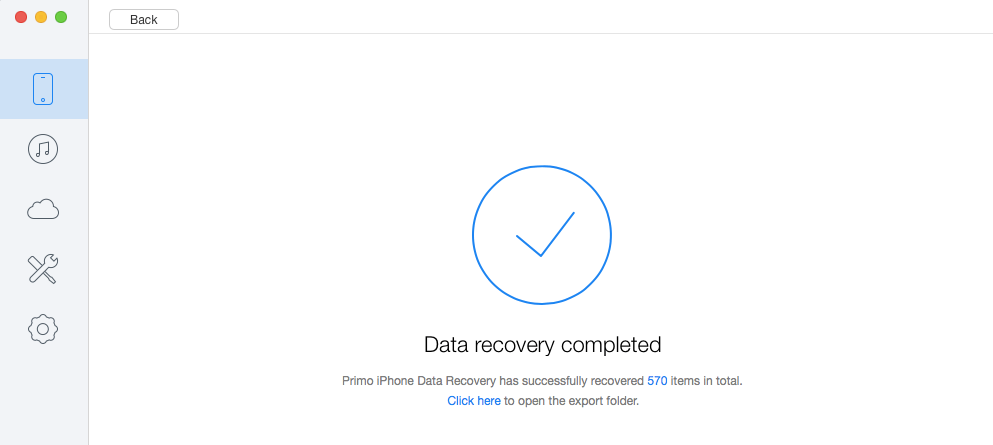
Navigieren Sie zum Speicherort der exportierten Datei oder klicken Sie auf Hier klicken auf dem erfolgreichen Wiederherstellungsbildschirm in der Software, um direkt zum wiederhergestellten Datenordner zu gelangen.
Hauptmerkmale
Die Software hilft Ihnen nicht nur bei der Wiederherstellung von Daten vom iOS-Gerät, sondern kann noch viel mehr.
- Rufen Sie Kontakte, Fotos, Videos, Nachrichten, Notizen, Daten von Drittanbieter-Apps, Erinnerungen und mehr ab.
- Stellen Sie Daten aus iTunes Backup wieder her.
- Stellen Sie Dateien aus iCloud Backup wieder her.
- Es hilft auch bei der Reparatur von iOS, das auf dem Apple-Logo, dem Wiederherstellungsmodus oder dem schwarzen Bildschirm hängen bleibt.
Jetzt ist es an der Zeit, seine Vor- und Nachteile zu betrachten.
Vorteile
- Es ist super benutzerfreundlich und Sie werden bei der Verwendung der Software auf keine Schwierigkeiten stoßen.
- Die Datenscan- und Wiederherstellungsgeschwindigkeiten sind schnell.
Nachteile
- Die Testversion zeigt nur eine Vorschau der Dateien an und erlaubt Ihnen nicht, sie wiederherzustellen. Sie können die Wiederherstellung von Dateien mit einem Limit zulassen.
- Es gibt keine Möglichkeit dazu deaktivieren/markieren alle Dateitypen beim Wiederherstellen von Dateien. Es ist irritierend und nimmt viel Zeit in Anspruch, die Auswahl zu treffen, wenn ein Benutzer nur wenige Dateitypen wiederherstellen möchte.
Kommen wir nun zur Android-Version.
Überprüfung der Primo Android-Datenwiederherstellung
Wie stellt man Daten mit dieser kostenlosen Software wieder her?
1. Zum Abheben müssen Sie zunächst die Software von der herunterladen offizielle Website.
Um Ihnen mehr zu sagen, diese Software ist sowohl für Windows als auch für Mac verfügbar. Hier habe ich diese Software für Windows verwendet.
2. Nachdem Sie mit dem Installationsteil fertig sind, öffnen Sie einfach die Software. Dort sehen Sie auf dem Willkommensbildschirm eine Anweisung „Bitte verbinden Sie Ihr Gerät, um loszulegen“. Gehen Sie wie angegeben vor, indem Sie Ihr Android-Gerät über USB mit Ihrem PC verbinden.
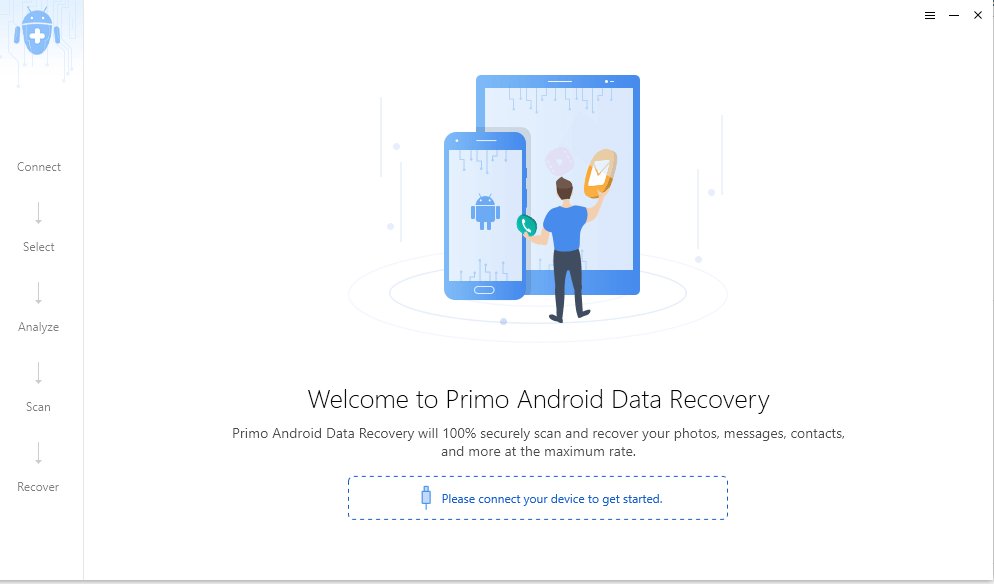
3. Jetzt werden Sie aufgefordert, die Dateitypen auszuwählen, die Sie wiederherstellen möchten. Die Optionen umfassen eine Liste mit vielen Dateitypen wie Kontakte, Anrufprotokolle, Fotos, Musik, Videos usw. Sie können beliebig viele Dateitypen gleichzeitig auswählen.
Als Dateityp haben wir „Fotos“, weil wir die gelöschten Fotos wiederherstellen möchten. Klicken Sie nach Auswahl des Dateityps auf Weiter.
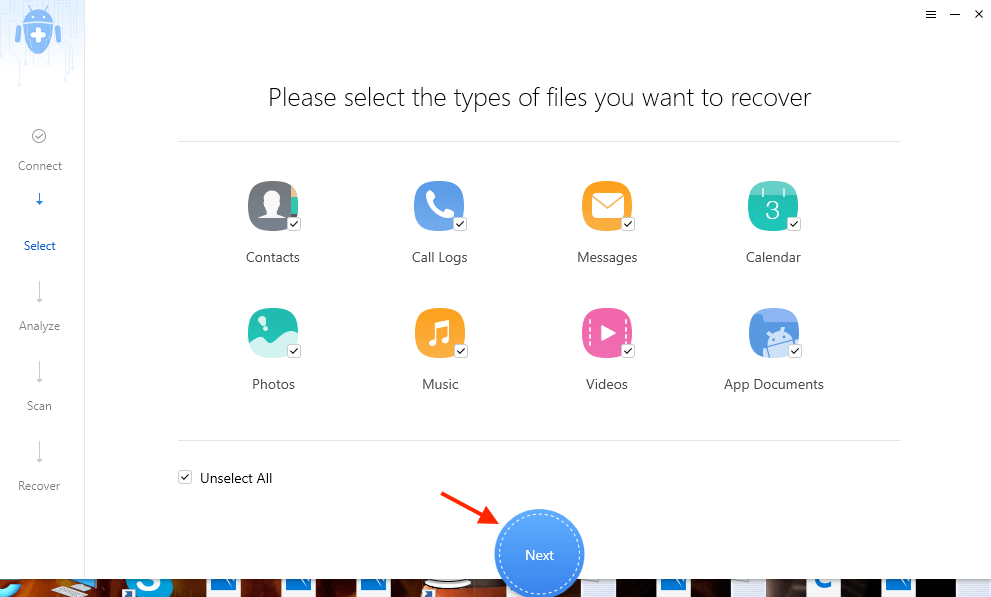
4. Nachdem Sie den Dateityp ausgewählt haben, wird Primo Data Recovery Ihre Erlaubnis einholen, um Zugriff auf die Kontakte, Nachrichten, Anrufprotokolle und den Kalender auf Ihrem Telefon zu erhalten. Klicken Sie einfach auf „OK“, um die Erlaubnis zu erteilen.
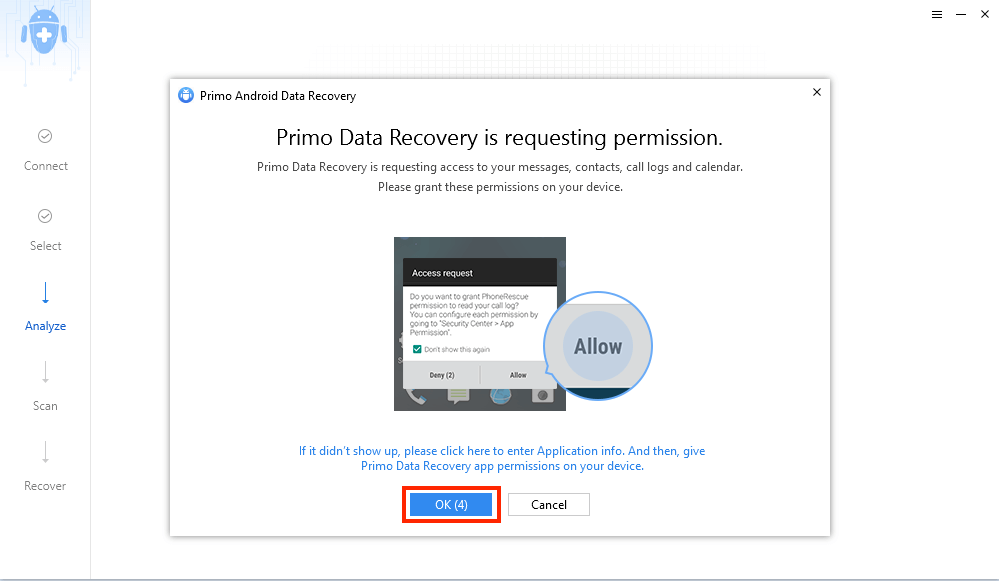
5. Als nächstes haben Sie die Wahl zwischen „Tiefen-Scan„Ihr Gerät oder“Quick-Scan‘ es. Wir raten Ihnen ehrlich, sich für „Quick-Scan“, da dies dazu führt, dass Ihr Gerät gerootet wird. Daher ist es zunächst eine praktikablere Wahl, sich für Quick Scan zu entscheiden. Wenn Sie auch nach dem Schnellscan nicht Ihre gewünschten Daten zurückbekommen, können Sie es anschließend mit „Deep Scan“ versuchen.
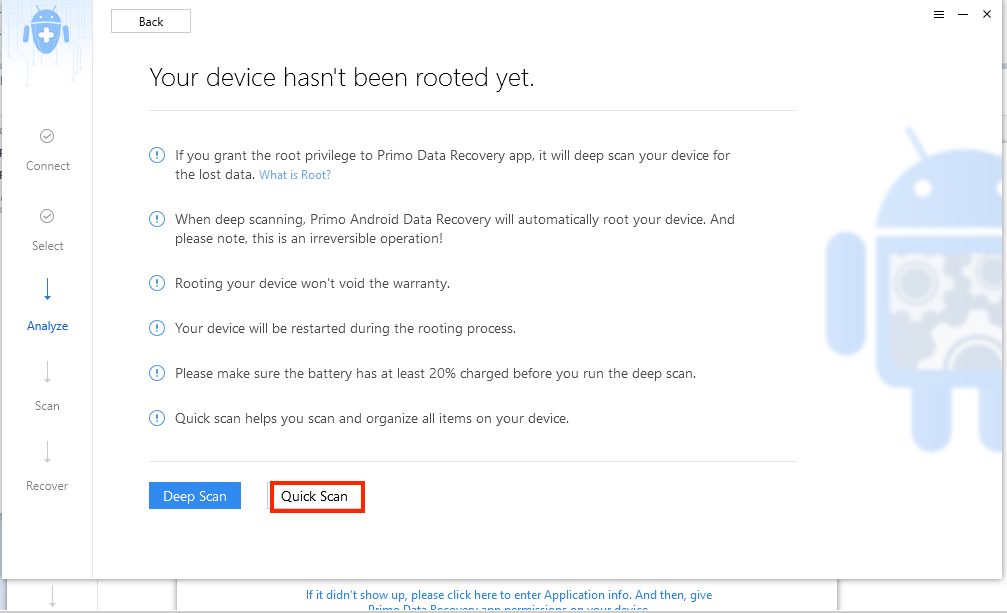
Wir müssen Ihnen mitteilen, dass Deep Scan ein irreversibler Vorgang ist und dazu führt, dass Ihr Android-Gerät neu gestartet wird. Daher ist die anfängliche Auswahl von Quick Scan praktikabler.
6. Sobald Sie eine der Scan-Optionen wählen (dh Deep Scan oder Quick Scan), beginnt der Scan innerhalb kürzester Zeit. Stellen Sie nur sicher, dass Sie Ihr Android-Gerät nicht trennen, während der Scanvorgang läuft.
7. Nach dem Scannen werden hoffentlich alle Ihre gelöschten Daten (in diesem Fall unsere Fotos) angezeigt. In unserem Fall müssen wir sagen, dass die gelöschten Fotos beim schnellen Scannen von selbst erschienen sind.
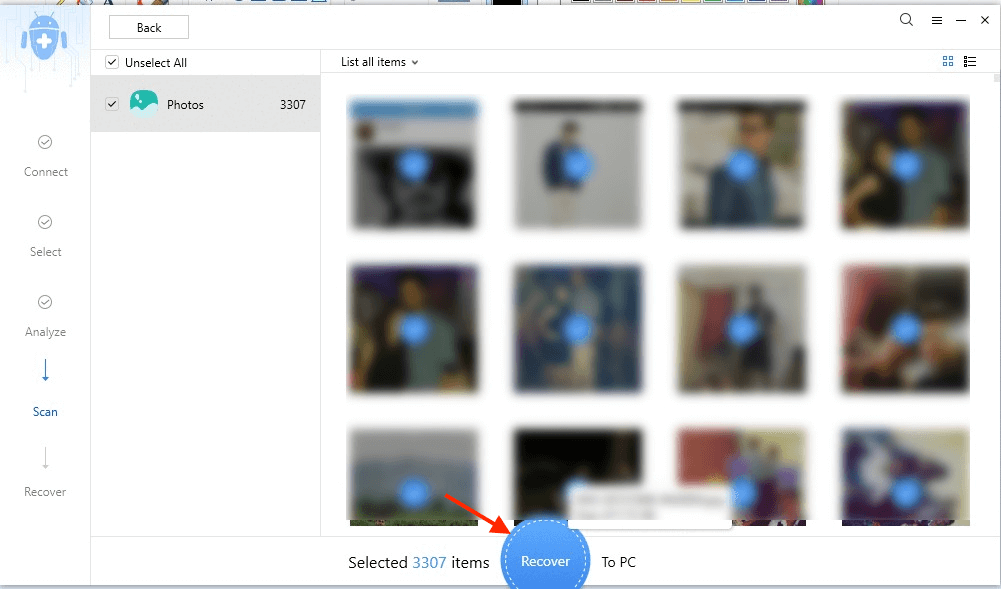
8. Der nächste Schritt besteht darin, die verlorenen (und jetzt gefundenen) Daten auf Ihrem PC wiederherzustellen. Sie können ganz einfach alle auswählen oder bestimmte Fotos auswählen, die Sie auf Ihren PC übertragen möchten. Nachdem Sie die gewünschten Bilder ausgewählt haben, die Sie auf Ihren PC/Mac übertragen möchten, klicken Sie auf „Erholen‘-Taste.
9. In nur wenigen Minuten werden alle Ihre wiederhergestellten Daten auf Ihren PC übertragen. Stecken Sie Ihr Android-Gerät während des Übertragungsprozesses überhaupt nicht aus. Und das ist alles. Sie haben die gewünschten Daten erfolgreich gesucht und anschließend wiederhergestellt. Die wiederhergestellten Daten finden Sie in Dokumente mit einem Ordner namens Primo Android-Datenwiederherstellung.
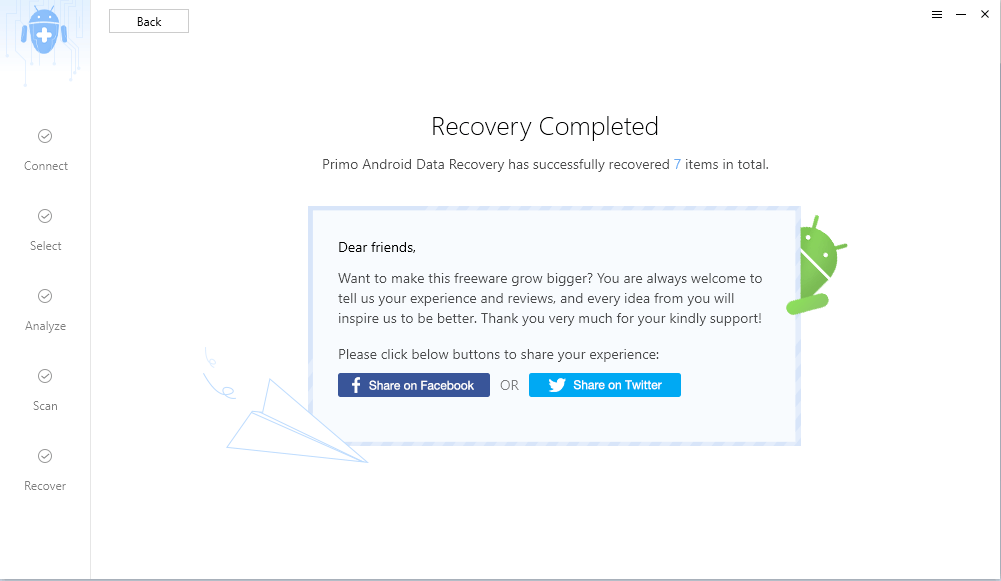
Unterstützte Dateitypen
Abgesehen von den Fotos werden die folgenden Datendateitypen unterstützt:
- Kontakte
- Anrufprotokolle
- Account Beiträge
- Kalender
- Musik
- Videos
- App-Dokumente
Jetzt ist es an der Zeit, zu den Vor- und Nachteilen zu springen.
Vorteile
- Es ist absolut kostenlos.
- Verfügbar sowohl für Windows als auch für Mac.
- Schnelle Vorgänge beim Scannen und Wiederherstellen.
- Einfache Benutzeroberfläche und ein Kinderspiel.
Nachteile
- Der einzige Nachteil, an den wir denken könnten, ist, dass es nicht hilft, WhatsApp-Daten wiederherzustellen, selbst wenn Ihre WhatsApp ist hängen geblieben. Dies ist sicherlich ein Wermutstropfen angesichts der Tatsache, dass ein großer Teil unserer Fotos nur aus WhatsApp-Bildern besteht, die wir oft immer wieder löschen, nur um später zu wünschen, sie alle zurückzubekommen.
Unsere Einstellung zur Software
Ehrlich gesagt müssen wir sagen, dass wir von den Features und Funktionen, die diese Software zu bieten hat, ziemlich überrascht waren.
Auch die schnelle Arbeitsgeschwindigkeit, die einfache Benutzeroberfläche, die Möglichkeit, mehr als einen Dateityp auszuwählen, und eine ziemlich große Auswahl von acht Dateitypen, die sie wiederherstellen kann, machen diese Software unserer Meinung nach definitiv zu einem Muss für diejenigen, die Dateien suchen Wiederherstellung auf ihren iOS- oder Android-Telefonen, ohne Geld auszugeben.
Wenn Sie sich jedoch darauf freuen, gelöschte WhatsApp-Dateien auf Android wiederherzustellen, werden Sie enttäuscht sein.
Aber da es sich um kostenlose Software handelt, wenn es um die Android-Version geht, wird es so sein, als würde man mit seinen Hoffnungen über Bord gehen, wenn man erwartet, dass es in jeder Hinsicht ein Allrounder ist.
iOS-Benutzer können sich dafür entscheiden, da Sie damit nicht nur Daten aus allen möglichen Quellen wiederherstellen können, sondern dies auch mit Leichtigkeit und Stil tun. Der Preis von 39.99 $ wird kein großes Loch in Ihre Tasche reißen und Ihre Daten im Handumdrehen abrufen.
Würden Sie die Software ausprobieren? Lass es uns in den Kommentaren wissen.
Neueste Artikel