So drucken Sie aus Google Earth und Maps
Wir alle benutzen Google Earth um verschiedene Teile der Welt direkt auf unserem Computerbildschirm zu erkunden. Es ist ein großartiges Werkzeug für Exploration or Bildungs- Zwecke. Aber wissen Sie, dass Sie die Karte von Google Earth und Maps tatsächlich in hoher Auflösung drucken können?
Wenn Sie eine gedruckte Kopie einer Karte aufbewahren, können Sie problemlos durch Orte navigieren, an denen keine Internetverbindung besteht, es sei denn, Sie haben Offline-Karten heruntergeladen. Außerdem sparen Sie viel Zeit und Daten, da Sie nicht jedes Mal Ihren Laptop oder Ihr Smartphone öffnen müssen, wenn Sie die Karte sehen möchten. Wenn Sie also lernen möchten, wie man aus Google Earth oder Maps druckt, können Sie die Hilfe dieses Tutorials in Anspruch nehmen.
Inhalt
Drucken Sie Karten von Google Earth
The Google Earth Pro ist für Mac- und Windows-Betriebssysteme verfügbar, die Sie kostenlos von der offiziellen Website herunterladen können. Sie können eine Karte von Google Earth Pro nur auf dem Desktop und nicht auf Ihrem Smartphone drucken.
1. Starten Sie Google Earth Pro auf Ihrem Computer. Suchen Sie nun nach einem Ort, um einen Ausdruck dieses Ortes zu machen. Vergrößern Sie den Standort für eine bessere Sichtbarkeit und höhere Auflösung.

2. Wählen Sie nun Reichen Sie das in der oberen linken Ecke und wählen Sie dann aus Druck aus den angezeigten Optionen. Sie können auch drücken Ctrl + P von Ihrer Tastatur, um in den Druckmodus zu gelangen.

3. Wählen Sie als Nächstes unter Druckmodus aus Kartenoptionen von oben links und wählen Sie dann die aus verschiedenste Komponenten und Styling Sie der Karte hinzufügen möchten. Beispielsweise können Sie Ihren Karten Elemente wie hinzufügen Titel und Beschreibung, Legende, Kompass, usw.
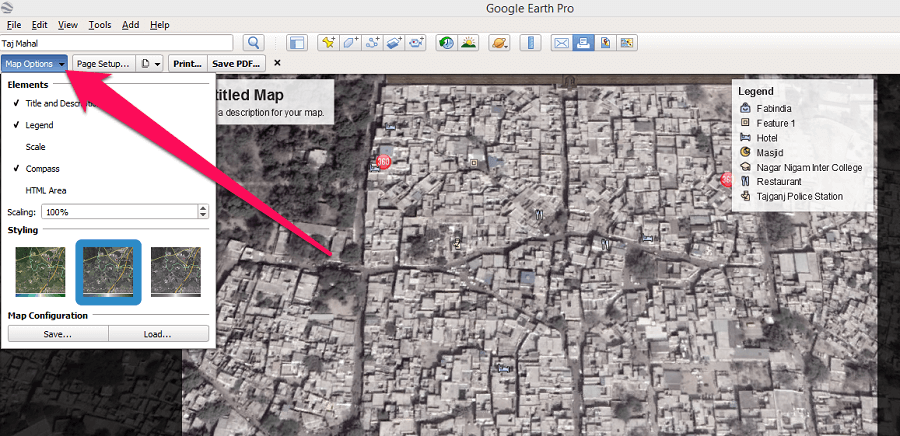
4. Klicken Sie nach dem Hinzufügen von Elementen und Gestalten zur Karte auf Seiteneinrichtung um die Seite für den Ausdruck einzurichten. Auf der Registerkarte Seiteneinrichtung können Sie das Papierformat und die Ausrichtung der Seite auswählen und der Seite Ränder hinzufügen. Wenn Sie fertig sind, klicken Sie auf OK.
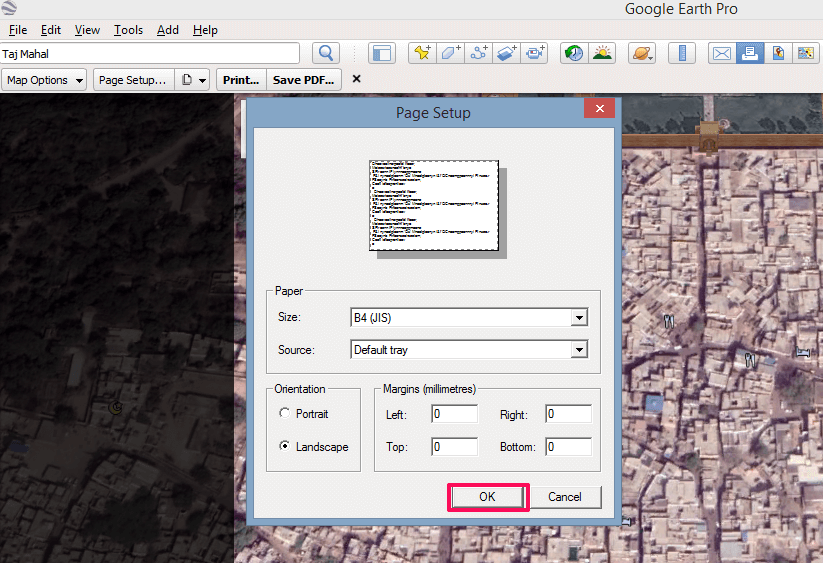
5. Klicken Sie anschließend auf die Schaltfläche Seiten-Symbol und wählen Sie die Druckqualität aus Niedrig, Mittel or Hoch.
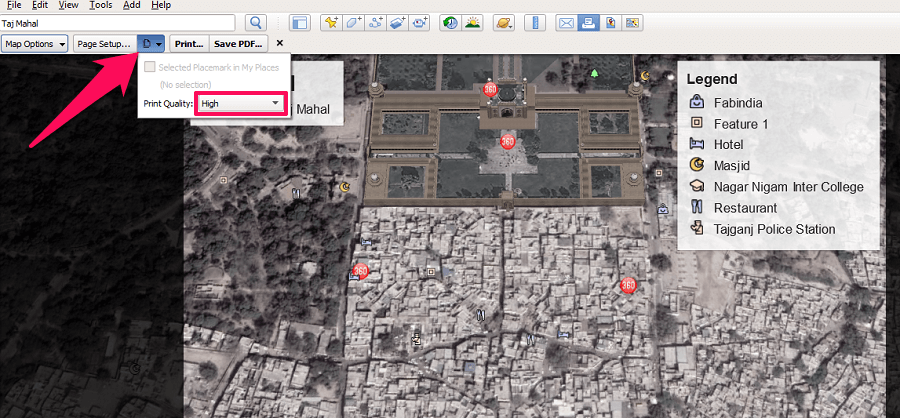
6. Jetzt können Sie entweder auswählen Druck um einen Ausdruck der Karte zu machen oder Sie können die auswählen Speichern als PDF Möglichkeit, diese Karte als PDF auf Ihrem Computer zu speichern.
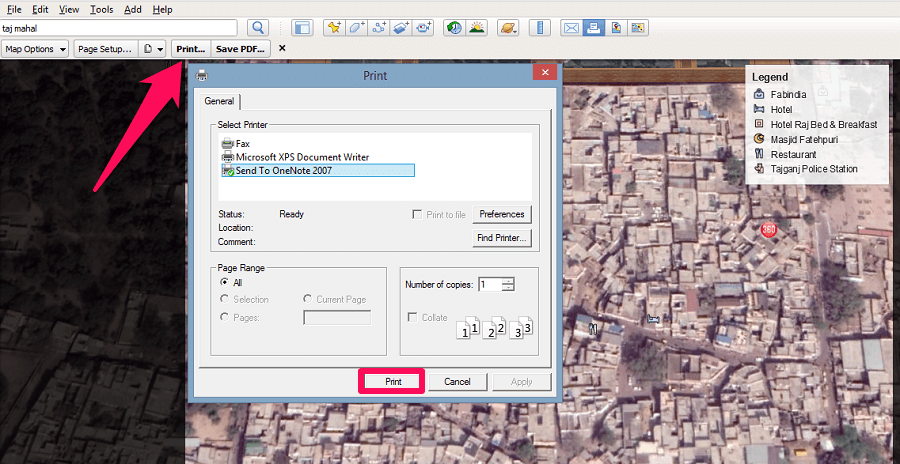 Damit haben Sie die Aufgabe, eine Karte auf Google Earth Pro zu drucken, erfolgreich abgeschlossen.
Damit haben Sie die Aufgabe, eine Karte auf Google Earth Pro zu drucken, erfolgreich abgeschlossen.
LESEN SIE AUCH: Google Earth gegen Google Maps
Drucken aus Google Maps
Google Maps ist ein weiteres Tool von Google, mit dem Sie die Satellitenbilder von jedem Ort auf der Erde direkt von Ihrem Computerbildschirm aus anzeigen können. Google Maps ist jedoch eher ein Navigationswerkzeug, während Google Earth andererseits zu Erkundungszwecken verwendet wird. Trotzdem können Sie die Karte auf beiden drucken. So können Sie dasselbe in Google Maps tun
Drucken von Karten
1. Besuch im Google Maps auf deinem Computer. Suchen Sie nun nach einem Ort, den Sie auf der Karte drucken möchten. Klicken Sie danach auf die Satellite Option in der unteren linken Ecke, um die Satellitenbilder dieses bestimmten Ortes zu erhalten.

2. Zoomen Sie als Nächstes in den Ort hinein, um ein stärker vergrößertes Satellitenbild dieses bestimmten Ortes zu erhalten. Denken Sie daran, dass Sie nur den auf dem Bildschirm sichtbaren Bereich der Karte drucken können und nicht mehr. Zum Starten des Druckvorgangs drücken Ctrl + P auf Ihrer Tastatur und klicken Sie dann auf Druck Option in der oberen rechten Ecke.
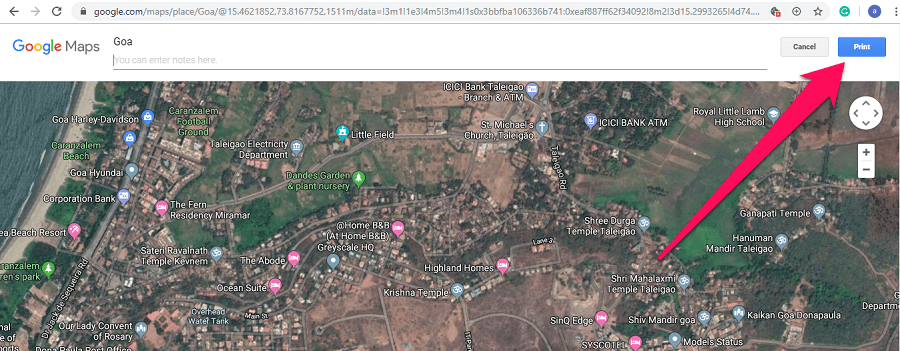
3. Jetzt wird das Druckmenü geladen und Sie können die Karte einfach ausdrucken. Sie können die Karte auch speichern unter PDF genau wie in Google Earth Pro.
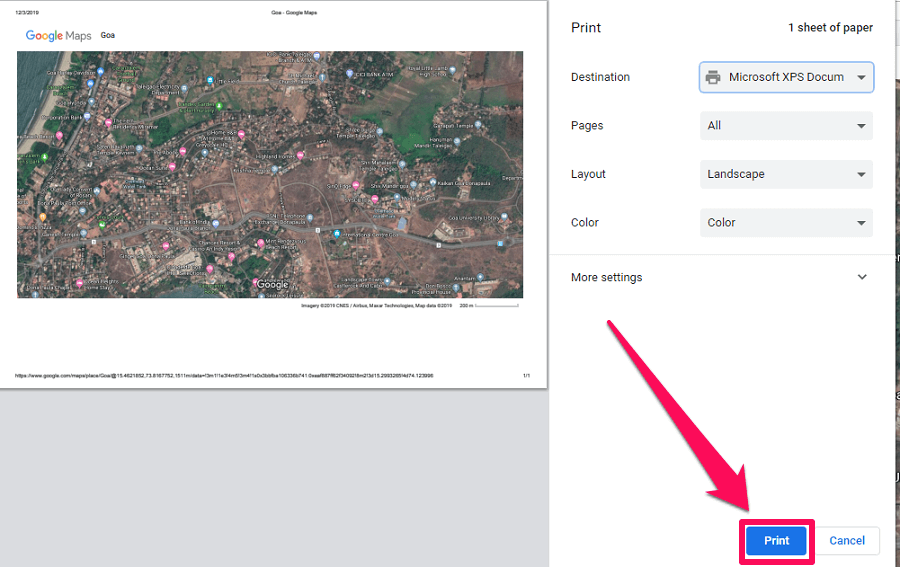
Drucknavigation
Genau wie beim Drucken von Karten können Sie auch Navigation und Wegbeschreibungen von Google Maps drucken, und hier erfahren Sie, wie Sie das tun.
1 Gehe zu Google Maps und klicken Sie auf Richtungssymbol.
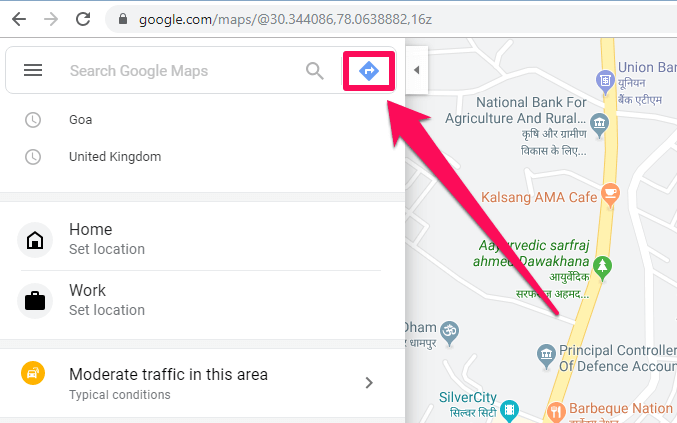
2. Geben Sie nun Start- und Zielort ein und drücken Sie die Eingabetaste auf Ihrer Tastatur.
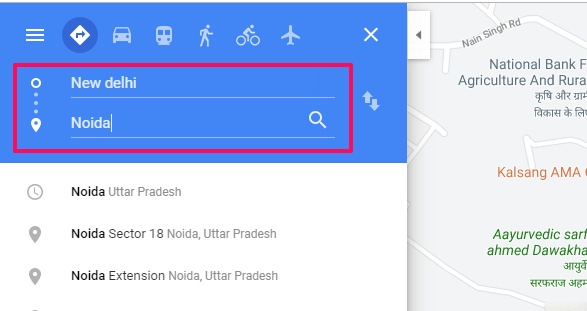
3. Wählen Sie als nächstes unter allen angezeigten Richtungen die kürzeste Richtung zwischen den beiden Punkten aus.
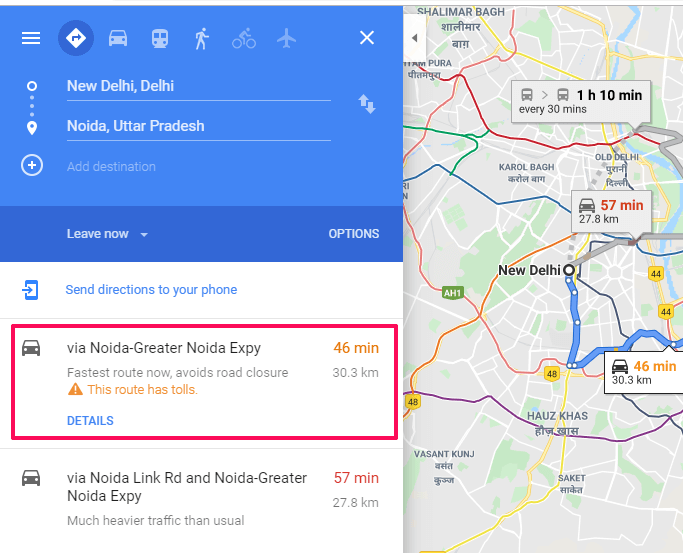
4. Gehen Sie jetzt zu den Druckersymbol und klicken Sie darauf, zwei Optionen werden angezeigt. Jetzt können Sie Wegbeschreibungen einschließlich der Karte drucken oder nur den Text drucken.
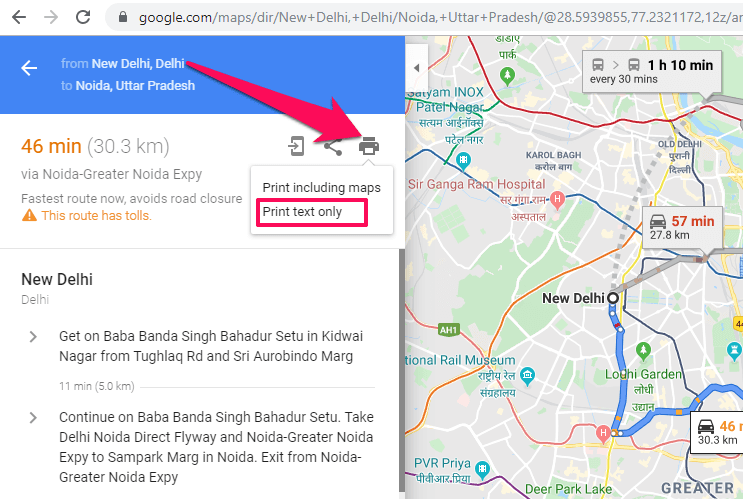
5. Klicken Sie danach auf die Schaltfläche Drucken in der oberen rechten Ecke, um die Navigationen von Google Maps zu drucken.
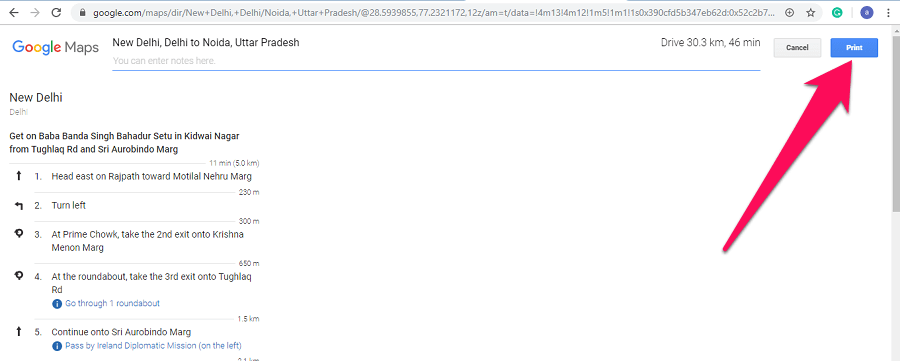
Abschließende Überlegungen
Google Maps und Google Earth sind großartige Tools für Satellitenbilder und das Beste ist, dass Sie die Satellitenbilder von beiden ausdrucken können. Sie sollten diese Ausdrucke jedoch nur für Ihren persönlichen Gebrauch und nicht für kommerzielle oder illegale Aktivitäten verwenden. Wenn Sie dieses Tutorial hilfreich finden, teilen Sie es mit Ihren Freunden und Ihrer Familie.
Neueste Artikel