Como adicionar lista suspensa no Planilhas Google
Se você já usou o Planilhas Google para atribuir uma tarefa a um indivíduo ou grupo, sabe como é importante impedi-los de inserir dados inválidos nele. Para impedir que alguém insira os dados errados em uma planilha do Google compartilhada, você pode adicionar uma lista suspensa nela.
Com a ajuda de uma lista suspensa, você pode garantir que outras pessoas possam adicionar apenas os dados exatos que você deseja na planilha. Torna mais fácil e rápido concluir uma tarefa de entrada de dados no Planilhas Google. Devido ao fato de que a entrada é selecionada da lista já fornecida por você. Portanto, para adicionar uma lista suspensa no Planilhas Google, você pode ler este artigo completamente.
Leia também: Como alterar maiúsculas e minúsculas no Planilhas Google
Conteúdo
Crie uma lista suspensa no Planilhas Google
Adicionar uma lista suspensa não é um trabalho tão difícil, mas há muitas maneiras de fazer isso. Por exemplo, criar uma lista suspensa de outra célula ou talvez de outra planilha. Nós cobrimos todos os diferentes métodos neste tutorial.
Adicionando uma lista suspensa simples
1. Acesse o Planilhas Google e abra uma nova planilha.
2. Agora selecione uma célula ou intervalo de células onde você gostaria de adicionar a lista suspensa. Depois disso, vá para Dados no topo e selecione Validação de dados.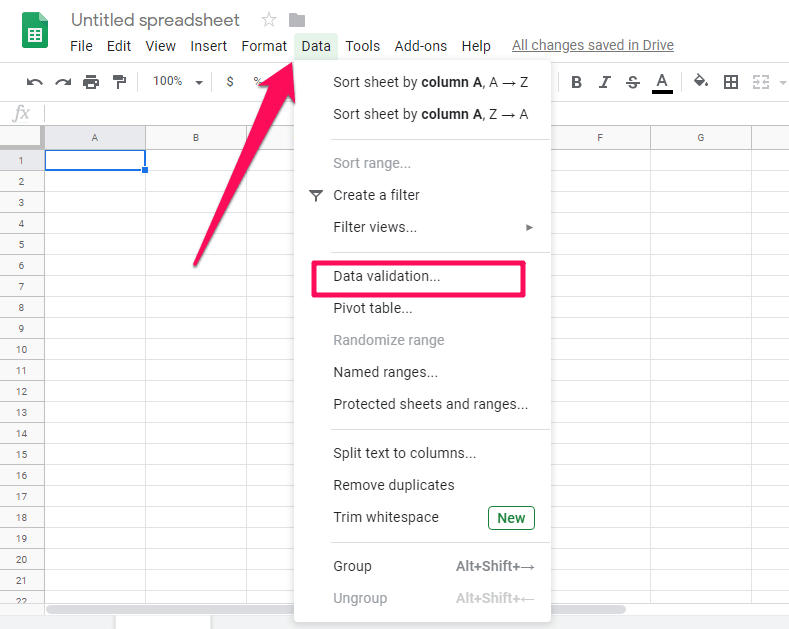
3. Agora uma nova janela de validação de dados aparecerá.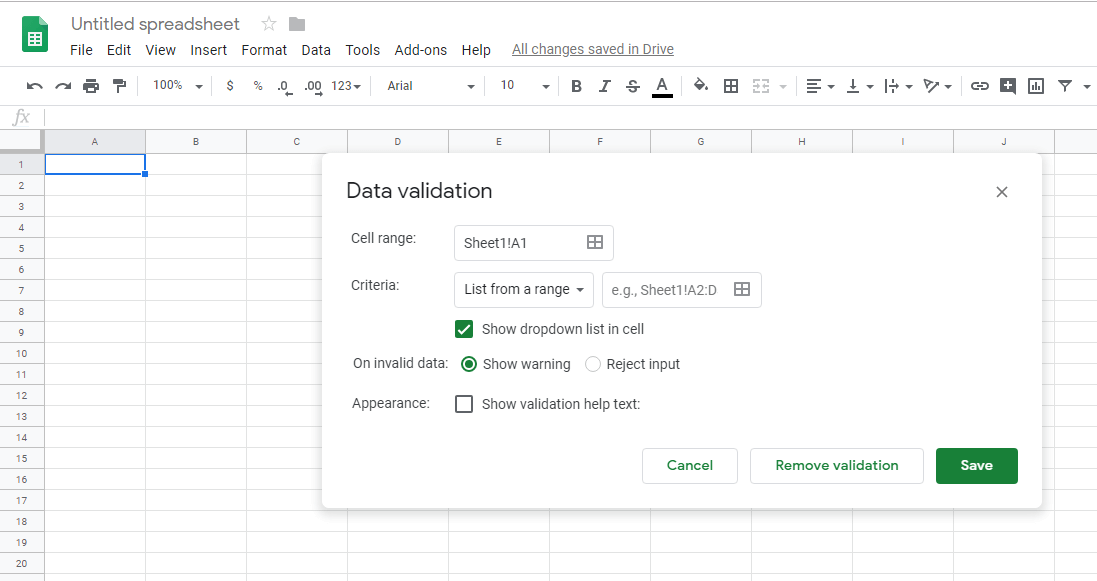 Observação: O intervalo de células será selecionado automaticamente. É o intervalo onde você deseja adicionar a validação de dados.
Observação: O intervalo de células será selecionado automaticamente. É o intervalo onde você deseja adicionar a validação de dados.
4. Para inserir as entradas desejadas, clique na seta para baixo sob o Critérios opção e selecione Lista de itens.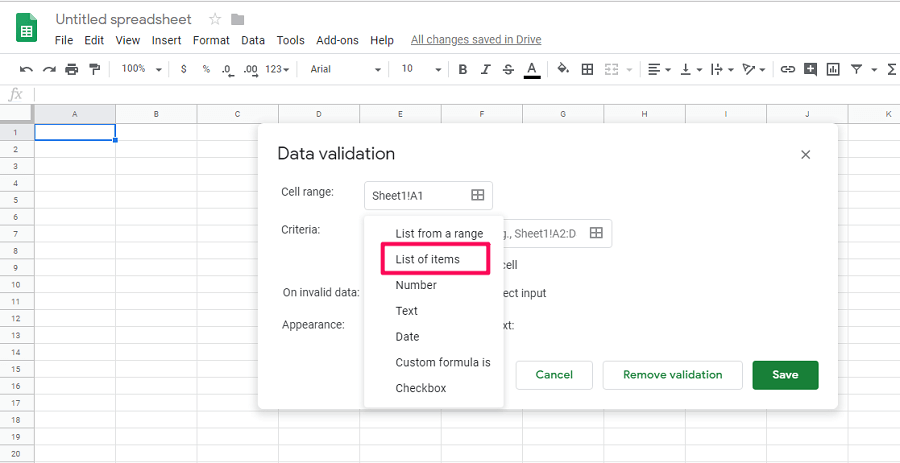
5. Agora insira a lista de entradas que deseja fornecer como entrada e clique em Salvar para completar o processo.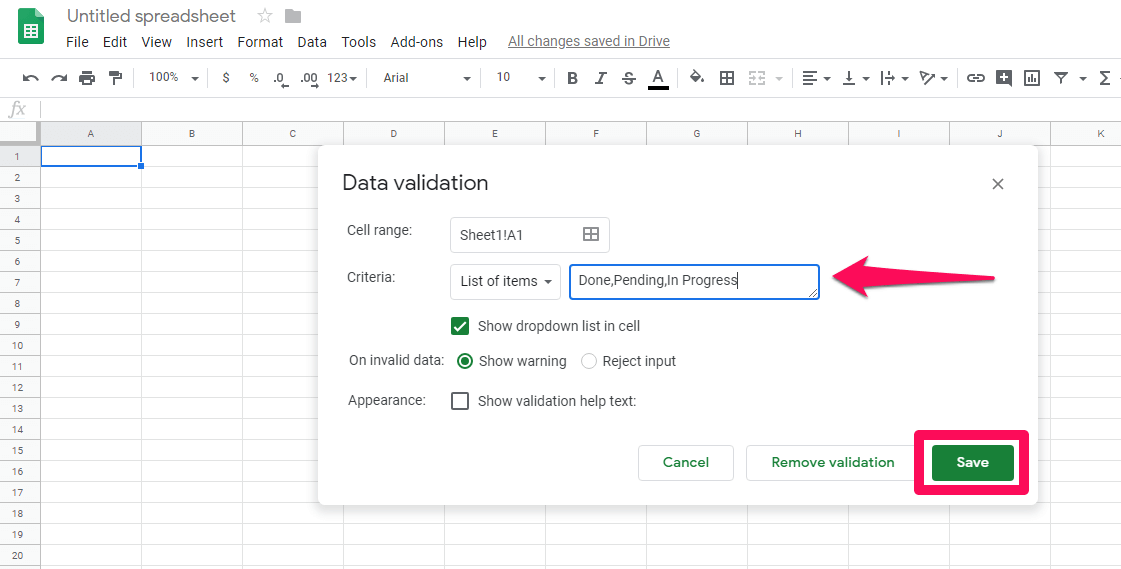
6. Assim que você clicar em salvar, você verá uma lista suspensa adicionada à célula selecionada. Você pode clicar na seta para baixo para selecionar qualquer formulário de entrada.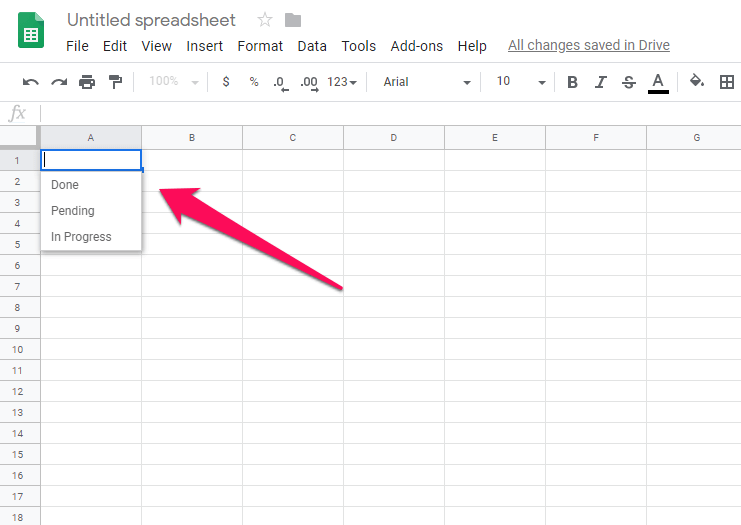
7. Se você deseja excluir a validação de dados da célula selecionada, selecione essa célula e navegue até Dados > Validação de dados > Remover validação de dados.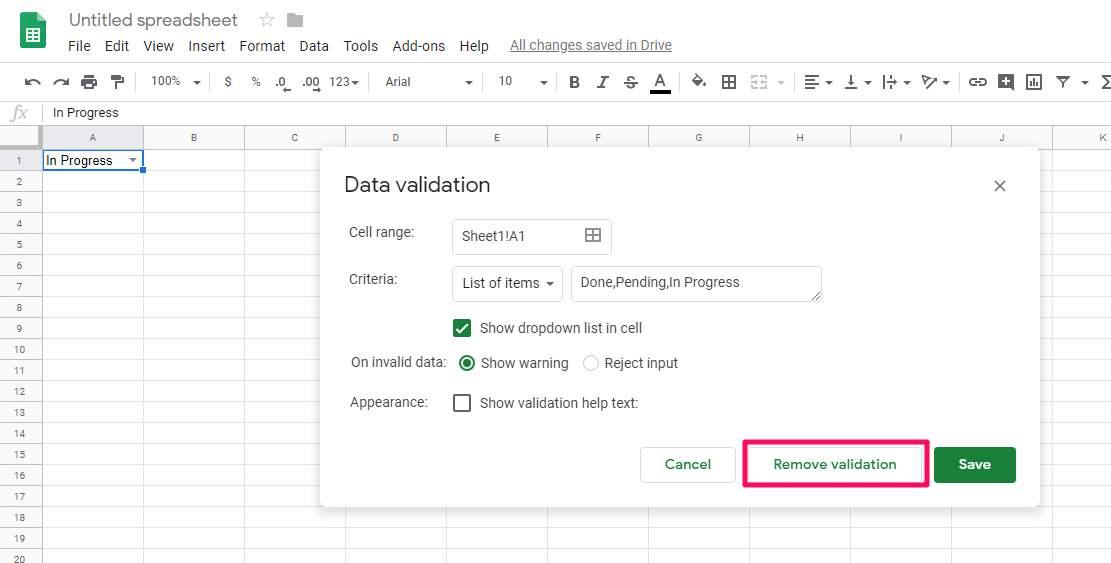
Seguindo esses métodos simples, você pode criar facilmente uma lista suspensa no Planilhas Google.
Criar uma lista suspensa de outras células
No método anterior, mostramos como é possível criar uma lista suspensa inserindo entradas. Mas, neste método, mostraremos como você pode criar uma lista suspensa de valores de outras células, ou seja, se você deseja usar opções de outra célula como entrada.
1. Acesse o Planilhas Google e abra a planilha desejada. Depois disso, selecione uma célula ou o intervalo onde você gostaria de adicionar a lista suspensa.
2. Depois de selecionar uma célula, vá para Dados > Validação de dados. Certificar-se de que Critérios está definido para Lista de um intervalo. Então clique no caixa de seleção de intervalo.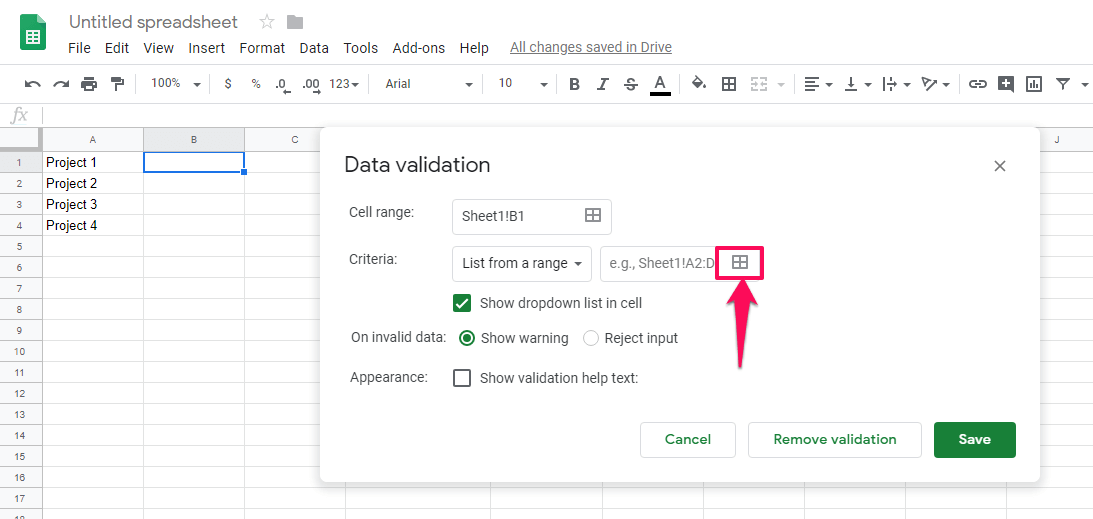
3. Agora, selecione o intervalo de células cujos dados você deseja colocar na lista suspensa. Você pode inserir manualmente o intervalo ou preenchê-lo selecionando o intervalo usando o teclado ou o mouse.
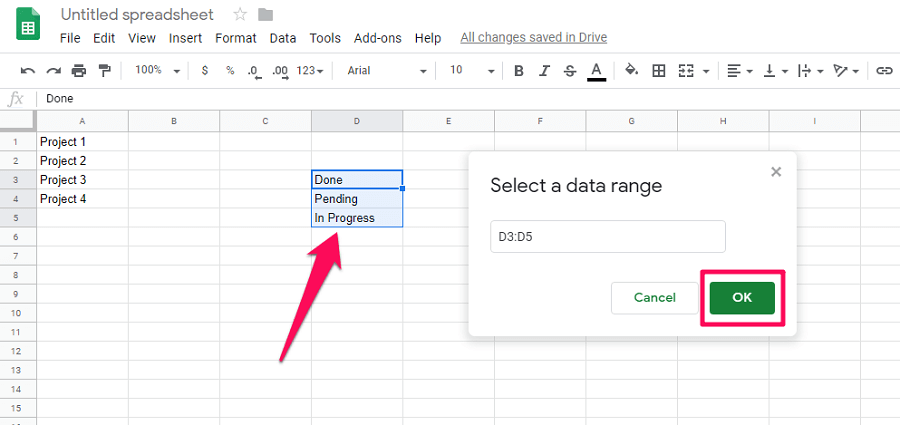 4. Clique em Salvar para concluir o processo de validação de dados.
4. Clique em Salvar para concluir o processo de validação de dados.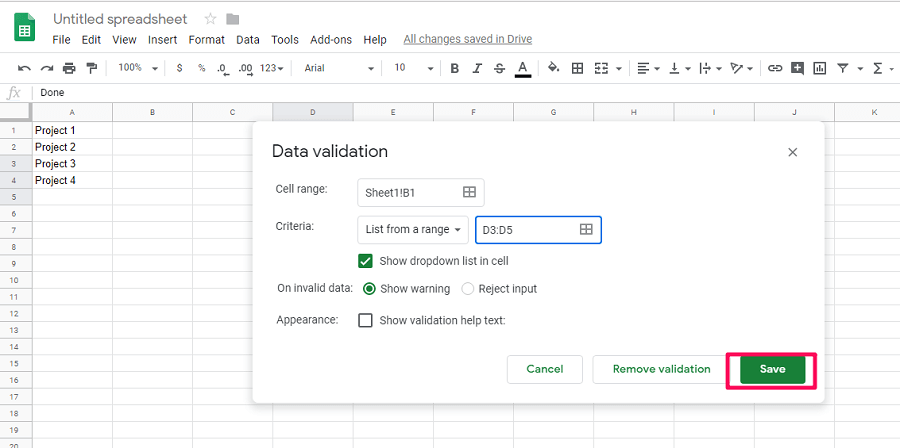
5. Agora você verá as células selecionadas obterem uma lista suspensa com base nos valores de outras células.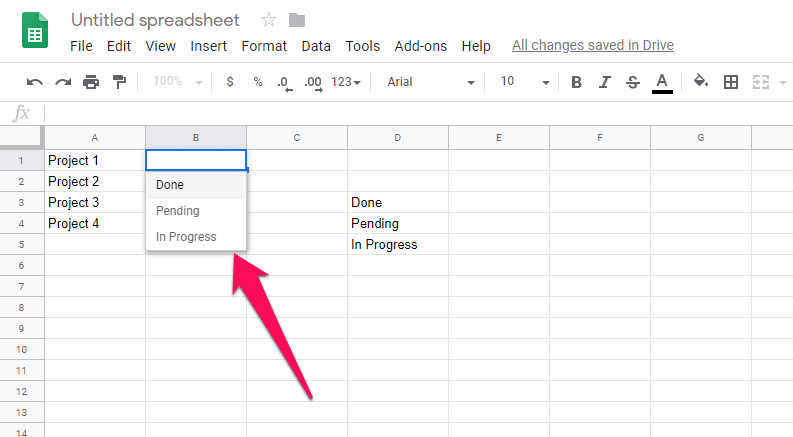
6. Se você deseja adicionar a mesma lista suspensa a outras células, você pode copiar a célula Validação de dados selecionando-a e pressionando ctrl + c. Agora selecione o intervalo onde você deseja adicionar a mesma lista suspensa. Em seguida, clique com o botão direito do mouse e navegue até Colar especial > Colar apenas validação de dados.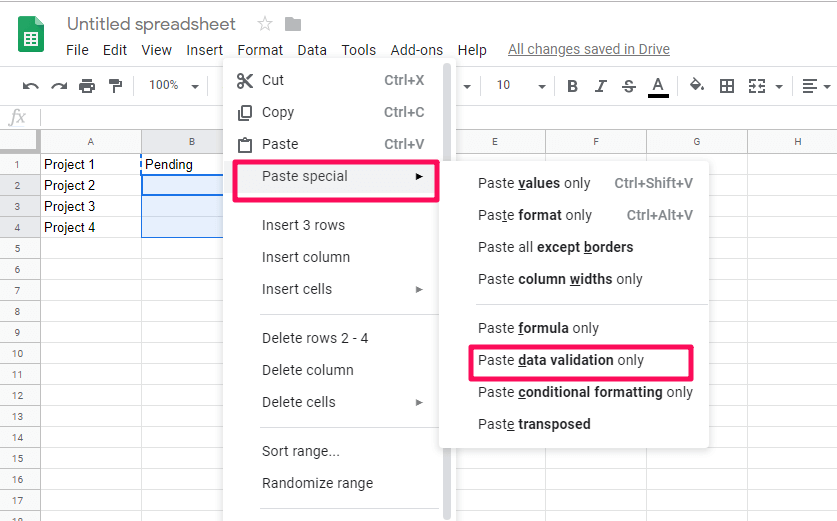
7. Depois disso, você obterá a mesma validação de dados em todas as outras células selecionadas.
Esse método é útil quando você deseja adicionar validação de dados em uma determinada célula, de qualquer outra célula na mesma planilha.
Criar uma lista suspensa de outra planilha
Ao contrário dos métodos anteriores onde você pode criar a validação de dados das células na mesma planilha. Neste método, você pode adicionar validação de dados de outra planilha na mesma planilha. Para isso, você pode seguir estes passos:
1. Abra a planilha e, na planilha desejada, selecione uma célula ou intervalo onde deseja criar uma lista suspensa de outra planilha. Agora vá para Dados> Validação de dadose selecione a caixa de seleção de intervalo para selecionar o intervalo.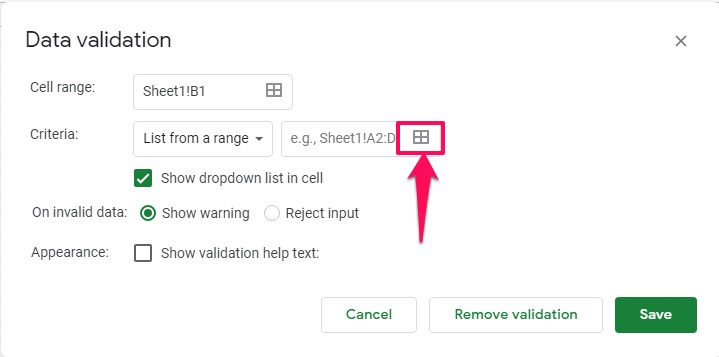
2. Agora, para selecionar o intervalo dos dados de outra planilha, clique nessa planilha na parte inferior da planilha e selecione o intervalo para preencher automaticamente o intervalo. Ou você pode digitar manualmente o intervalo para selecionar o intervalo.
Para inserir o intervalo manualmente, você precisa digitar o seguinte – ‘[Nome da planilha]’!Intervalo.
Não use os colchetes e substitua o nome da planilha pelo nome da sua planilha, conforme mostrado na captura de tela abaixo.
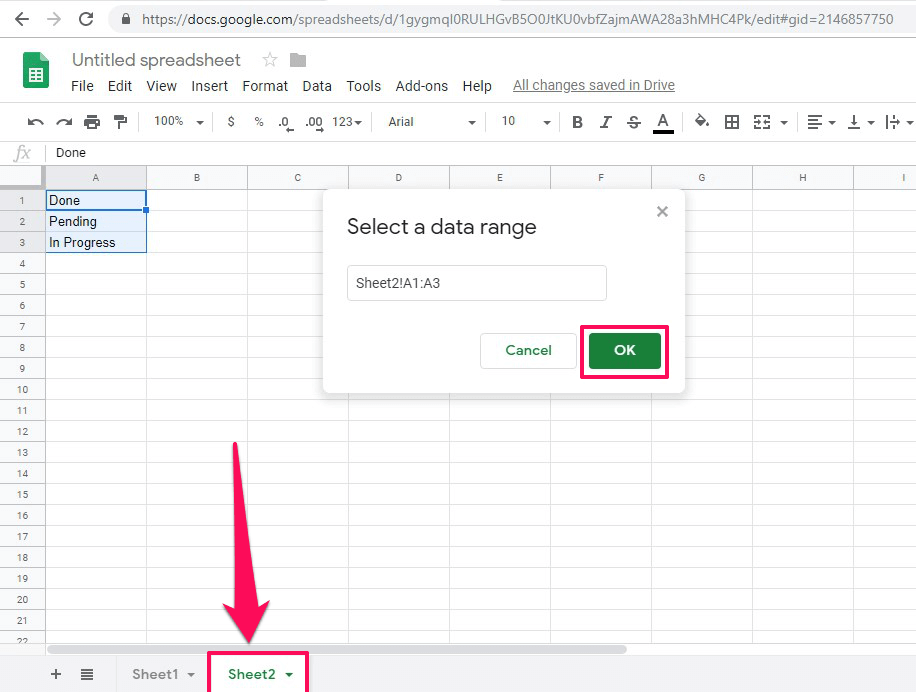
3. Depois disso, clique em Salvar para criar uma lista suspensa.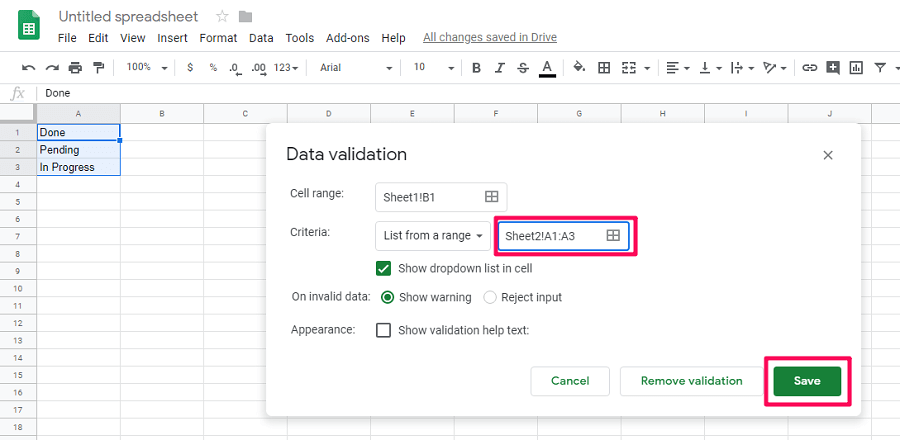
4. Agora volte para a planilha onde você deseja criar a lista suspensa. Você verá que a lista suspensa é adicionada a essa planilha a partir dos valores de célula em outra planilha.
Leia também: Como remover duplicatas no Planilhas Google
Conclusão
Não importa se você é um iniciante em planilhas, a aplicação desses métodos permitirá que você caia no Planilhas Google. Além disso, agora você pode trabalhar em Planilhas Google compartilhadas sem permitir que outras pessoas insiram dados inválidos em sua planilha. Se você encontrar algum problema ao usar esses métodos, informe-nos na seção de comentários abaixo.
Artigos Mais Recentes