Etapas para adicionar o Exodus ao Kodi
Kodi é um dos melhores aplicativos de streaming de mídia disponíveis para várias plataformas, como Windows PC, Mac, smartphones, Smart TV etc. Este aplicativo oferece a opção de instalar vários complementos de terceiros com a ajuda dos quais você pode obter muitos recursos em Kodi que não são oferecidos oficialmente. Exodus é um dos melhores add-ons disponíveis para Kodi. Se você está procurando o método para instalar o complemento Exodus no Kodi, este é para você. Aqui mencionamos as etapas para fazê-lo. Depois disso, você pode começar a assistir filmes e programas de TV de vários sites diretamente no Kodi.
Aviso Legal: O Exodus não foi desenvolvido pela Kodi e é um complemento de terceiros. No AMediaClub não aceitamos pirataria ou violação de direitos autorais. Não assumimos qualquer responsabilidade sobre como nossos leitores usarão o software mencionado aqui. O AMediaClub não está relacionado ou afiliado ao software de forma alguma. Portanto, recomendamos que você faça uso do software corretamente.
Conteúdo
Qual é o uso do Êxodo?
O Exodus permite que os usuários transmitam vídeos de vários sites de streaming usando o raspador Lambda. Dessa forma, você pode pesquisar, navegar e selecionar o conteúdo para assistir em qualquer um dos sites de streaming disponíveis como Openload, Streamango etc. diretamente no aplicativo Kodi.
O Exodus é gerenciado por seus desenvolvedores e é atualizado com frequência para oferecer aos usuários uma melhor experiência de visualização. Ainda se perguntando se você deve instalar o complemento Exodus ou não?
Ativar fontes desconhecidas no Kodi
O Exodus não foi desenvolvido pela Kodi, portanto, primeiro você terá que permitir a instalação de complementos de terceiros no Kodi. Veja como você pode fazer isso: –
1. Na página inicial, selecione o Configurações opção.
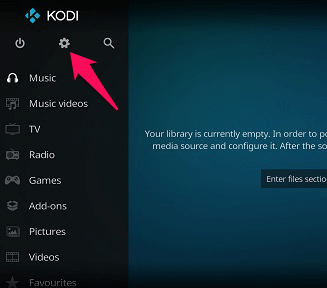
2. Agora, no menu de configurações, selecione Instantâneo.
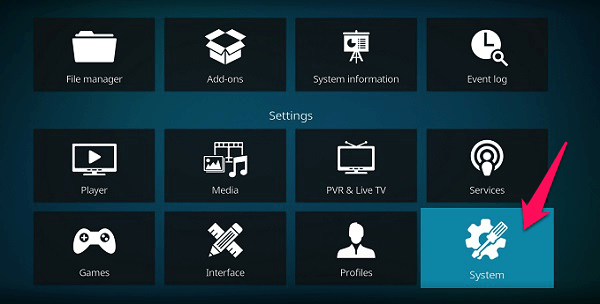
3. Depois disso, no painel do lado esquerdo, vá para o Add-ons aba. E então no painel direito, você verá a opção fontes desconhecidas.
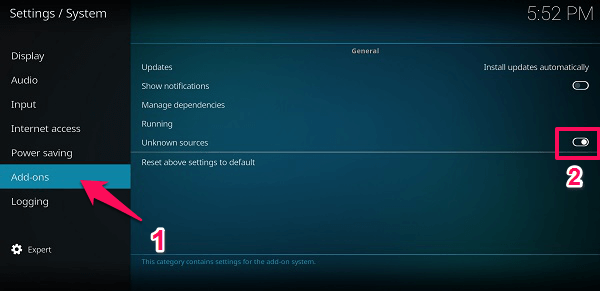
Mude o alternancia botão na frente de Fontes desconhecidas para o certo para habilitá-lo. Agora você pode continuar a instalar o complemento Exodus usando as etapas abaixo.
Como obter o Exodus no Kodi
1. Abra o aplicativo Kodi, toque no Configurações ou equipamento ícone na parte superior do painel do lado esquerdo.
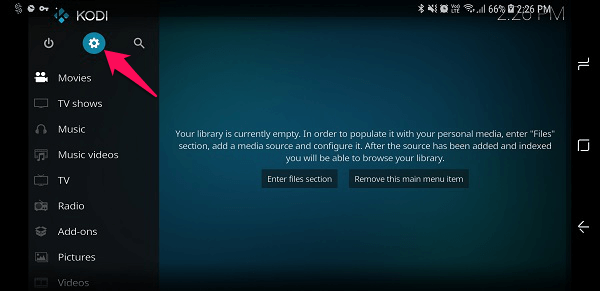
2. Aqui vá para o Gerenciador de arquivos.
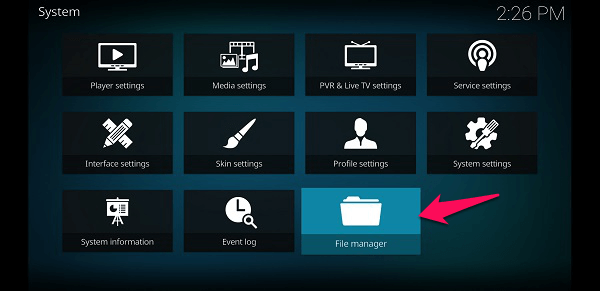
3. Dentro do Gerenciador de Arquivos, selecione Adicionar Fonte.
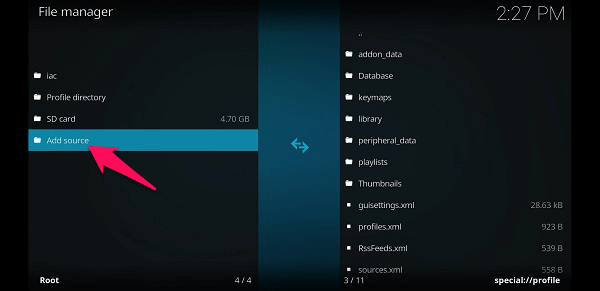
Em seguida, na seção pop-up, toque em nenhum e digite o seguinte – http://i-a-c.github.io e então entrar no nome sob este como iac.
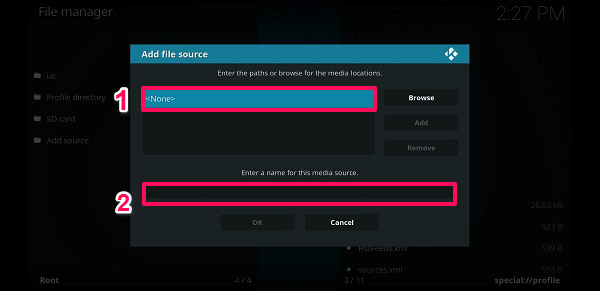
Feito isso, como mostrado na imagem abaixo, toque em OK.
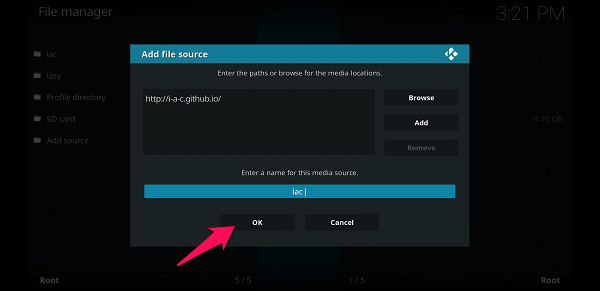
4. Agora vá para o painel principal do Kodi e selecione Add-ons.
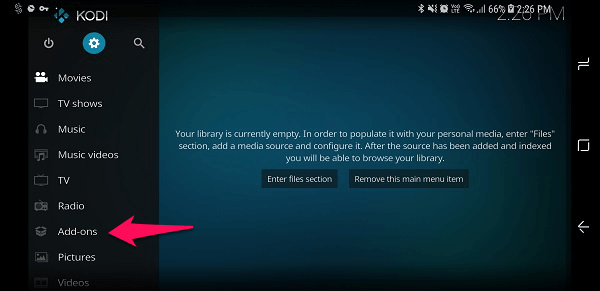
Dentro dele, selecione o Dropbox ícone na parte superior do painel do lado esquerdo, conforme mostrado abaixo.
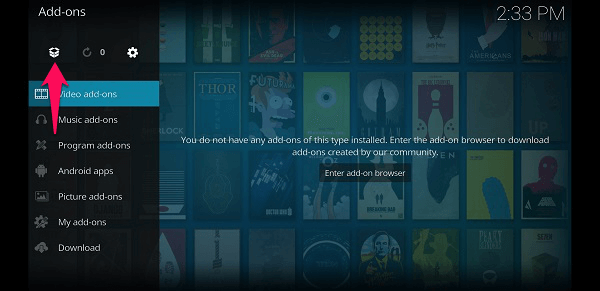
5. Aqui, toque em Instalar a partir de arquivo zip.
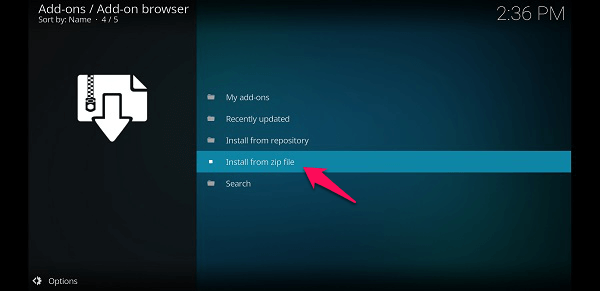
Então abra o pasta iac, Selecione repositório.exodusredux-0.0.7.zip e toque OK.
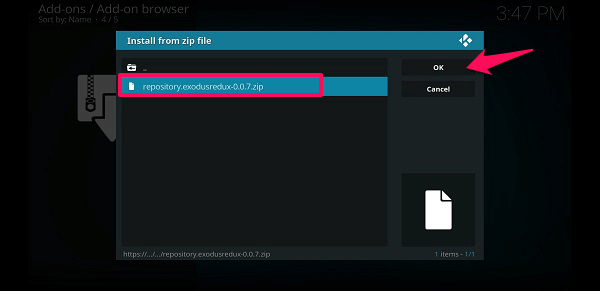
Aguarde a notificação mostrando Repositório Exodus instalado no lado direito da tela.
6. Depois disso, selecione Instalar a partir do repositório, acima Instalar a partir de arquivo zip opção.
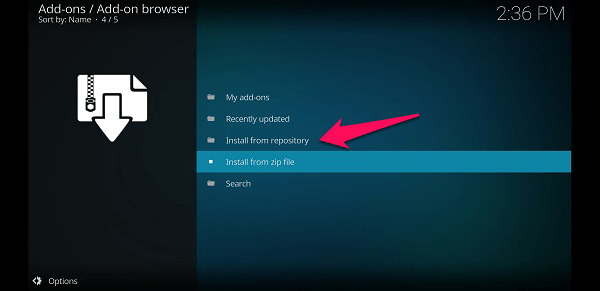
7. Aqui você verá o Êxodo Redux Repo, selecione-o.
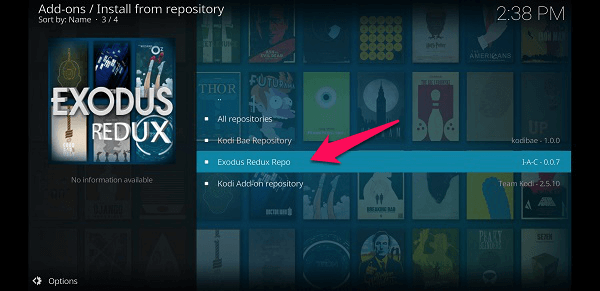
Dentro dele, selecione Complementos de vídeo.
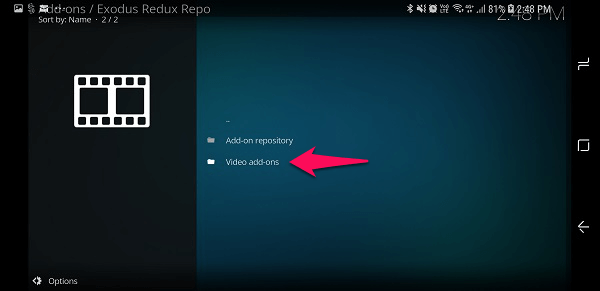
8. Depois disso, selecione Êxodo Redux.
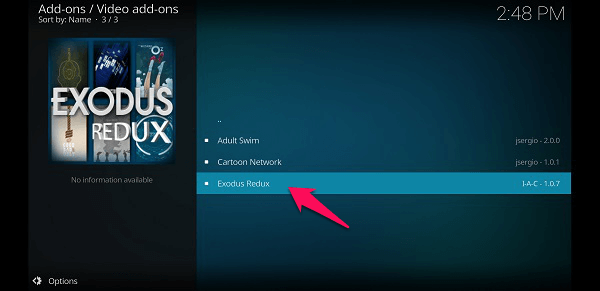
toque em Instalar. Assim que ele for instalado, você verá a notificação no canto da tela, conforme mostrado na imagem abaixo.
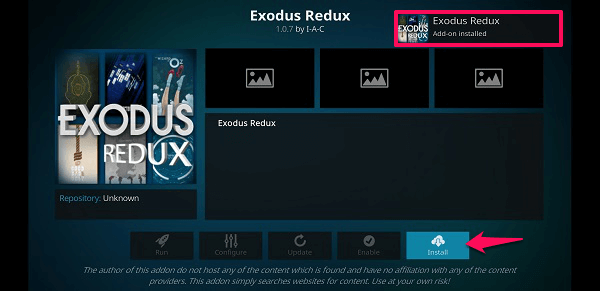
Você também pode atualizar o êxodo a partir daqui, para isso basta tocar no atualizar.
9. Quando a instalação estiver concluída, vá para o Add-ons seção no painel principal e sob Vídeo add-ons, você poderá ver Êxodo Redux.
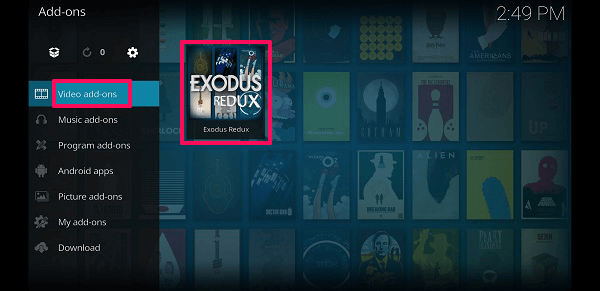
Leia também: Aumente a RAM usando o disco rígido gratuitamente
Altere as configurações do provedor para o raspador Lamda
Caso você enfrente algum problema ao transmitir os vídeos e veja a mensagem ‘Nenhum fluxo disponível’, então você pode seguir as etapas fornecidas.
1. Vá para Complementos e selecione Êxodo Redux.
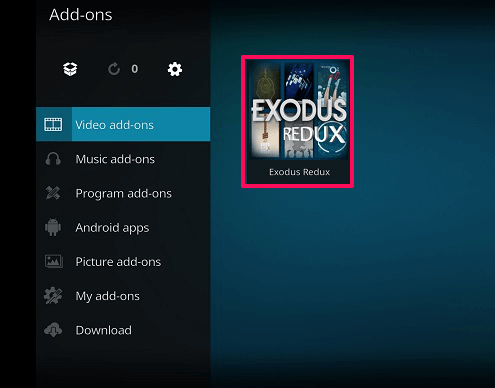
2. A partir daqui, selecione Ferramentas.
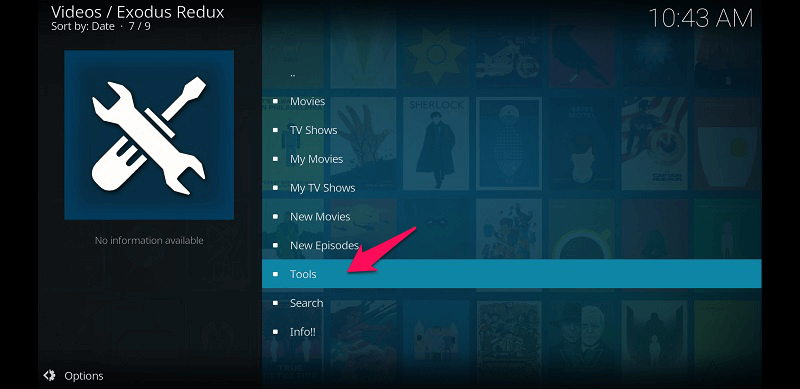
3. Seleção de ferramentas internas Configurações: Provedor.
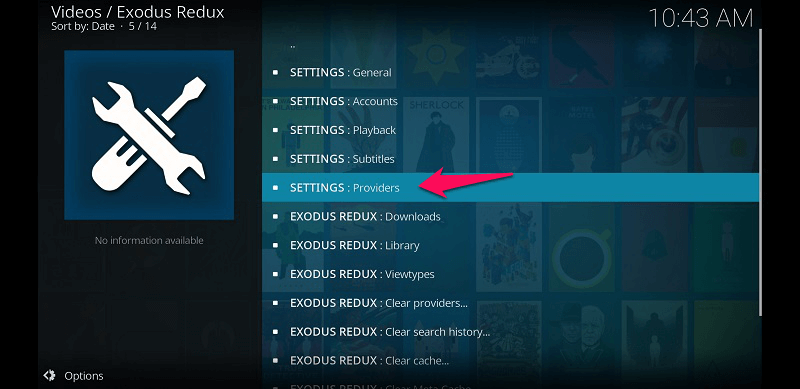
4. Depois disso, as configurações serão abertas. Aqui na frente do Escolha a fonte do provedor de módulo, você verá, omissão, mude para Raspadores Lamda.
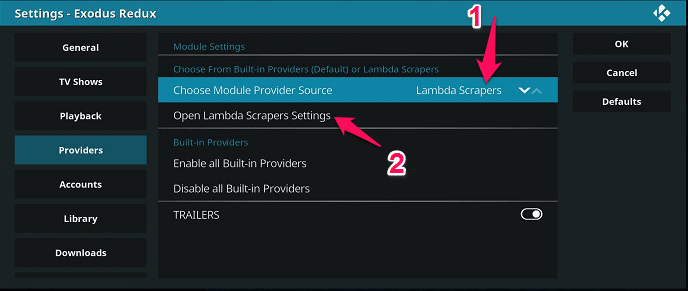
Em seguida, selecione o Abra as configurações do raspador Lamda abaixo dele. Agora, ele pode solicitar que você instale as configurações do Lamda Scrapper, se for o caso, selecione Sim.
5. Após salvar a configuração, selecione Ativar todos os provedores (para o raspador de módulo atual).
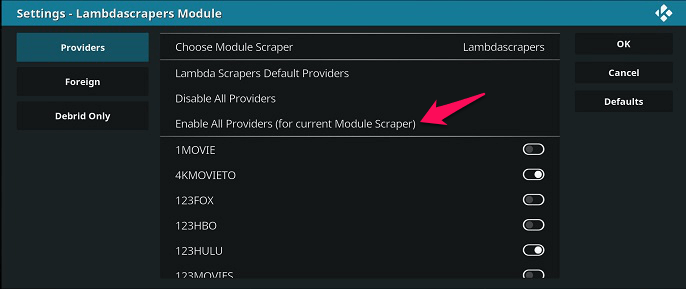
Agora volte ao menu principal, selecione o complemento Exodus, pesquise e transmita o vídeo e os programas de TV sem problemas de streaming.
Leia também: Como alterar automaticamente o tom do alarme todos os dias no Android
Adicione Exodus aos favoritos para acessá-lo rapidamente
Agora, quando terminar de instalar o Exodus, você poderá vê-lo na seção Add-ons, mas se desejar acessá-lo mais rapidamente, poderá seguir as etapas fornecidas e adicioná-lo à guia de favoritos.
1. Vá para o Add-ons seção na página inicial do Kodi no painel do lado esquerdo. Depois disso, pressione o botão voltar para acessar a página inicial dos complementos.
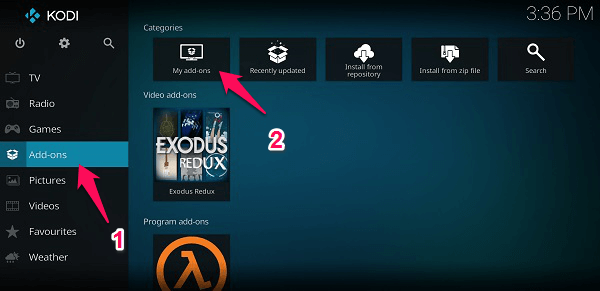
Em seguida, no painel do lado direito, selecione Meus add-ons sob a Categorias no topo.
2. Agora, selecione Vídeo add-ons do painel lateral direito.
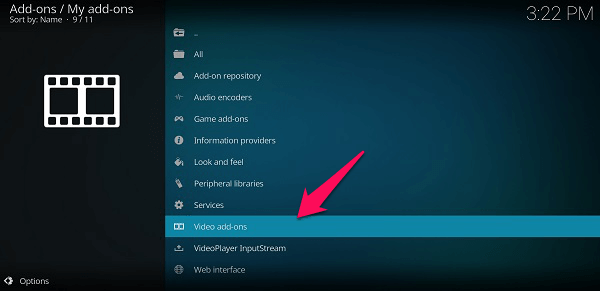
3. Isso abrirá e mostrará todos os complementos de vídeo que você instalou. Aqui imprensa longa do Êxodo Redux opção até que um menu pop-up apareça.
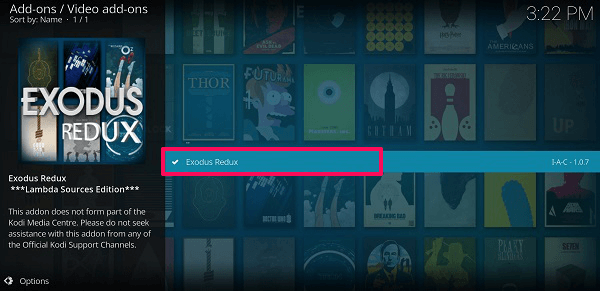
4. Nesse menu pop, selecione Adicionar aos favoritos.
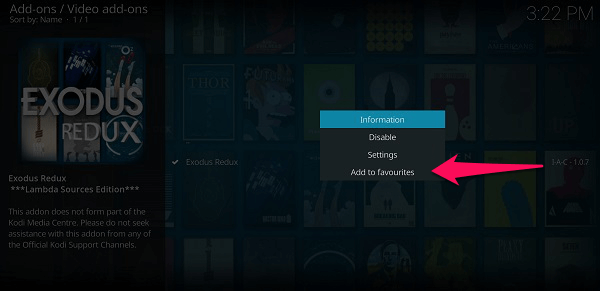
5. Agora, sempre que você abrir o aplicativo Kodi, poderá acessar o Exodus Redux acessando a guia de favoritos no painel do lado esquerdo da tela inicial do Kodi.
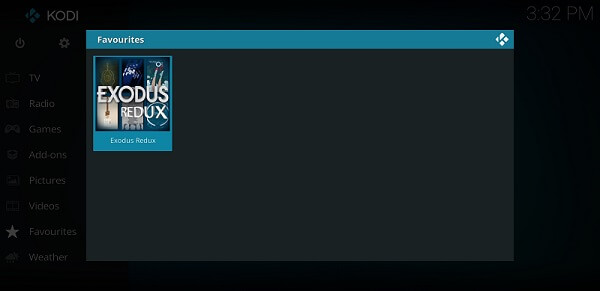
Basta selecionar Exodus e você está pronto para ir. É isso. Chega de navegar por complementos e outras pastas toda vez que você deseja transmitir ou pesquisar filmes, vídeos ou programas de TV.
Resumindo
Esperamos que você possa adicionar o Exodus ao Kodi usando as etapas mencionadas acima. Você pode começar a pesquisar e assistir aos vídeos assim que este complemento for instalado. Eu aconselharia o uso de qualquer serviço VPN para que você possa transmitir e usar o Kodi sem problemas. Em caso de qualquer dúvida, pergunte-lhes na seção de comentários abaixo.
Artigos Mais Recentes