Como adicionar arquivos locais ao Spotify
Sendo um dos aplicativos de música mais antigos disponíveis, o Spotify criou seu monopólio em muitos países. Devido aos recursos fornecidos pelo Spotify aos seus usuários, é um dos aplicativos mais curtidos atualmente. Um exemplo desse recurso, que fará você gostar ainda mais deste app, é que você pode adicionar seus próprios arquivos de música ao Spotify. Muitas pessoas não conhecem esse recurso do Spotify, mas é muito fácil adicionar arquivos locais ao Spotify e, neste artigo, mostraremos o método para fazer o mesmo.
Leia também: Como executar o Spotify no PC ou Mac
Conteúdo
Adicionando arquivos locais ao Spotify
Para obter arquivos locais no aplicativo móvel Spotify, você precisa primeiro adicionar músicas do seu computador ao aplicativo de desktop Spotify. Estes são alguns simples que você precisa seguir.
1. Faça o download e instale o aplicativo Spotify para PC ou Mac.
2. Em seguida, abra o aplicativo Spotify. Em seguida, clique no seta voltada para baixo, ao lado do perfis ícone e selecione Configurações.
3. Depois disso, role um pouco para baixo e clique em “Mostrar arquivos locais” botão de alternância sob o Ficheiros locais categoria para ativá-lo.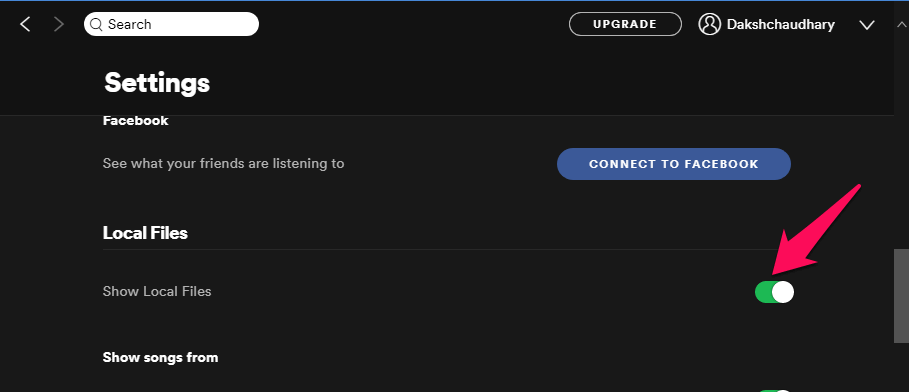
4. Agora, clique em ADICIONAR UMA FONTE e selecione a pasta com a música que você deseja adicionar ao seu aplicativo Spotify.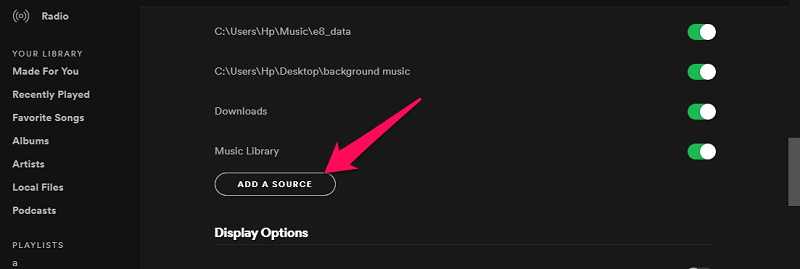 5. Então clique OK.
5. Então clique OK.
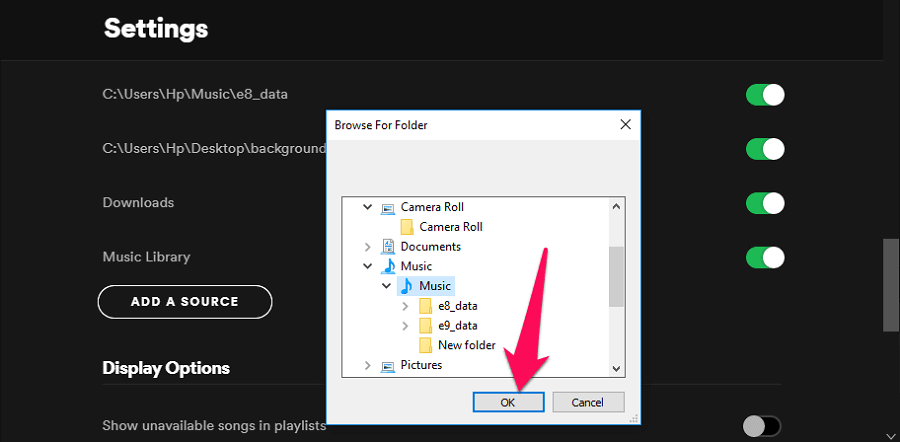
6. Você pode ver seus arquivos adicionados clicando no Ficheiros locais opção no lado esquerdo da tela.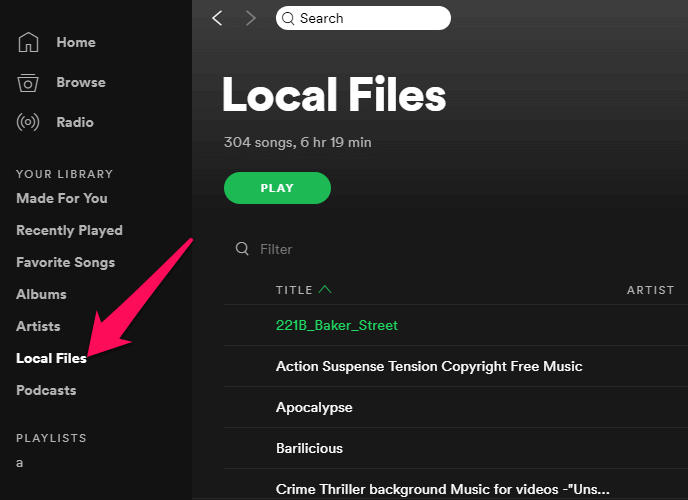
Observação: Essas etapas só podem ser seguidas no aplicativo de desktop Spotify. O Spotify Web Player não permite o recurso de adicionar arquivos locais.
Adicione suas próprias músicas à lista de reprodução do Spotify
Depois de adicionar os arquivos locais ao seu aplicativo Spotify, você também pode adicionar esses arquivos à sua lista de reprodução do Spotify. As etapas para fazer o mesmo são dadas abaixo.
1. Vá para a Ficheiros locais no seu aplicativo Spotify e clique no botão três pontos ícone (mais) na frente do arquivo que você deseja adicionar à sua lista de reprodução.![]()
2. Agora clique em Adicionar à Playlist e, em seguida, selecione a lista de reprodução na qual deseja adicionar o arquivo.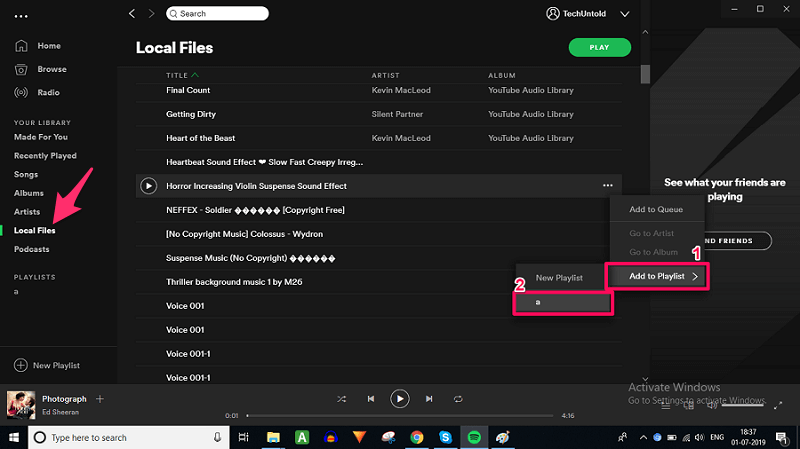
Você também pode adicionar uma nova lista de reprodução, se necessário, clicando em Nova Playlist no canto inferior esquerdo.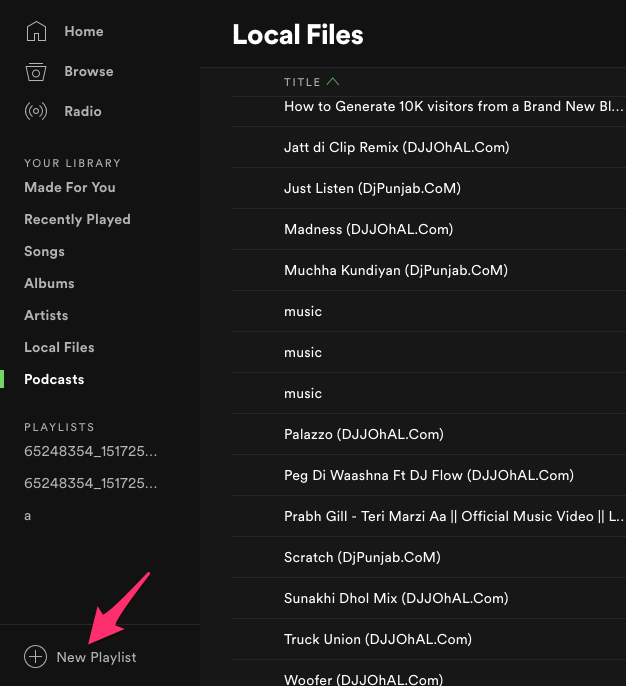
Sincronize arquivos locais com o aplicativo móvel Spotify
Os arquivos locais não podem ser adicionados diretamente no aplicativo móvel Spotify. Dito isto, depois de adicionar seus próprios arquivos de música usando o aplicativo de desktop, você pode sincronizá-los facilmente com o aplicativo móvel Spotify. Estes são os passos que você precisa seguir.
Observação: Os arquivos locais só podem ser sincronizados do desktop para o aplicativo móvel se você for um premium membro do Spotify. Membros gratuitos não terão essa opção.
As etapas são as mesmas para Android, iOS, Windows e Mac.
1. Tudo o que você precisa é do seu smartphone Android ou iOS, PC ou Mac e uma rede Wi-Fi.
2. Agora conecte seu celular e PC à mesma rede WiFi.
3. Assumindo que você já adicionou os arquivos locais desejados à sua lista de reprodução usando as etapas mencionadas acima. Ligar o baixar botão na lista de reprodução do seu celular e aplicativo Spotify para PC.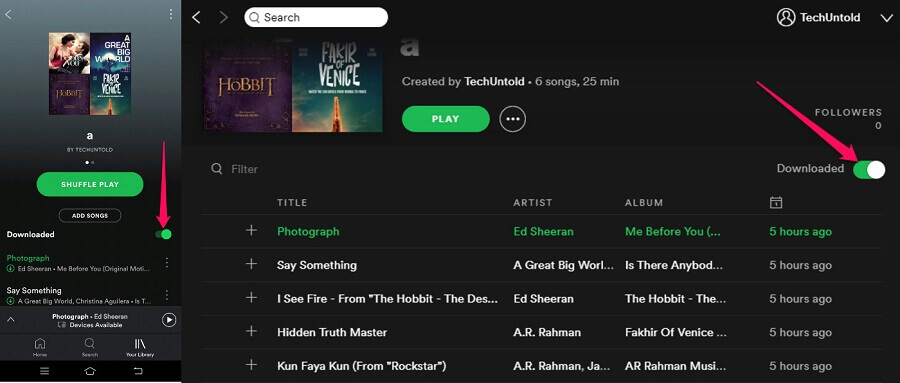
Os arquivos locais agora serão adicionados ao seu aplicativo Spotify para Android ou iPhone com sucesso.
Se você remover o arquivo local do aplicativo para desktop, o arquivo será removido automaticamente do aplicativo móvel e vice-versa.
Conclusão
Portanto, esses foram os métodos pelos quais os arquivos locais podem ser adicionados ao Spotify no desktop e no aplicativo móvel. Embora você possa adicionar seus próprios arquivos de música do PC, mesmo se você for um membro gratuito do Spotify, mas para adicionar esses arquivos ao seu celular, você precisa se tornar o membro premium do Spotify. O Spotify oferece uma avaliação premium gratuita nos primeiros 30 dias. Você mesmo pode verificar se vale a pena tentar o prêmio Spotify ou não.
Artigos Mais Recentes