Como adicionar um novo usuário no Windows 10 facilmente com este guia
Neste tutorial do Windows, abordaremos os seguintes tópicos relacionados à adição de um novo usuário do Windows 10.
1. Como adicionar um novo usuário no Windows 10?
2. Como conceder privilégios de administrador ao usuário convidado?
3. Como adicionar um membro da família a um Windows 10?
4. Como criar uma conta para uma criança no Windows 10?
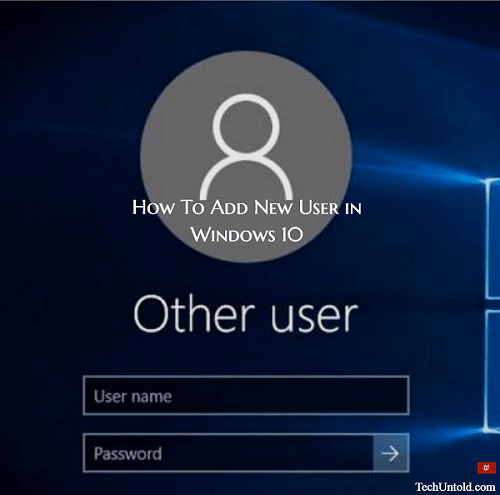
Seu computador com Windows 10 é seu bebê e você é muito cuidadoso com quem o empresta. Afinal, você tem alguns dados muito confidenciais lá e precisa ter cuidado com quem usa seu computador. Basta que essa pessoa baixe algo suspeito e seu computador se transforme em um vírus-ville.
Mas, se você encontrou aquela pessoa em quem sabe que pode confiar, por que não dar a ela sua própria conta? Dessa forma, eles não precisam continuar usando o seu, e você não precisa se preocupar com eles vendo as informações que não deveriam.
Leia também: Como esvaziar automaticamente a Lixeira na Agenda no Windows 10
Conteúdo
Como adicionar um novo usuário no Windows 10 ao seu computador
Para criar esse novo usuário do Windows 10, você precisará acessar as configurações do seu computador. Para acessá-lo, clique no Menu do Windows e depois em Configurações. No lado esquerdo da tela, você verá uma série de opções, mas deseja clicar em Família e outros usuários.
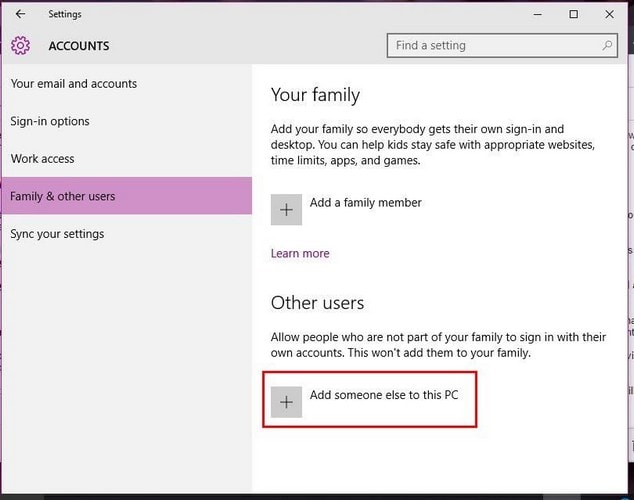
Na parte inferior, você verá o Adicione outra pessoa a este PC. Clique nesta opção e você deverá ver uma janela que pergunta como essa pessoa fará login. Clique em Não tenho as informações de login desta pessoa.
A Microsoft fica um pouco insistente aqui e irá incentivá-lo a criar uma conta. Clique em Adicionar um usuário sem uma conta da Microsoft na parte inferior e na próxima página é onde você terá que digitar as informações do novo usuário, como nome de usuário, senha e uma dica de senha. Apenas no caso de eles esquecerem a senha.
Quando terminar de adicionar todas as informações, é hora de voltar para a seção Conta nas Configurações do seu computador. Olhe abaixo de onde diz Adicionar outra pessoa a este PC e agora você deve ver o novo usuário que acabou de adicionar.
Como dar privilégios administrativos ao novo usuário
Pense bem antes de conceder privilégios administrativos a essa nova conta. Ao dar-lhes esse poder, eles serão capazes de fazer tudo o que puder. Se tiver certeza disso, você pode fornecer a eles esse tipo de autoridade clicando onde diz Alterar tipo de conta no novo usuário.
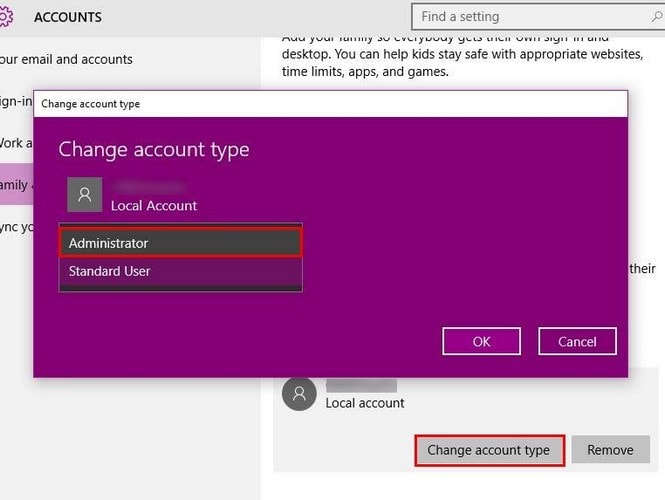
Um pop-up deve aparecer onde, no menu suspenso, você pode tornar essa nova conta um usuário padrão ou um administrador. Se você mudar de ideia e quiser eliminar essa nova conta, tudo o que você precisa fazer é clicar no botão Remover.
Leia também: Como fazer o Windows 10 inicializar mais rápido
Adicione facilmente um membro da família a um computador com Windows 10
Família é família, e a maioria de nós provavelmente fará qualquer coisa apenas para ajudá-los. Se você é irmão não o deixará em paz até que você crie uma nova conta para ele, veja como você pode fazer isso. Em Família e outros usuários, escolha a opção Adicionar e clique nas opções que se aplicam. Se a conta for para um adulto ou uma criança.
Digamos que esta nova conta seja para um adulto. Vamos para Conta > Família e outros usuários e em Sua família clique em Adicionar um membro da família. Clique em Adicionar um adulto e digite o endereço de e-mail da pessoa que ela usará para entrar nas contas da Microsoft.
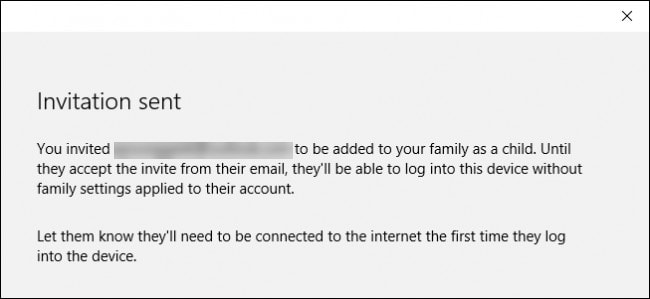
Escolha Avançar para enviar o convite para esse endereço de e-mail. Mas eles precisarão aceitar o convite se quiserem começar a gerenciar as configurações da família. Se o novo usuário não tiver uma conta da Microsoft, você precisará criar uma. Você pode criar um novo endereço de email do Outlook.com ou usar um endereço de email que não seja da Microsoft.
Como criar uma conta para uma criança no Windows 10
Se o novo usuário for uma criança, as etapas para adicionar o novo usuário são quase idênticas ao método adulto. Você precisará ir para Conta > Família e outros usuários > Sua família > Adicionar um membro da família < Adicionar um filho e inserir o endereço de email que seu filho usa para acessar todas as contas da Microsoft.
Se não houver um endereço de e-mail relacionado à Microsoft, você sempre poderá clicar na opção A pessoa que desejo adicionar não tem uma opção de endereço de e-mail. Você precisará criar uma conta da Microsoft e pode fazer isso usando um endereço de e-mail que não seja da Microsoft ou com um novo e-mail do Outlook.com.
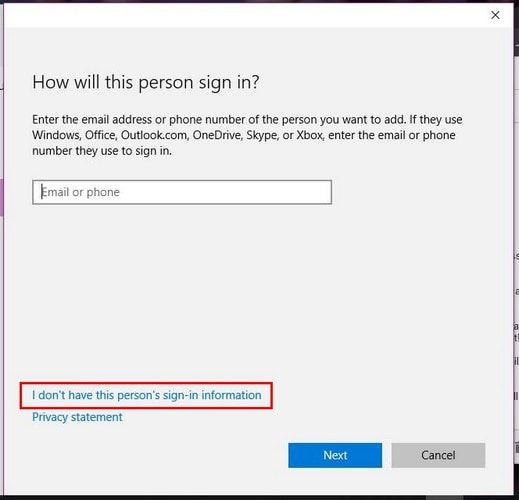
Você precisará dar permissão aos pais para criar a conta online da Microsoft. Você precisará digitar sua senha e permitir a criação da conta.
Um Windows perguntando se você permite que seu filho use a conta online da Microsoft. Se você clicar em Não, seu filho não poderá usá-lo sem sua permissão, mas ainda terá uma conta. Se você clicar em Sim, precisará verificar se é adulto, permitindo que a Microsoft lhe cobre 50 centavos.
Conclusão
Adicionar um novo usuário não é tão difícil quanto alguns podem pensar que é. Apenas um clique aqui e ali o colocará no caminho para compartilhar seu computador com Windows 10. Para quem você está criando uma conta? Deixe um comentário e me avise.
Artigos Mais Recentes