Como adicionar o menu Iniciar e a barra de tarefas do Windows ao telefone Android
Use este guia fácil de seguir para adicionar rapidamente o Menu Iniciar e a Barra de Tarefas no estilo do Windows ao seu telefone Android. Depois de obter o botão Iniciar, usar seu dispositivo Android não será mais diferente de usar seu PC.
Você provavelmente não ficaria surpreso se alguém lhe dissesse que estava tendo problemas para abrir algum tipo de arquivo de seu dispositivo Android em seu computador Windows. Faz sentido, eles são sistemas operacionais totalmente diferentes, e é natural que haja problemas de incompatibilidade.
Mas e se alguém lhe disser que conseguiu adicionar um botão Iniciar do Windows ao seu dispositivo Android? Você pensaria que eles estão puxando sua perna, certo? Eles podem estar dizendo a verdade, pois é algo que você pode fazer com a ajuda de um aplicativo!
Recomendado: Como visualizar e compartilhar suas senhas de WiFi salvas no Android
Conteúdo
Adicionar o menu Iniciar e a barra de tarefas do Windows ao telefone Android
Acesse Google Play e instalar barra de tarefas by Braden Farmer. O aplicativo é instalado muito rapidamente e você poderá apreciá-lo imediatamente. A única permissão que ele solicitará é o Acesso ao Uso de Dados. Ative essa opção e você estará pronto para usar o aplicativo.
Ao abrir o aplicativo pela primeira vez, você será levado às Configurações, onde poderá personalizá-lo. Se você for para Configurações Gerais e depois tocar no layout do Menu Iniciar, poderá colocar o Menu Iniciar em todos os tipos de posições. Por exemplo, você pode escolher áreas como:
- Inferior esquerdo (horizontal, vertical)
- Parte inferior direita (vertical e horizontal)
- Superior esquerdo (horizontal e vertical)
- Canto superior direito (vertical e horizontal)
Como ocultar aplicativos do menu Iniciar
As configurações gerais oferecem algumas opções úteis, como a opção de ocultar aplicativos. Para configurar isso, vá para Configurações gerais e toque em Configurar aplicativos no menu Iniciar. Uma janela pop-up aparecerá com duas guias; Aplicativos ocultos e principais.
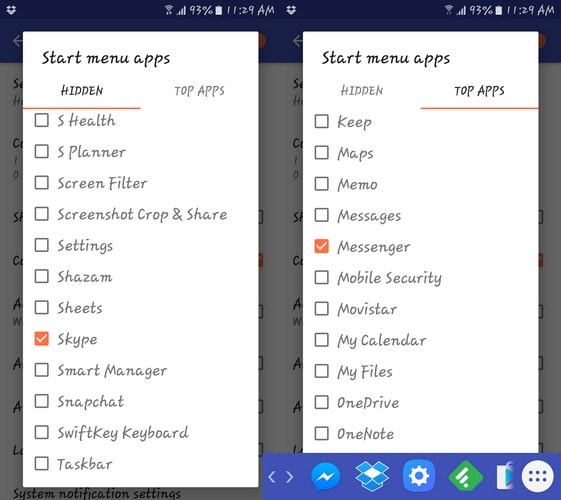
Toque na guia Oculto e você verá uma lista de todos os seus aplicativos. Toque nos que você deseja ocultar. Depois de escolher alguns aplicativos para ocultar, verifiquei se eles desapareceram e posso confirmar que o recurso de aplicativo oculto funciona muito bem. Se você quiser reexibir os aplicativos, basta desmarcá-los na guia Ocultos e eles reaparecerão.
Se a qualquer momento a barra de tarefas do aplicativo incomodar, você pode ocultá-la apenas selecionando o botão com a seta. Para desfazer, basta tocar na mesma opção. Os ícones de aplicativos que você verá na barra de tarefas são os aplicativos usados recentemente. Os ícones irão girar dependendo de quais aplicativos você usa.
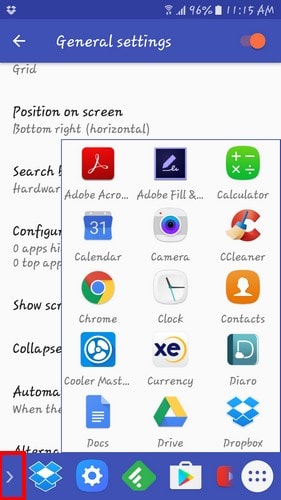
Se houver um aplicativo que você usou recentemente e que deseja sempre ter na barra de tarefas, basta pressionar e tocar em Fixar nos recentes. Portanto, mesmo que tenha passado uma semana desde a última vez que você usou o aplicativo, ele sempre aparecerá na sua barra de tarefas.
Como eliminar a barra de tarefas enquanto digita
Enquanto eu estava testando o aplicativo, a barra de tarefas aparecia sempre que eu usava o teclado na tela. Isso pode ser irritante para alguns; portanto, se você quiser desativá-lo, vá para Configurações gerais e role para baixo até ver a opção que diz Recolher automaticamente a barra de tarefas.
Logo abaixo, ele dirá Quando o teclado na tela for exibido. Portanto, da próxima vez que você quiser digitar algo, não precisará se preocupar com a barra de tarefas bloqueando sua exibição. Como você já está nas configurações gerais, também recomendo que você marque a caixa Posição alternativa para a barra de recolhimento.
O que esta opção faz é colocar a opção ao lado do menu Iniciar. Ao fazer isso, você não precisará mover o dedo para o outro lado da tela. Já que com a tecnologia você se tornou um pouco mais preguiçoso do que antes, quanto menos você tiver que se mexer melhor, certo?
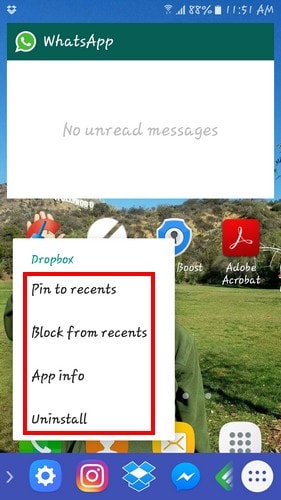
Outro recurso útil que você encontrará ao pressionar longamente é a opção de desinstalar esse aplicativo, bloquear de recentes e informações do aplicativo. Sempre que você quiser voltar a usar seu dispositivo Android como antes, basta ocultar a tarefa e a barra de menus tocando na seta que mencionei anteriormente.
O ícone ficará escondido no canto e permitirá que você use seu telefone normalmente. Este é um aplicativo muito útil quando você tem muitos aplicativos no seu dispositivo Android como eu e deseja sempre ter seus favoritos por perto.
Recomendado: Como adicionar um teleprompter à câmera do seu Android
Conclusão
A Barra de Tarefas é um ótimo aplicativo para mostrar à família e amigos e deixá-los saber que o Android e o Windows podem se dar bem. Tudo o que você precisa é de um aplicativo gratuito do Google Play para fazer tudo acontecer. Então, a Barra de Tarefas é um aplicativo que você acha que vai experimentar? Deixe um comentário e me avise.
Artigos Mais Recentes