Como permitir um programa através do firewall no Windows 7, 10
O firewall no Windows é muito importante para tornar seu sistema seguro contra qualquer ameaça. Ele impede a execução de aplicativos inseguros, o que é muito conveniente na maioria dos casos. No entanto, às vezes acontece que as configurações do firewall do Windows impedem a execução de um programa útil. E isso pode ser realmente frustrante porque na maioria das vezes as pessoas pensam que há algo errado com o programa que estão tentando usar. Mas são as configurações do firewall que precisam ser analisadas. Tudo o que você precisa fazer é permitir esse programa específico através do Firewall do Windows, e esse programa começará a ser executado rapidamente.
Então, se você é alguém que está enfrentando esse mesmo tipo de problema, então você está no lugar certo. Porque vamos dizer como você pode permitir que um programa passe pelo firewall no Windows 7 e 10.
Leia também: Como forçar a página de login WiFi pública no Windows e Mac
Conteúdo
Permitir um programa através do firewall do Windows – Windows 7, 10
Alterar as configurações do firewall do Windows para permitir que um programa seja executado é muito fácil e não leva muito tempo. As etapas são exatamente as mesmas para o Windows 7 e 10. Portanto, você pode seguir essas etapas em qualquer uma das plataformas.
1. Primeiro, vá para o Painel de controle e abra o Firewall do Windows configurações.
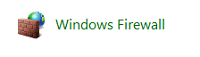
Observação: Você também pode pesquisar o Firewall do Windows na caixa de pesquisa do menu Iniciar.
2. Agora, no canto superior esquerdo da tela, você verá o ‘Permitir um programa ou recurso através do Firewall do Windows’ opção. Clique nisso.
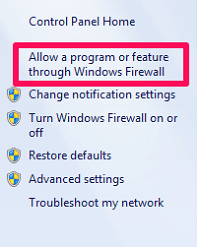
3. Na próxima janela, você verá a lista de todos os programas instalados em seu computador. A marcação na caixa de seleção significa que o programa é permitido através do firewall e vice-versa. Agora apenas marque a caixa do programa desejado se estiver desmarcado.
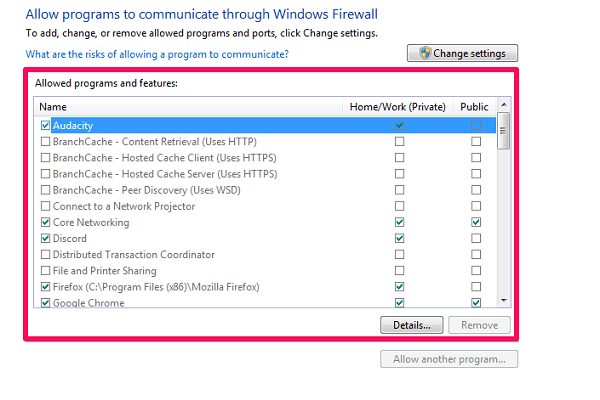
Observação: Se os programas na lista não forem clicáveis ou estiverem acinzentados, clique no botão ‘Mudar configurações’ opção para poder fazer as alterações. Além disso, com base em suas configurações, ele pode solicitar seu nome de usuário e senha da Microsoft depois que você clicar nessa opção.
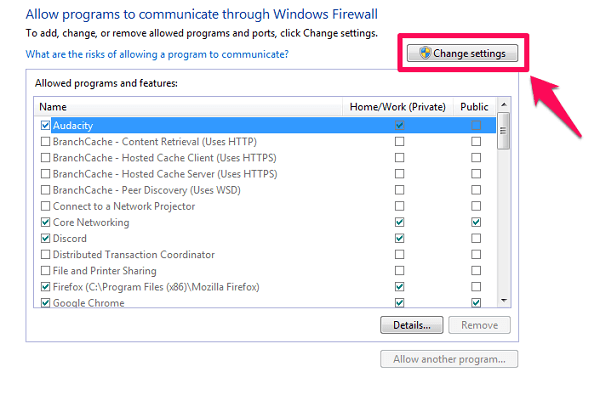
4. Se você não vir seu programa na lista fornecida, clique no botão ‘Permitir outro programa…’ opção.
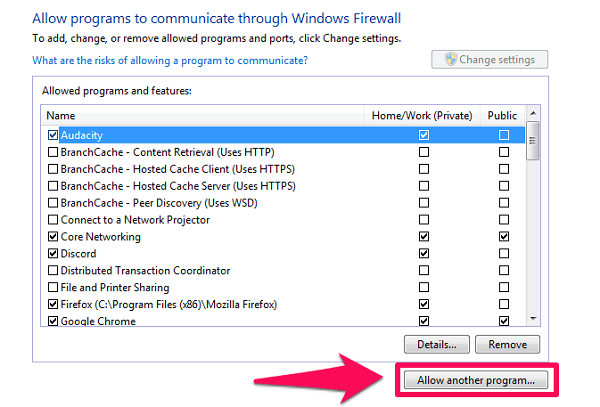
5. Uma nova janela se abrirá com uma lista de programas adicionais, basta selecionar o programa desejado na lista. Você também pode pesquisar clicando no botão ‘Navegar…’ opção se não estiver na lista. Depois de selecionar o programa, basta clicar no botão ‘Adicionar’ opção e, em seguida, execute a terceira etapa.
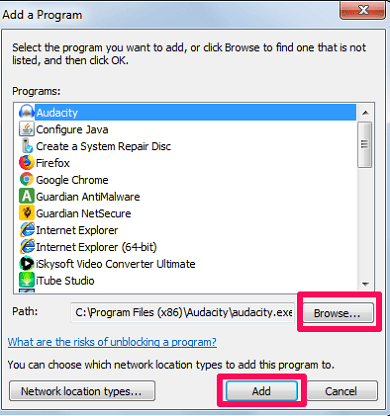
6. Por fim, basta clicar no botão OK botão na parte inferior da tela para salvar as alterações.
É isso. Você permitiu com sucesso o programa através do firewall do Windows. Agora, esperançosamente, esse programa funcionará absolutamente bem.
Adicionar exceções ao firewall do Windows
Se você é alguém que deseja desabilitar todos os aplicativos através do firewall, exceto algumas exceções, ou vice-versa, você deve saber muito bem como adicionar exceções ao firewall. E, como antes, as etapas são semelhantes para o Windows 7 e 10.
1. Primeiro, vá para ‘Firewall do Windows’ configurações no Painel de Controle.
2. Agora, selecione ‘Configurações avançadas’ na lista de opções no lado esquerdo da tela.

3. Em seguida, clique no ‘Regras de entrada’ opção no canto superior esquerdo da janela.
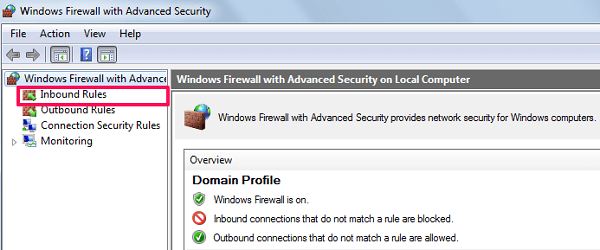
4. Depois disso, você verá o ‘Nova regra…’ opção no canto superior direito da tela. Clique nisso.
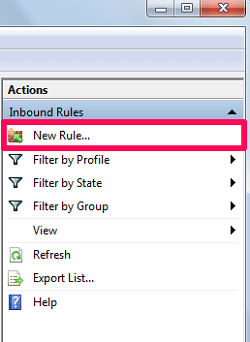
5. Na próxima tela, selecione o ‘Programa’ opção e clique em Seguinte.
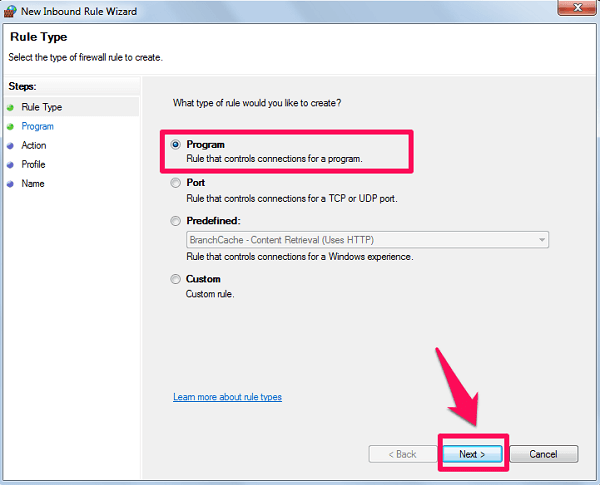
6. Agora, selecione o ‘Este caminho do programa’ opção e procure o programa que deseja adicionar como exceção. Após selecionar o programa, clique em Seguinte.
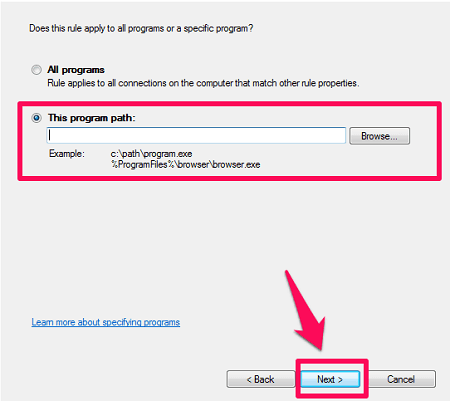
7. Selecione a ação que deseja realizar com o programa e clique novamente em Seguinte.
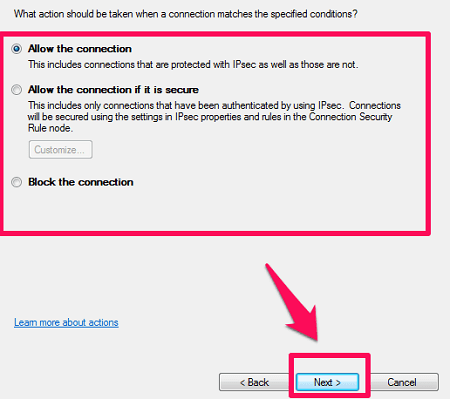
8. Por fim, selecione o tipo de rede em que deseja que esta regra funcione.
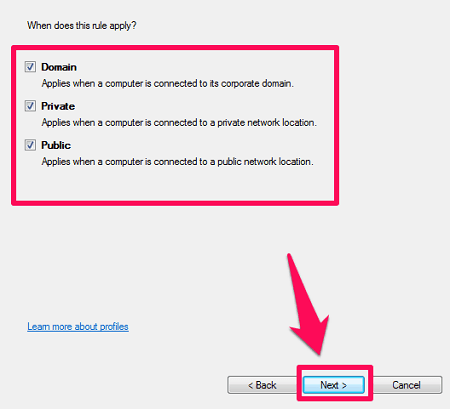
9. Basta dar um nome à regra que você acabou de criar e clicar em Terminar.
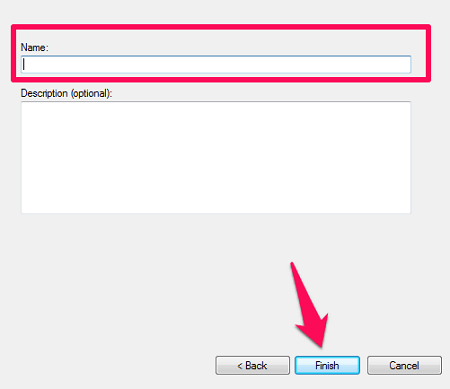
Então, agora você adicionou uma exceção ao Firewall do Windows com uma regra de sua escolha. Não foi tão difícil afinal, foi?
Leia também: Como corrigir o certificado de segurança do site não é confiável?
Resumindo
Se você leu o artigo inteiro, agora sabe muito bem como permitir um programa através do firewall do Windows. E como bônus, você também aprendeu como adicionar uma exceção às configurações do firewall. Esperamos que, executando qualquer um dos métodos, você tenha conseguido fazer sua coisa. Se não, sinta-se à vontade para fazer sua pergunta na seção de comentários abaixo.
Artigos Mais Recentes