Como fazer a recuperação de dados do Android após a redefinição de fábrica 2022
Existem três maneiras fáceis de recuperar dados do Android após uma redefinição de fábrica. Um, você pode restaurar a partir de um backup local. Dois, você pode restaurar a partir de sua Conta do Google. E, por último, você pode usar um aplicativo de terceiros, como o Dr. Fone.
Os dados são um dos ativos mais importantes hoje, pois contém praticamente tudo o que você precisa para funcionar no mundo moderno. Para a maioria das pessoas, proteger seus dados não é apenas uma sugestão, mas um requisito.
Mas, às vezes, as coisas acontecem fora do nosso controle. Talvez seu dados foram comprometidos ou talvez você baixou um aplicativo esboçado da internet e agora você tem que fazer um redefinição completa de fábrica no seu celular.
Seja qual for o motivo, não se preocupe – você ainda pode recuperar seus dados preciosos.
Neste artigo, ensinaremos você como fazer a recuperação de dados do Android após a redefinição de fábrica!
Conteúdo
3 maneiras de fazer a recuperação de dados do Android após a redefinição de fábrica
Uma redefinição de fábrica pode parecer absoluta – e geralmente é. Isso porque uma redefinição de fábrica apaga todas as informações do usuário, redefinindo efetivamente o telefone de volta para como era fresco da fábrica.
Dito isto, existem várias medidas que você pode tomar para recuperar completamente todos os seus dados importantes, mesmo após uma redefinição de fábrica.
De um backup local
Muitos smartphones Android já vêm com um serviço de backup integrado que lhe dá a capacidade de fazer backup de alguns de seus dados em seu telefone ou para um cartão SD externo. Se você tiver esse recurso, usar um backup local é uma das maneiras mais convenientes de recuperar seus dados perdidos após uma redefinição de fábrica.
No entanto, esta opção vem com algumas ressalvas. Você tem que cuidado com onde você está salvando seu backup. No caso de uma redefinição de fábrica, todos os dados gerados pelo usuário no armazenamento interno do telefone serão apagados.
Assim, sempre salve seu backup em um cartão SD externo. Você também pode criar backups usando um aplicativo de terceiros, como Assistente Android Coolmuster, para facilitar as coisas.
Além disso, lembre-se de que nem tudo será feito backup. Muitas vezes, os únicos dados que podem ser copiados são contatos, mensagens, histórico de chamadas, dados do sistema (como definir preferências, clima, tela inicial, relógio e lista negra/lista branca de contatos) e aplicativos compatíveis com o serviço.
Um backup local não incluirá fotos ou músicas que você salvou na memória interna do telefone.
Com isso fora do caminho, você pode seguir as etapas abaixo para restaurar um backup local no caso de uma redefinição de fábrica. Observe que este tutorial foi feito em um telefone Xiaomi, portanto, as etapas exatas podem variar dependendo da marca do seu telefone.
- Certifique-se de que o arquivo de backup seja salvo em um cartão SD que está conectado ao dispositivo Android onde você restaurará os dados.
- Vá para o seu configurações do telefone.

- Procure a opção Backup e Restauração. A maneira mais fácil de fazer isso é simplesmente digitar “Backup e Restauração” no barra de pesquisa. Se você ainda não conseguir encontrar o Backup depois disso, seu telefone Android pode não ter uma opção de backup local.

- Na guia Local, clique em Dispositivo móvel, ou algo semelhante, dependendo da marca do seu telefone.
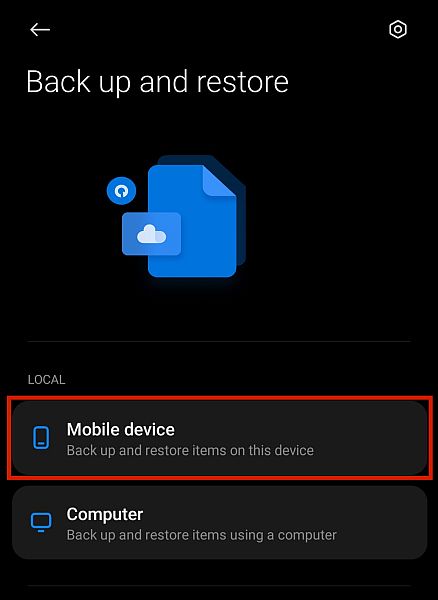
- Vou ao Aba Restaurar. Seu telefone então mostrar uma lista de arquivos de backup que ele pode restaurar. Se não encontrar nenhum, você terá que pesquisar manualmente os arquivos do cartão SD para descobrir onde o backup local foi salvo.
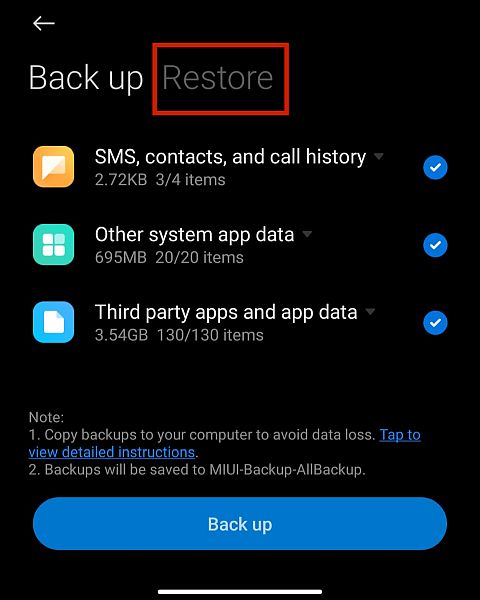
- Toque no arquivo de backup você deseja restaurar.
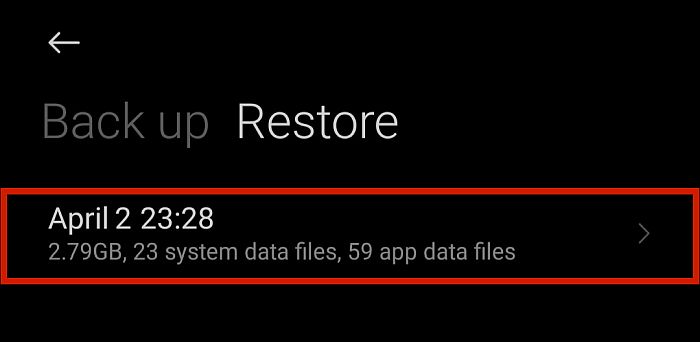
- Selecione suas opções e clique em Restaurar. Feito isso, você deve ter todos os dados que salvou anteriormente.
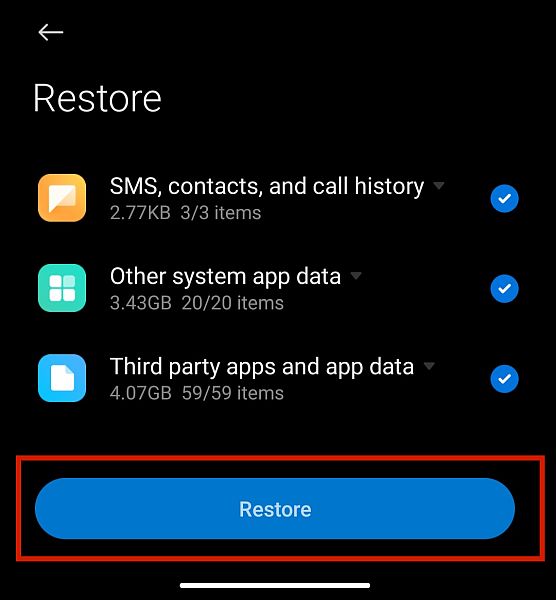
De uma conta do Google
Se o seu telefone não tiver uma opção de backup local ou se você não tiver um cartão SD externo no qual possa salvá-lo, use esse método. Isso é feito por usando sua Conta do Google.
O Google oferece um serviço que permite fazer backup de seus arquivos na nuvem. Muitas vezes, esse serviço aparece quando você vê a opção de backup local específica do telefone.
Esse tipo de backup é mais abrangente, pois permite fazer backup até arquivos multimídia tais como fotos, vídeos e músicas, ao contrário do backup local do seu telefone, que salvará apenas as preferências de configuração e os dados do aplicativo.
No entanto, este tipo de restauração também tem algumas ressalvas. Por um lado, suas capacidades variam de versão para versão. Backups feitos em versões mais recentes do Android não pode ser restaurado em um telefone com uma versão mais antiga do Android.
Dois: embora sua Conta do Google faça backup de praticamente tudo, esses dados não serão necessariamente encontrei tudo em um só lugar. O backup da Conta do Google integrado às configurações do seu telefone apenas faça backup de dados semelhantes à sua opção de backup local.
Para fazer backup e restaurar mais tipos de arquivos, como pastas, documentos, fotos, vídeos e músicas, você precisa fazer vários processos.
Lembre-se, se você tiver problemas com seu backup do Google, você deve solucionar problemas antes de tentar restaurá-lo em seu telefone.
Para saber como restaurar os diferentes tipos de backup da sua Conta do Google, consulte as etapas abaixo.
Restaurando dados do Android
Se você estiver restaurando dados do Android, como contatos, SMS, configurações de preferências, papéis de parede, dados de aplicativos, data e hora, idioma e configurações de entrada após uma redefinição de fábrica, sincronizar automaticamente depois de fazer login na sua Conta do Google pela primeira vez.
As etapas exatas vistas nas instruções na tela variam de acordo com o modelo do seu telefone, mas se resumem a fazendo login usando seu endereço de e-mail e senha do Google.
Se você já configurou seu telefone após uma redefinição de fábrica usando uma conta do Google diferente ou sem fazer login, você pode simplesmente abra um aplicativo do Google, como Google Play Store ou Google Drive.
A abertura desses aplicativos solicitar que você faça login em sua conta para acessar os serviços do Google, onde você pode restaurar seus dados.
Restaurando fotos e vídeos
Os arquivos multimídia não serão cobertos pelo backup da Conta do Google integrado ao seu telefone. No entanto, você pode fazer backup desses arquivos usando os aplicativos específicos do Google para eles.
Para fotos e vídeos, o Aplicativo do Google Fotos cuidará do backup e da restauração. Se você já fez um backup de suas fotos e vídeos neste aplicativo, veja como restaurá-lo.
- Abra o Aplicativo do Google Fotos e faça login usando a Conta do Google onde você fez o backup.
- Toque em Fotos. Se houver um backup existente armazenado em sua Conta do Google, o aplicativo avisar você se você quiser restaurá-lo para o seu telefone.
- Confirmar restauração e aguarde que suas fotos e vídeos de backup sejam baixados e restaurados.
Restaurando manualmente seus contatos
Seus contatos são algumas das informações mais importantes que serão restauradas automaticamente pelo Google assim que você fizer login na sua conta. No entanto, você também pode restaurá-lo manualmente com as etapas a seguir.
- Vá para o seu telefone Configurações.
- Procurar Google.
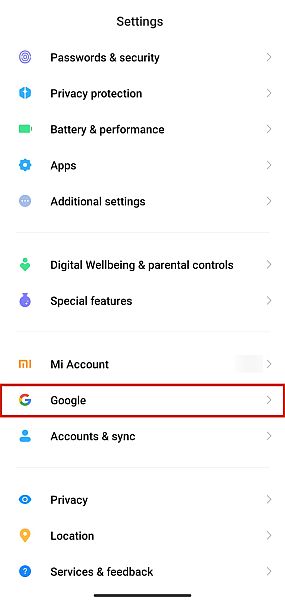
- Na guia Serviços, toque em Configurar e restaurar.
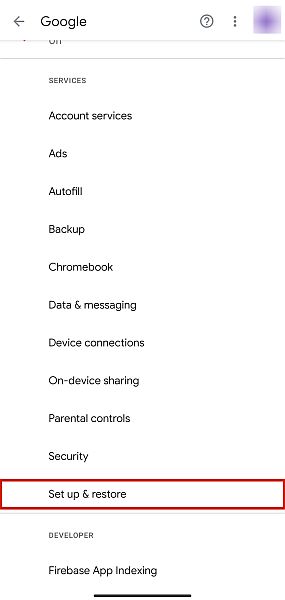
- Em seguida, selecione Restaurar Contatos.
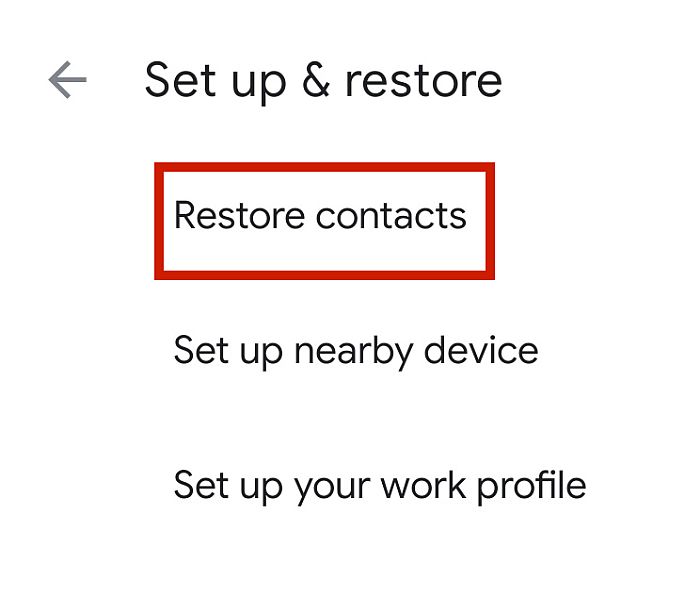
- Se você tiver várias contas do Google conectadas, selecione o conta onde você fez backup seus contatos.
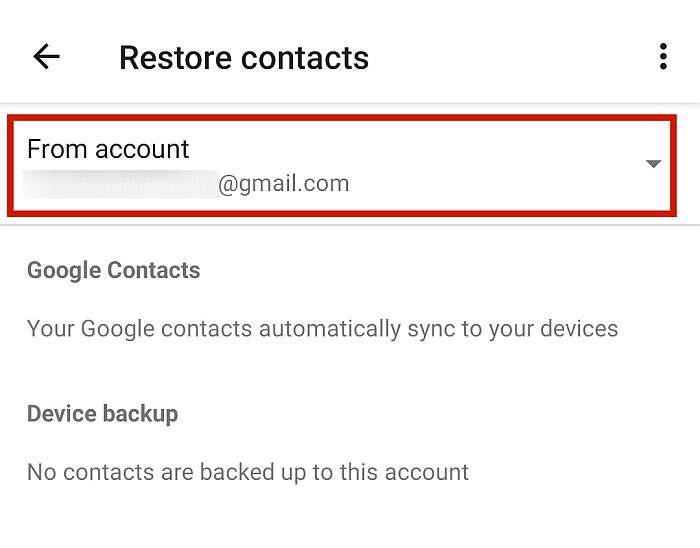
- Toque para Restaurar. Isso fará o download e restaurará os dados de contato que você salvou nessa Conta do Google.
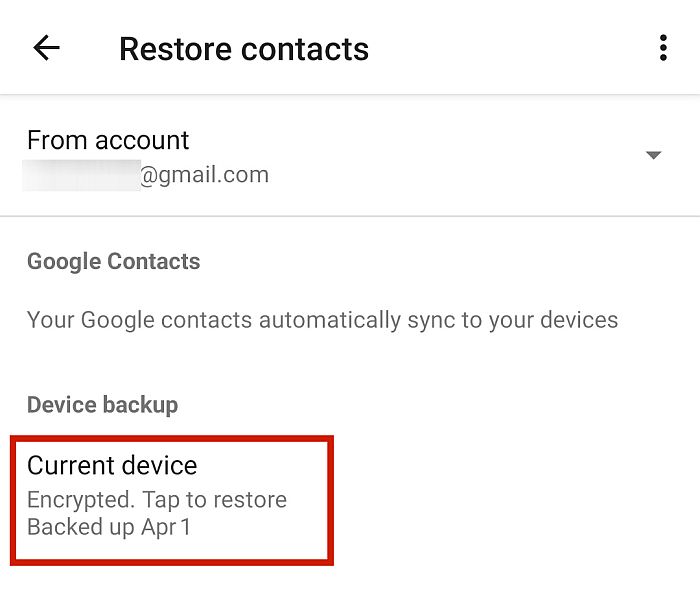
Restaurando arquivos e pastas
Arquivos e pastas são normalmente salvos e carregados para Google drive. Basta acessar o Google Drive para escolher e baixe os arquivos específicos que você deseja restaurar para o seu dispositivo Android.
Com a ferramenta de recuperação Dr. Fone
A Wondershare fornece uma ampla variedade de serviços essenciais para proprietários de telefones celulares há anos. Com toda essa experiência, Dr. Fone por Wondershare pode cobrir praticamente qualquer emergência relacionada ao telefone.
O aplicativo pago tem vários recursos poderosos que fazem valer a pena. Alguns dos recursos mais amados são remoção de tela de bloqueio, transferências de dados de Android para Android, iOS para iOS ou iOS para Android, apagamento seguro de dados, enraizamento para Androids e backup e restauração de dados.
Mais importante ainda, funciona como um excelente ferramenta de recuperação de dados. O Dr. Fone pode ajudá-lo a recuperar informações perdidas do telefone, independentemente de serem arquivos excluídos, um dispositivo danificado ou um cartão SD danificado.
Se o seu Android estiver em pleno funcionamento, o Modo de armazenamento interno irá procurar por arquivos excluídos e lhe dará a opção de restaurá-los. Esta é a opção que vou usar no tutorial abaixo.
Da mesma forma, os outros dois modos – “Recuperar do telefone quebrado” e “Recuperar do SD” – irão recuperar dados desde um Android danificado e um cartão SD danificado respectivamente.
O Dr. Fone oferece uma versão gratuita, mas não oferece os recursos necessários para concluir o processo de recuperação de arquivos. Para poder acessar o recurso de recuperação de dados completo para Android, você precisará se registrar para obter uma cópia licenciada.
Os custos básicos da licença $ 39.95 por um ano e capas um desktop e cinco dispositivos móveis. Se você gosta do aplicativo e gostaria de continuar usando, você também pode aproveitar um licença vitalícia por apenas $ 49.95.
Se você já se registrou, está tudo certo. Siga as instruções abaixo para restaurar os dados do seu dispositivo Android.
- Iniciar Dr. Fone no seu PC.
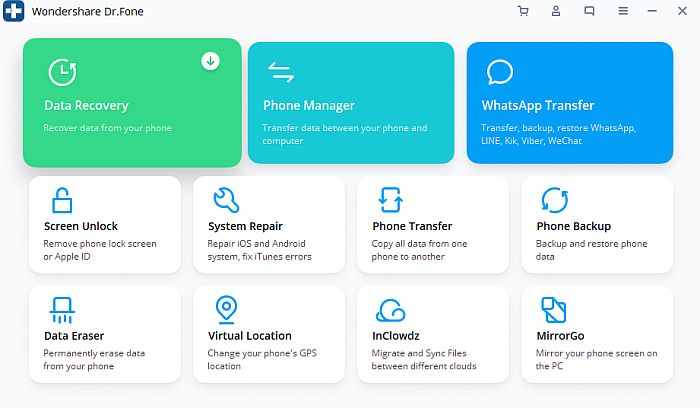
- No seu telefone Android, vá para Configurações > Configurações adicionais > Opções do desenvolvedor e Habilitar a depuração USB.
- Conecte seu telefone ao seu PC com um cabo USB. Certifique-se de selecionar Recuperar dados do Android.
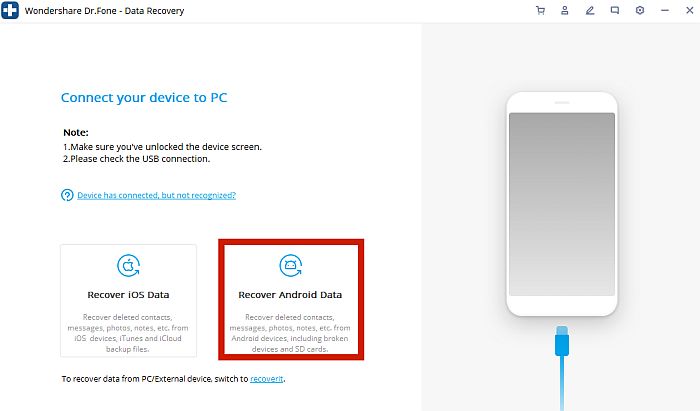
- A interface do Dr. Fone deve reconhecer que seu telefone agora está conectado ao computador.
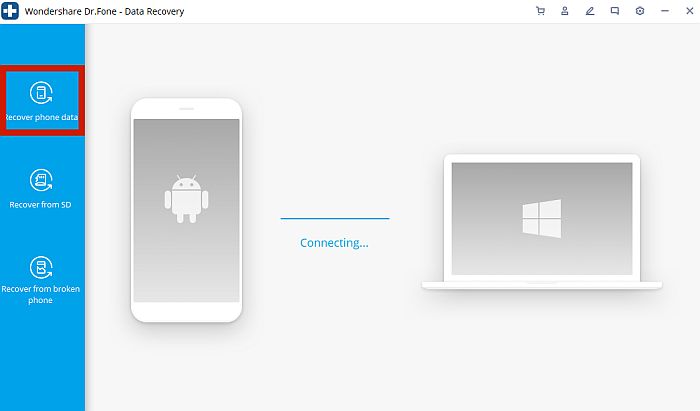
- Selecione quais dados você deseja restaurar e clique no botão Seguinte botão. Isso iniciará a verificação dos dados que você especificou.
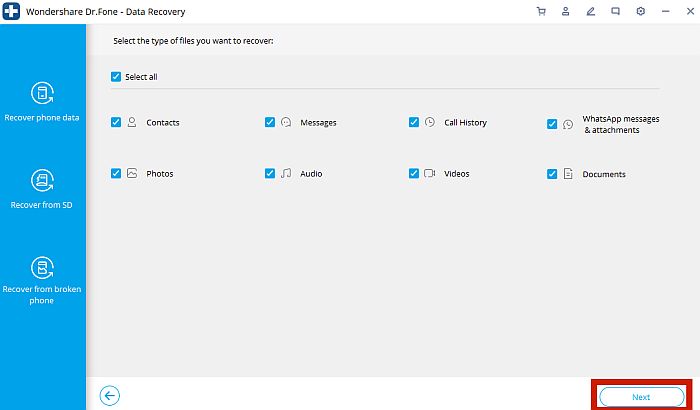
- Aguarde até que a verificação seja concluída. Assim que a varredura estiver concluída, o Dr. Fone irá visualizar tudo encontrou no seu telefone.
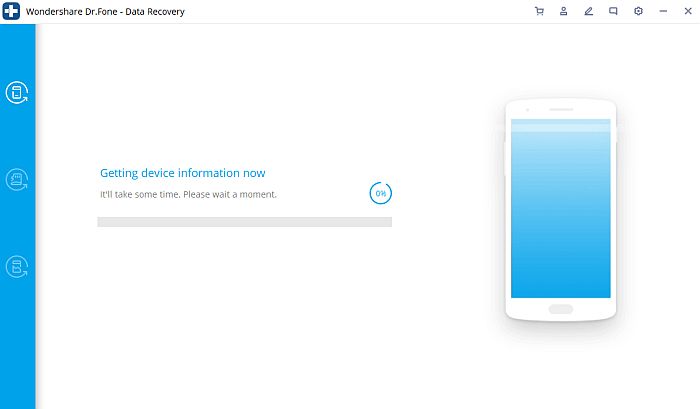
- Verifique os itens específicos que você deseja recuperar e clique Restaurar para o dispositivo. Isso restaurará os arquivos recuperados diretamente no armazenamento interno do seu telefone. Você também pode optar por manter uma cópia de backup em seu computador clicando em Recuperar para o computador.
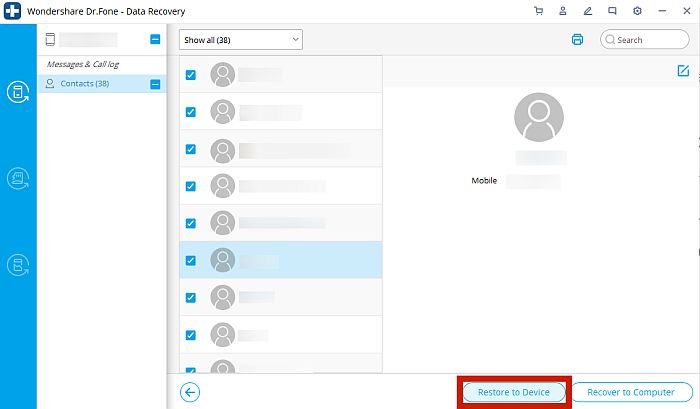
Por que você pode precisar fazer uma redefinição de fábrica
Se você quiser que tudo no seu telefone seja de volta do jeito que estava fresco da fábrica, uma redefinição de fábrica é sua melhor aposta.
Também conhecido como “reinicialização mestre” ou um “reinicialização forçada”, uma redefinição de fábrica exclui à força todos os dados do usuário do telefone e restaura as configurações do sistema para o padrão. Os dados do usuário podem ser definidos como tudo o que o usuário adicionou ao armazenamento interno do telefone quando assumiram a propriedade do mesmo.
Observe que isso se aplica apenas ao armazenamento interno de um telefone, pois an cartão SD externo não será afetado por um reset de fábrica. A redefinição de fábrica também não danifique os arquivos do sistema, então ele deixará qualquer ROM personalizada ou arquivos que tenham acesso root.
Existem várias razões por que você pode querer fazer uma redefinição de fábrica ao seu telefone. Uma das razões mais comuns é se você está tentando remover malware ou vírus de arquivos baixados ou transferidos. Ou talvez você inicializou o telefone em modo de segurança e não pode sair.
Para pessoas que têm dispositivos enraizados, uma redefinição de fábrica é uma maneira rápida e prática de apagar o cache e as partições de dados do dispositivo, caso você queira alterar ou modificar sua ROM.
Por último, se você vai vender seu telefone, ou são dando-o a outra pessoa, uma redefinição de fábrica geralmente é uma prática recomendada.
No entanto, lembre-se de que uma redefinição de fábrica é nem sempre recomendado para todos os dispositivos, especialmente se o seu dispositivo tiver alguns problemas preexistentes enraizados no sistema. Se você tem um telefone com root e mexeu nos arquivos do sistema e os danificou acidentalmente, por exemplo, uma redefinição de fábrica não consertará nada para você.
FAQ
Uma redefinição de fábrica exclui tudo?
Uma redefinição de fábrica irá não apague tudo no seu celular. As redefinições de fábrica lidam apenas com dados do usuário em seu armazenamento interno do telefone. Isso significa que os arquivos do sistema, ROMs personalizados e armazenamento externo, como seu cartão SD, não serão afetados por uma redefinição de fábrica.
As informações podem ser recuperadas após uma redefinição de fábrica?
Você pode ainda recuperar informações que foi excluído por uma redefinição de fábrica. Isso é especialmente fácil se você já fez backup de seus dados com antecedência. No entanto, mesmo sem um backup, você ainda pode recuperar dados excluídos usando poderosos aplicativos de terceiros, como o Dr. Fone.
Como faço para abrir meu telefone após a redefinição de fábrica?
Você pode abra seu telefone como de costume após uma redefinição de fábrica. A única diferença é que qualquer aplicativo que você instalou, seus dados e todos os dados armazenados em aplicativos de estoque serão excluídos. As configurações do seu telefone também serão revertidas para as configurações padrão.
Recuperação de dados do Android após uma redefinição de fábrica
Perder todas as suas informações em um dispositivo Android costuma ser um assunto estressante. Afinal, ter todos os nossos dados o tempo todo é incrivelmente importante para operarmos sem problemas neste mundo moderno e interconectado.
Felizmente, existem três métodos que você pode usar para recuperar quaisquer dados que você pode ter perdido. Você pode restaurar seus dados de um backup local, restaurar dados da Conta do Google ou usar um aplicativo de terceiros, como Dr. Fone, para recuperar arquivos apagados.
Com essas três opções, você não deve ter problemas com a recuperação de dados do Android após a redefinição de fábrica.
E se você tiver seu backup do WhatsApp no iCloud, poderá usá-lo para restaure seu WhatsApp também.
Gostou deste artigo? Não se esqueça de deixar seus pensamentos nos comentários abaixo e compartilhar este artigo se você acha que pode ajudar alguém que você conhece!
Artigos Mais Recentes