Como inicializar o Windows [8, 10] no modo de segurança
Você está tentando inicializar seu PC ou laptop Windows em modo de segurança? Se sim, então deixe-me dizer-lhe que alguns truques mais antigos, como pressionar o botão F8 botão na tela de inicialização pode não funcionar mais.
Esse truque ainda funciona bem em PCs mais antigos que executam o Windows 7 e o XP. No entanto, os PCs com Windows 8 e 10 não permitem que você interprete o processo de inicialização usando essa técnica. A razão pela qual esse truque não funciona em novos computadores é que a Microsoft quer que seus PCs inicializem mais rápido.
No entanto, isso não significa que você não pode mais inicializar no modo de segurança no Windows. Aqui neste tutorial, mostramos alguns truques que ainda funcionam bem e permitem solucionar problemas do seu PC com facilidade.
Conteúdo
Inicialize o Windows no modo de segurança
Os PCs com Windows travam com mais frequência do que qualquer outro sistema operacional e especialmente se você estiver usando um dispositivo mais antigo. No entanto, a melhor coisa sobre o Windows é que você pode facilmente solucionar problemas do seu PC e corrigir o problema que faz com que ele falhe.
E a melhor maneira de solucionar problemas do seu PC com Windows é carregá-lo no modo de segurança. Você pode seguir esses truques para carregar no modo de segurança sempre que seu PC agir de forma estranha.
3 maneiras de carregar o Windows no modo de segurança
Usando o comando EXECUTAR
1. Abra o comando Executar no seu PC pressionando o botão (Windows+R) chave. Agora na caixa de pesquisa, digite o comando ‘MSConfig’ e clique em OK.
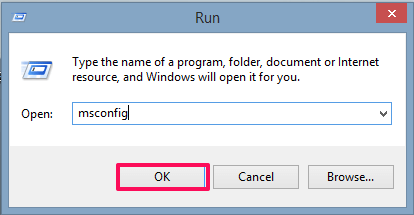
2. Agora o Configuração do sistema janela será aberta. Nesta janela selecione o Boot aba.
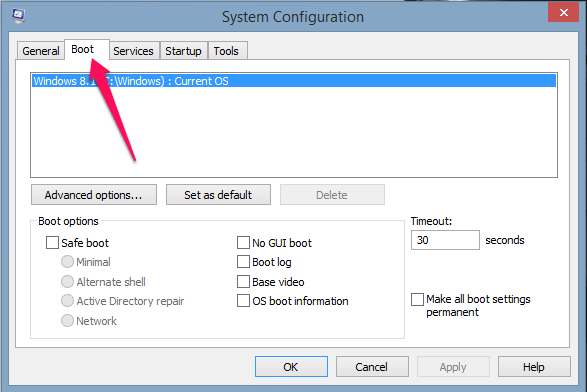
3. Na opção de inicialização, selecione Inicialização segura e mantenha as configurações Minimal e clique OK.
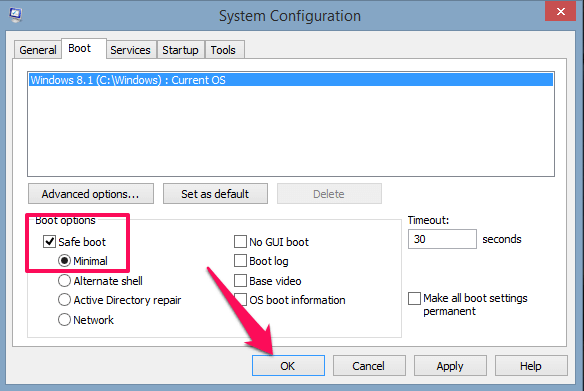
4. Em seguida, escolha Reiniciar.
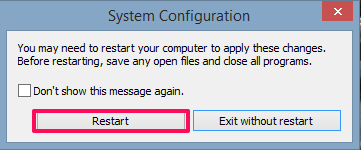
Com isso, seu PC deve reiniciar no modo de segurança.
LEIA TAMBÉM: Como bloquear uma pasta no Windows
Das opções de energia
1. Reinicie seu PC segurando a tecla Shift.
2. Agora, um menu de opções aparecerá. Selecione os opção
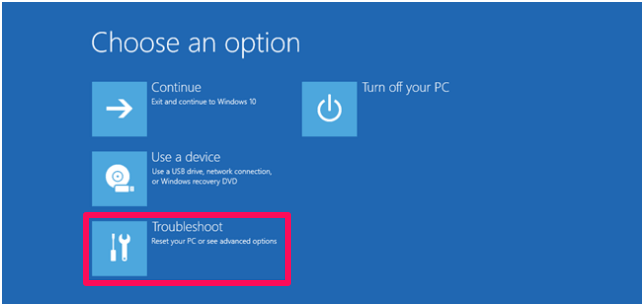
3. Nas configurações de solução de problemas, selecione opções avançadas
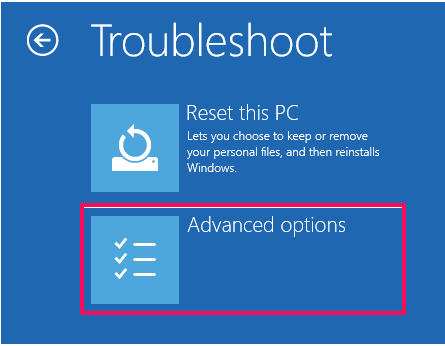
4. Agora clique no Configurações de inicialização opção. Se você não vir a opção na tela, clique em Veja mais opções de recuperação e você terá a opção de configuração de inicialização na tela.
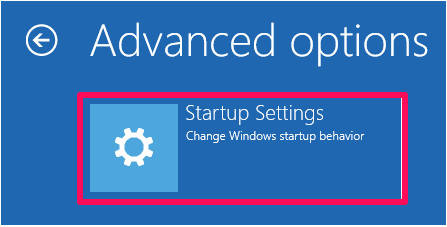
5. Na próxima tela, selecione o Restart opção para ativar o modo de segurança
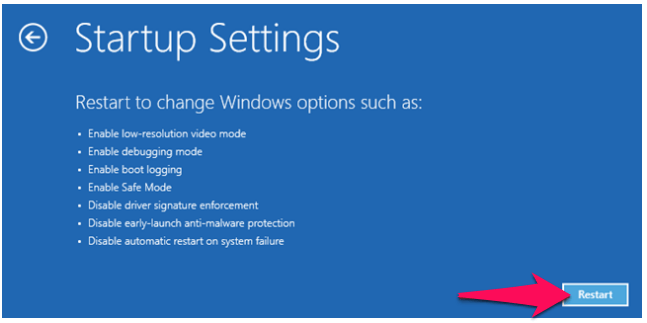
6. Agora você pode escolher qual opção de inicialização deseja habilitar no seu PC com Windows 10 ou 8. Selecione uma das opções de inicialização a seguir:
- Pressione F4 para carregar o PC em Modo de segurança padrão
- Pressione F5 para carregar o PC em Modo de segurança com rede.
- Pressione F6 para carregar o PC em Modo de segurança Com CMD.
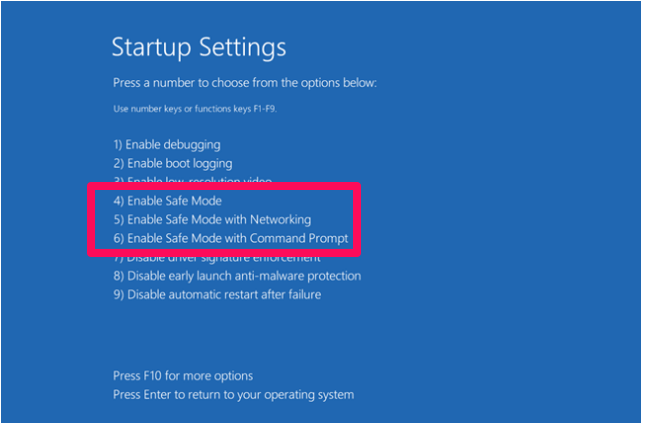
Agora faça login no seu PC com Windows com a conta de administrador e solucione-o para corrigir os problemas.
Das configurações
1. Na tela inicial do seu PC, vá para Início e selecione Configurações. Em Configurações selecione Atualização e Segurança opção. No caso do Windows 8, selecione o Atualização e Recuperação opção
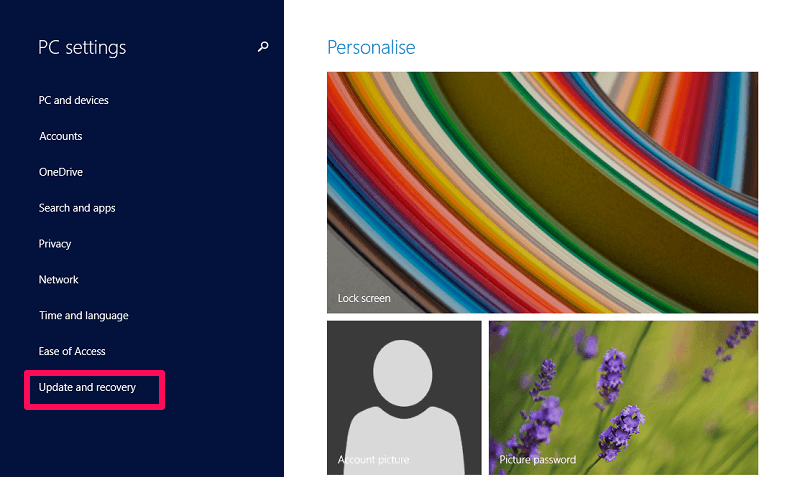
2. Agora selecione o Recuperacao opção. Nas configurações de recuperação, clique no botão Agora reinicie botão abaixo inicialização avançada
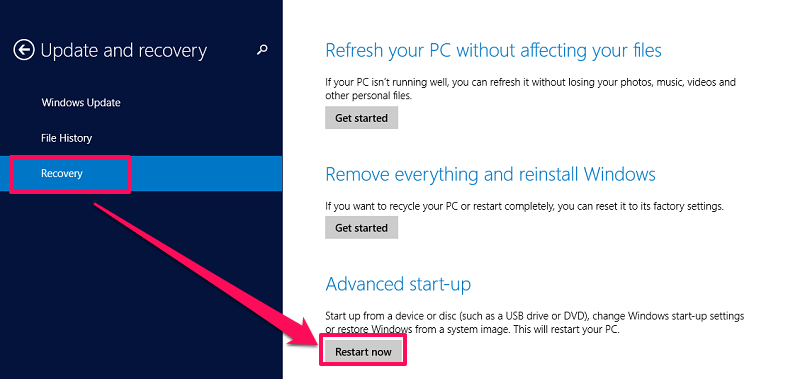
Com isso, seu PC será reiniciado e agora você pode seguir o método anterior das etapas 2 a 6 para alterar as opções de inicialização em seu PC.
Conclusão
O modo de segurança é uma ótima opção de utilitário que foi fornecida pela Microsoft aos seus usuários. Ao ativar o modo de segurança, é possível solucionar problemas de seu PC para resolver pequenos problemas que travam o sistema.
O modo de segurança funciona da mesma forma em todos os PCs com Windows, sejam antigos ou novos. No entanto, os PCs mais novos executados no Windows 8 ou 10 são mais rápidos e, portanto, não podem ser interrompidos durante a inicialização. E, portanto, você precisa optar por métodos alternativos para carregar seu PC no modo de segurança.
Alguns dos métodos mencionados neste artigo ajudarão você a inicializar o Windows no modo de segurança facilmente.
Artigos Mais Recentes