Como cancelar a inscrição em massa de e-mails no Gmail
Sua caixa de entrada do Gmail está cheia de e-mails de vários boletins que você assinou anteriormente? Assinar newsletters de sites que lhe interessam é uma maneira muito conveniente de receber atualizações oportunas deles. Abaixo da linha, a maioria de nós acaba assinando muitos sites. Isso resulta em uma infinidade de e-mails na caixa de entrada do Gmail, o que dificulta a identificação de e-mails importantes que exigem resposta ou ação. Se você foi vítima de perder e-mails urgentes por causa dos e-mails de boletim informativo, siga este guia fácil para cancelar a inscrição em massa de e-mails no Gmail.
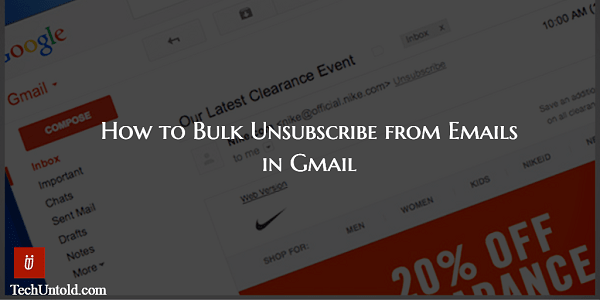
Leia também: Como saber quando o e-mail é lido no Gmail
Conteúdo
Cancelar inscrição em massa de e-mails no Gmail
Para deixar claro desde o início, este artigo não é contra a assinatura de boletins informativos. Na verdade, os boletins informativos são uma ótima maneira de receber ofertas, atualizações etc. diretamente em sua caixa de correio. Mas aqui está o problema, você pode ter expectativas de um boletim informativo de um site específico. Mas não correspondeu às suas expectativas e não recebeu nada que lhe agregasse valor. Nesses casos, é aconselhável removê-los da sua lista, conforme sugerido por muitos Hacks de produtividade de e-mail.
Aqui estão duas maneiras fáceis de cancelar a inscrição de e-mails no Gmail.
Método 1: usando o site do Gmail
Esse recurso está disponível apenas no site do Gmail e você não encontrará no aplicativo deles.
O Gmail oferece uma maneira mais fácil de cancelar a assinatura de e-mails. Para Emails específicos, dá Cancelar subscrição link à direita do Endereço de e-mail do remetente quando o e-mail é aberto. Clique nele para se desligar da lista de e-mails deles.
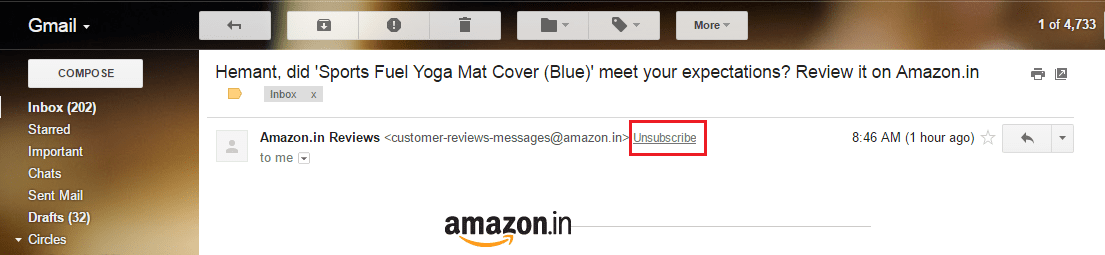
Existem duas limitações com este método. Primeiro, não é recomendado se você deseja cancelar a assinatura de um grande número de newsletters. Como passar por todos os e-mails para encontrar e-mails de newsletter e cancelar a inscrição individualmente, levará muito tempo.
Em segundo lugar, você não encontrará esse link de cancelamento de inscrição para todos os boletins. Pelo menos, não os encontrei para determinados boletins no meu caso.
Então, vamos passar para o segundo método que cuida dessas restrições e permite cancelar a assinatura de e-mails em massa no Gmail.
Leia também: Como agendar e-mails no Gmail para enviá-los em data/hora posterior
Método 2: usando a ferramenta de terceiros
Existem algumas ferramentas que ajudam a cancelar a assinatura de e-mails em massa. Eu usei e tive uma boa experiência com um deles. A ferramenta que você procura é Unroll.me. É um serviço gratuito e aqui está como você pode usá-lo.
1. Para começar, visite Unroll.me website oficial.
2. Clique em Experimente agora.
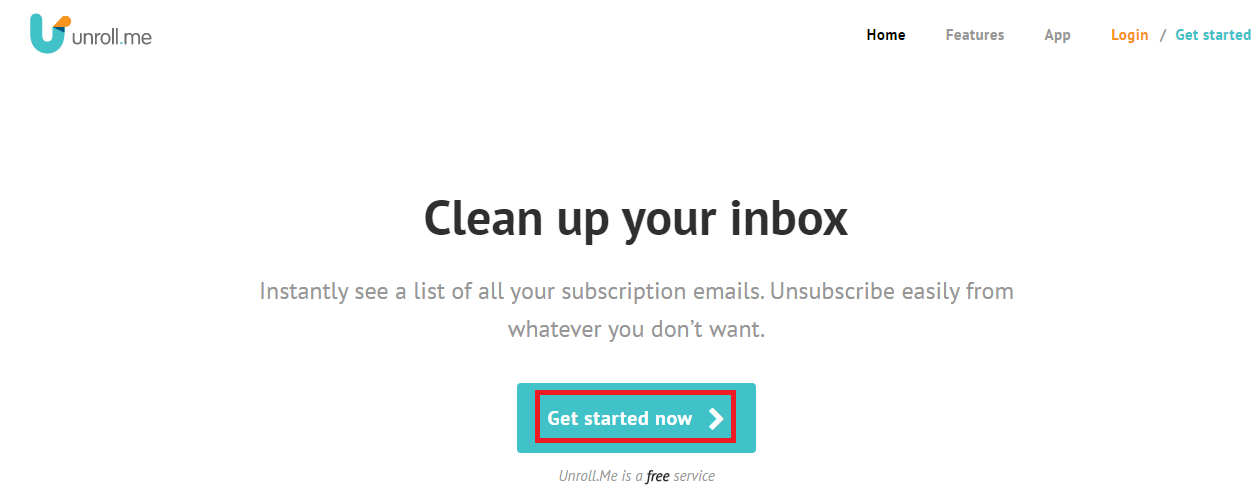
3. Na próxima tela, clique em Cadastre-se com o Google seguido Continuar para concordar com os termos e política de privacidade.
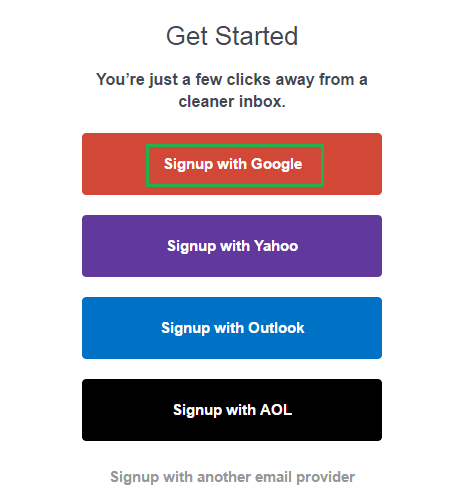
4. Agora, faça login na conta do Gmail desejada ou selecione se já estiver conectado.
5. O Unroll.me solicitará acesso à sua conta do Gmail. Se você não tiver nenhum problema com isso, clique em Permitir.
6. Aguarde alguns minutos para que a ferramenta verifique sua caixa de correio em busca de assinaturas. Após a conclusão bem-sucedida da verificação, você deverá ver uma mensagem semelhante à mostrada abaixo. Obviamente, o número de assinaturas será diferente.
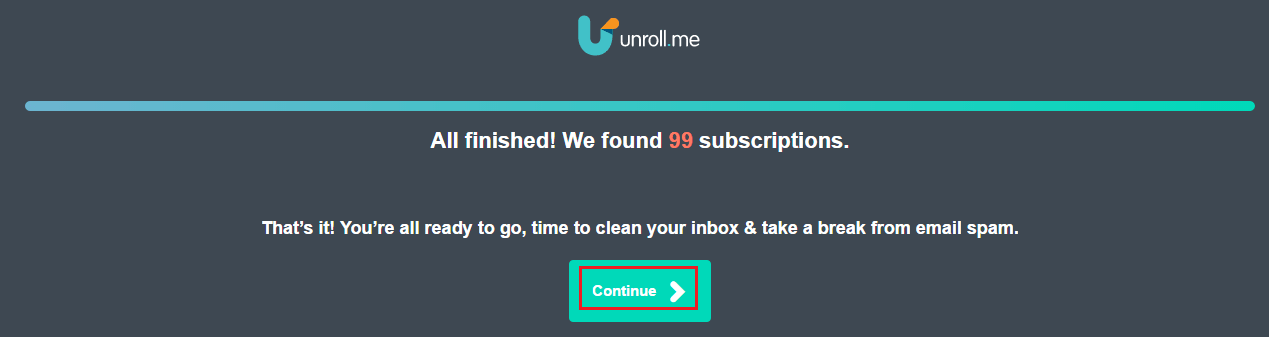
Clique em Continuar.
7. Na próxima tela, todos os sites inscritos serão listados. Use facilmente o Cancelar subscrição botão ao lado de cada site para parar de receber e-mails deles.
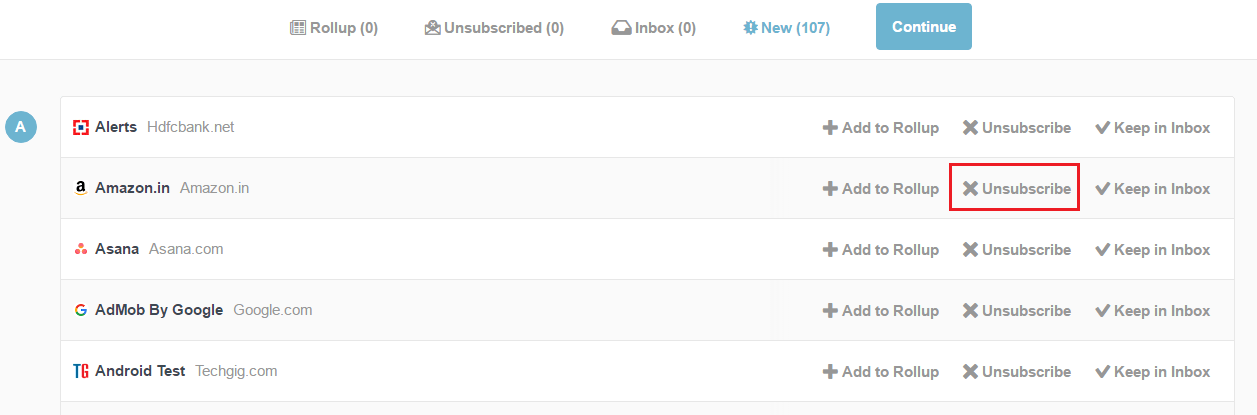
Ops, você cancelou a assinatura de um site útil acidentalmente? Não entre em pânico, selecione o Não subscrito guia e clique em Manter na caixa de entrada.
Adicionar e-mails de assinatura a uma pasta separada
Gostaria de mencionar outro recurso útil que esta ferramenta gratuita oferece. Você pode adicionar às suas assinaturas para Rolar pasta clicando em Adicionar ao acúmulo.
Dessa forma, todos os boletins estarão em um só lugar e não atrapalharão seus e-mails importantes. Você pode olhar para o melhor momento sempre que desejar. Depois de adicionar as assinaturas à pasta Rollup, clique em Continuar e selecione o horário em que deseja receber o rollup. Por fim, clique Terminar.
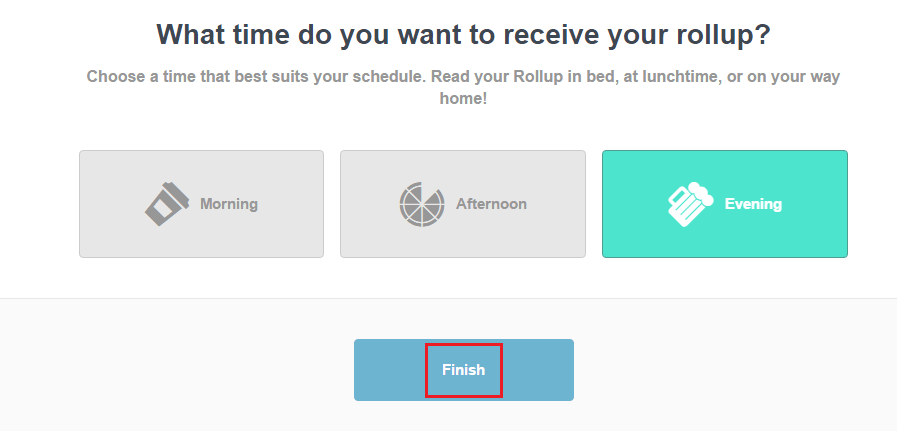
Unroll.me também tem um app iOS para usá-lo no iPhone/iPad.
Leia também: Dicas e truques úteis do Gmail que você não conhece
Esperamos que o Unroll.me ajude a acabar com sua miséria removendo assinaturas de e-mail desnecessárias em massa e consolidando todas elas em um local/pasta.
Se você achou este artigo útil, compartilhe-o nas redes sociais. Adoraríamos ouvir seus pensamentos nos comentários.
Artigos Mais Recentes