Como alterar o mecanismo de pesquisa padrão no Microsoft Edge
Se você acabou de começar a usar o Microsoft Edge, deve ter percebido que ele usa o Bing como mecanismo de pesquisa padrão. Agora, algumas pessoas podem estar bem com o Bing, mas a maioria das pessoas prefere outros mecanismos de busca como o Google. Mas como você é novo no Microsoft Edge, provavelmente não sabe como alterar o mecanismo de pesquisa padrão nele. E não poder fazer nada sobre isso e usar o Bing por necessidade pode ser frustrante. No entanto, estamos aqui para salvá-lo dessa mesma frustração.
Neste artigo, mostraremos como você pode alterar o mecanismo de pesquisa padrão do Microsoft Edge do Bing para o Google ou para algum outro mecanismo de pesquisa. Além disso, vamos orientá-lo a fazer isso no navegador móvel Microsoft Edge. Se, claro, você estiver usando no seu celular. Então, vamos direto ao assunto.
Nós simplesmente amamos dar algo adicional para você. É por isso que no artigo também incluímos um guia para Defina seu mecanismo de pesquisa desejado como página inicial do Microsoft Edge no fim.
Conteúdo
Alterar mecanismo de pesquisa padrão no Microsoft Edge
Mudar do Bing para o Google no Edge é muito fácil se você seguir estas etapas:-
Desktop
1. A primeira coisa que você precisa fazer é abrir a página inicial do mecanismo de pesquisa desejado no Microsoft Edge para que o navegador possa detectá-lo. Tipo, se eu quiser definir o Google como meu mecanismo de pesquisa padrão, primeiro, eu o abriria em uma guia.
2. Quando terminar, clique no botão ícone de três pontos no canto superior direito da tela do navegador.

3. Um menu será aberto com várias opções, clique em Configurações.

4. Agora, dentro do painel de configurações, você verá 4 opções de configuração, ou seja, Geral, Privacidade e Segurança, Senha e Preenchimento Automático e Avançado. Você tem que clicar no Avançado aba.

(Observação: Se você não vir essas opções, talvez seja porque elas estão ocultas. Você pode expandi-los por clicando no ícone de seta para a esquerda.)
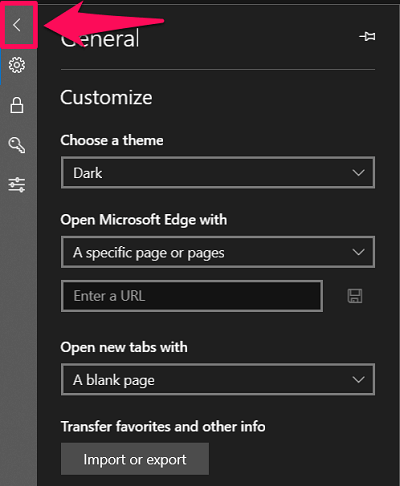
5. Na guia Avançado, role para baixo para ver o Pesquisa na barra de endereços opção. Abaixo disso, clique no botão ‘Alterar provedor de pesquisa’ opção.
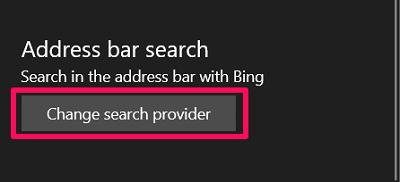
6. Agora, você verá todos os mecanismos de pesquisa descobertos junto com o padrão. Basta selecionar o mecanismo de pesquisa que deseja usar e clicar em ‘Definir como padrão‘opção.
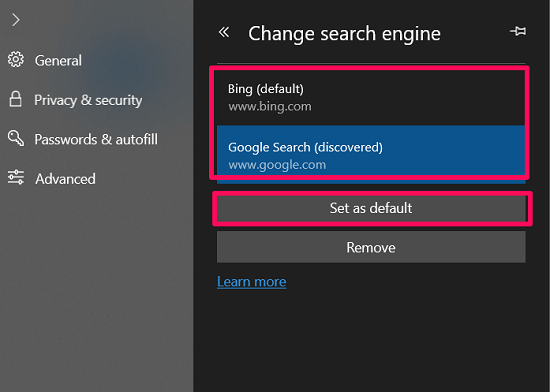
É isso. Você alterou com sucesso seu mecanismo de pesquisa padrão no Microsoft Edge.
Celular
Se você estiver usando o Microsoft Edge em um smartphone Android, siga estas etapas para alterar o mecanismo de pesquisa padrão: –
Android
1. Assim que você iniciar o navegador Microsoft Edge em seu celular, você verá um ícone de três pontos na parte inferior central da tela. Toque nele.
![]()
2. Agora, selecione o ‘Configurações’ opção.
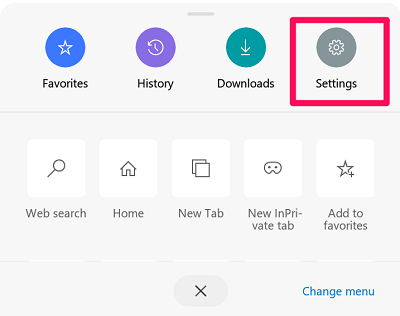
3. Somente nas configurações básicas, você encontrará o ‘Mecanismo de pesquisa padrão’ opção que você precisa selecionar.
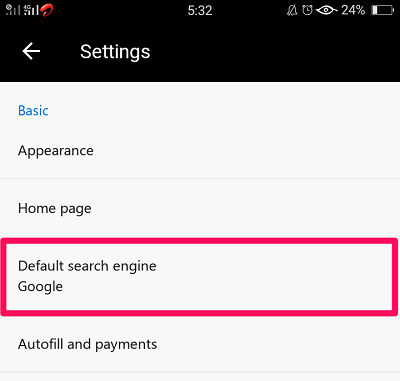
4. Finalmente, você verá quase todos os mecanismos de busca na lista. Basta selecionar o que você deseja usar.
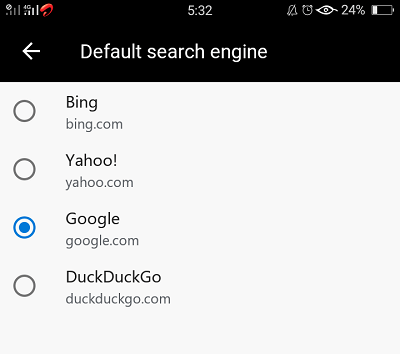
iOS
Abaixo estão as etapas se você for um usuário do iOS: –
1. Na página inicial do Edge, toque no ícone ícone de três pontos no canto inferior direito da tela.
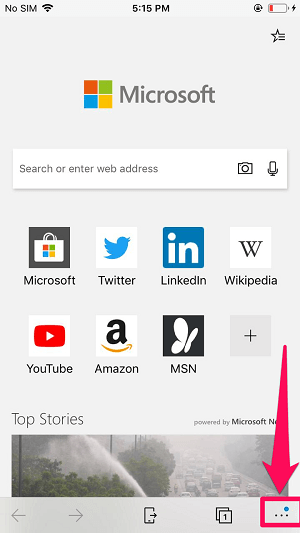
2. Em seguida, vá para Configurações.
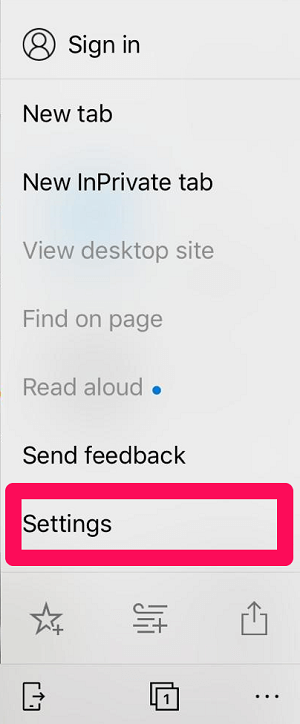
3. Nas configurações, localize o ‘Configurações avançadas’ opção e toque nela.
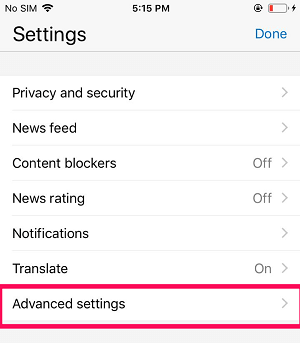
4. Finalmente, nas Configurações Avançadas, você verá o Mecanismo de busca opção no topo.
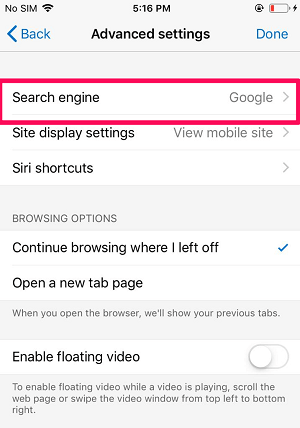
5. Ao tocar nele, você verá seu mecanismo de pesquisa padrão junto com o ‘Outros‘ opção. Toque nele.
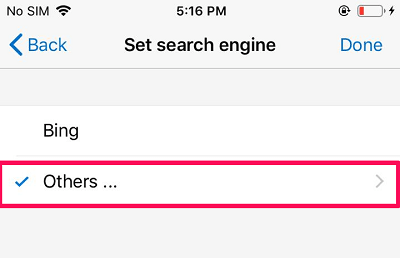
6. Agora, você verá outros mecanismos de busca como Google, DuckDuckGo, etc. Basta selecionar o desejado e depois tocar em DONE. (Observação: Se você não vir nenhum outro mecanismo de pesquisa além do Google, abra a página inicial desse mecanismo de pesquisa uma vez no navegador.)
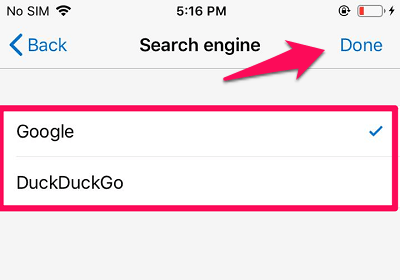
Defina seu mecanismo de pesquisa desejado como página inicial do Microsoft Edge
Normalmente, quando você abre o Microsoft Edge, por padrão, uma página se abre sozinha; muito provavelmente MSN. Então, o que você pode fazer é definir o Google ou qualquer outro mecanismo de pesquisa como sua página inicial, para que ele seja aberto automaticamente quando você iniciar o navegador. Claro, você tem que seguir estes passos para fazer isso: –
1. Primeiro, abra o menu do navegador clicando no ícone de três pontos no canto superior direito.

2. Agora, como você costuma fazer para abrir as configurações, clique no botão Configurações opção.

3. Em Configurações gerais, clique no botão Dprópria flecha abaixo da ‘Abrir o Microsoft Edge com’ opção.
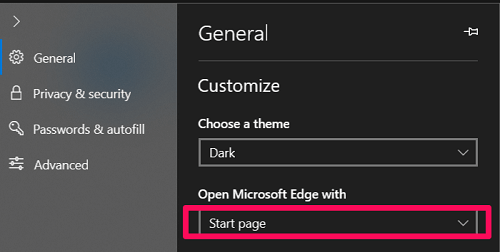
4. Em seguida, defina-o para ‘Uma página ou páginas específicas’ configurações.
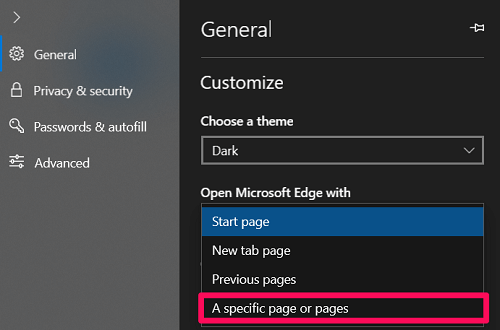
5. Por fim, basta digitar ou colar o URL do mecanismo de pesquisa desejado e clicar no botão salvar ícone bem na frente da caixa. (No meu caso, inseri o URL do Google para que ele abra automaticamente quando o navegador for iniciado.)
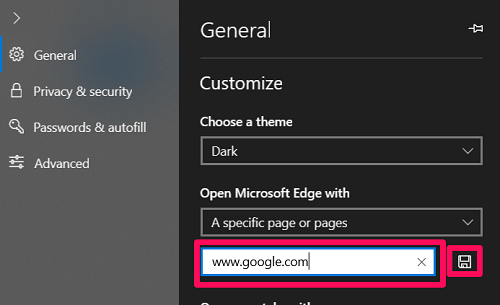
Agora uma coisa adicional antes de sair. Aparentemente, você também pode habilitar o Botão Home dentro das configurações do navegador. E depois disso, você pode atribuir um mecanismo de pesquisa ou página diferente para o botão.
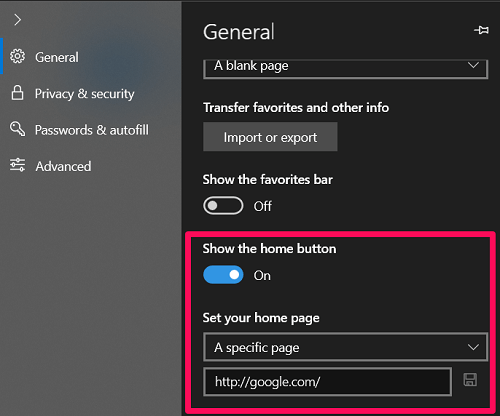
Agora, sempre que você clicar no botão home, que será visto no canto superior esquerdo da tela, você será direcionado para a página ou mecanismo de pesquisa atribuído.

Alterando o mecanismo de pesquisa padrão – você deve realmente se incomodar?
Vimos e usamos alguns mecanismos de pesquisa até agora. E como usuário, você deve se perguntar se um determinado mecanismo de pesquisa realmente importa tanto para você. Porque se não, então você pode experimentar o mecanismo de pesquisa padrão do Microsoft Edge; neste caso, Bing. Embora, se por algum motivo você não estiver completamente satisfeito com o mecanismo de pesquisa padrão, você sempre poderá usar o método discutido para alterá-lo.
Artigos Mais Recentes