Como combinar JPEGs em um PDF no Mac em 2022
Embora não haja nada de errado em usar arquivos PNG ou JPEG para salvar dados, também é recomendável procurar em PDFs.
Afinal, um único arquivo PDF é menos confuso do que vários arquivos menores que ocupam sua área de trabalho. Isso é especialmente verdadeiro para páginas fotografadas que você gostaria de organizar em um único documento. Além disso, se você enviar algo online, um único arquivo PDF também é muito mais fácil de enviar do que vários arquivos JPEG.
Independentemente de você ser um funcionário de escritório, um profissional autônomo ou um estudante, é importante saber como combine JPEGs em um PDF no Mac para sua própria conveniência.
Felizmente, existem muitas maneiras de fazer isso.
Conteúdo
Combine JPEGs em um PDF no Mac
Usando a visualização
A maneira mais fácil de combinar imagens em um PDF no Mac é usando o aplicativo de visualização integrado.
- Selecione todos os JPEGs que deseja combinar em um PDF. Existem duas maneiras de fazer isso. Você também pode arraste o cursor sobre as imagens escolhidas, ou você pode mantenha pressionada a tecla Comando enquanto seleciona apenas as imagens desejadas.

- Depois de selecionar todos os arquivos desejados, pressione o botão botão direito do mouse botão. Um menu suspenso será exibido. Clique Abrir com, Em seguida, selecione Pré-visualizar.

- Isso abrirá os arquivos no aplicativo de visualização integrado, onde você poderá fazer algumas edições necessárias. Se você acidentalmente misturou a ordem de seus arquivos, você pode usar o função arrastar e soltar na barra lateral para reordená-los.
Você também pode usar o Rodar opção de mudar sua orientação. Lembre-se de que tudo o que você vê no aplicativo de visualização será refletido na versão final do PDF.

- Se você estiver satisfeito com os arquivos, clique no botão Command + P atalho para abrir a caixa de diálogo Imprimir. Você também pode clicar manualmente Envie o então Impressão na barra de menus. Você pode navegar pelo conjunto completo de opções na caixa de diálogo Imprimir clicando Mostrar detalhes.

- Selecione os Todos botão na opção Páginas para certificar-se de que todas as páginas estão incluídas. Você também pode querer verificar novamente a orientação de suas imagens clicando nas setas.
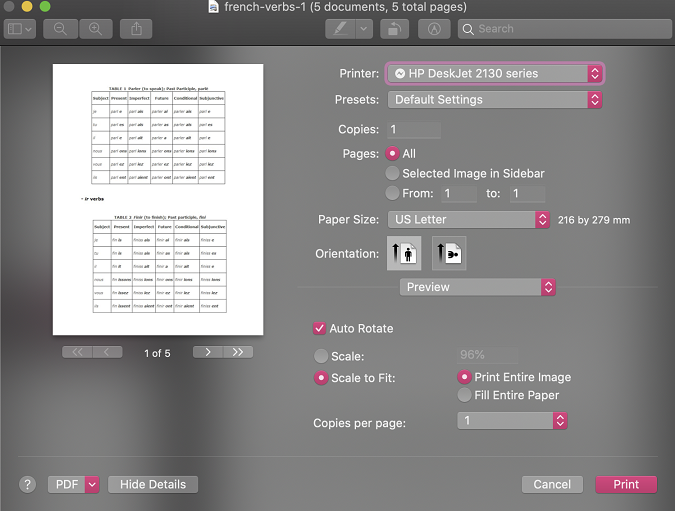
- Depois de verificar tudo, clique no menu suspenso PDF no canto inferior esquerdo e selecione Salvar como PDF.

- Isso abrirá a caixa de diálogo Salvar. Você pode editar os detalhes finais do seu PDF aqui, como título, autor, assunto, palavras-chave e até mesmo o local onde deseja salvá-lo. Você pode até definir uma senha via Opções de segurança se você não quiser que mais ninguém abra, copie ou imprima.
Não se preocupe, também existem opções para remover senhas de arquivos PDF caso você mude de ideia mais tarde.

- Clique na Salvar botão quando terminar.
Observe que a visualização não é a única maneira de combinar JPEGs em um PDF no Mac. Na verdade, qualquer aplicativo que possa abrir a caixa de diálogo Imprimir, como Fotos ou navegadores da Web, também pode combinar imagens em um PDF.
Usando o Automator
O Automator é outra maneira fácil de combinar JPEGs em um PDF no Mac.
- Abra o Automator app da sua pasta Aplicativos e selecione Novo Documento.

- Uma nova caixa de diálogo será exibida. Selecionar Fluxo de trabalho e clique Escolha.

- No primeiro painel, selecione Arquivos e Pastas. Novas opções aparecerão no segundo painel. Selecionar Pedir itens do Finder e arraste e solte-o no terceiro painel.
Certifique-se de verificar o Permitir várias seleções box porque você trabalhará com várias imagens.

- Volte para o primeiro painel e selecione PDF. Novamente, novas opções aparecerão no segundo painel. Desta vez, selecione Novo PDF de imagens e arraste e solte-o no terceiro painel.

- Clique na Corrida botão no canto superior direito para testar se funciona. Você terá a opção de selecionar quais imagens deseja incluir. Você pode clicar Command + A para selecionar todas as imagens ou apenas mantenha pressionado o botão Command tecla enquanto seleciona um por um.

- Se tudo correr conforme o planejado, um arquivo PDF deve estar esperando por você na área de trabalho ou onde quer que você defina o local de salvamento.

Os arquivos PDF criados com o Automator tendem a ser bastante grandes, então você também pode querer comprimir seu PDF mais tarde. Por enquanto, selecione Envie o então Salvar na janela do Automator para poder usar este Workflow novamente no futuro.
Usando PDFElement
PDFElement is a Editor de PDF que permite conversão fácil de JPEG para PDF. Você pode combinar instantaneamente várias imagens em um arquivo PDF apenas selecionando algumas opções.
Além disso, você pode não apenas editar arquivos PDF no PDFElement, mas também converter PDF em formatos diferentes como DOCX, por exemplo. O aplicativo também está disponível gratuitamente em ambos Android e iOS.
Até 40% de desconto para obter o Wondershare PDFelement PDF Editor versão 8 no Wondershare Software. Usar código de cupom SAFWSPDF durante o checkout.
Agora você sabe como combinar JPEGs em um PDF no Mac
O que achou desse post? Espero que agora você saiba como combinar JPEGs em um PDF no Mac.
Depois que eu aprendi a fazer isso, eu queria ajude outros mostrando como é fácil!
Se você achou este artigo útil, por favor compartilhe com seus amigos e se você tiver alguma outra dica sobre mesclando vários JPEGs em um PDF em um Mac, Por favor, compartilhe nos comentários abaixo!
Artigos Mais Recentes