Como contar o número de dias entre datas no Excel
Contar o número de dias entre duas datas diferentes por conta própria pode ser um punhado às vezes. Você pode contar os dias se ambas as datas caírem no mesmo mês. Fica mais complicado quando a segunda data cai em outro mês ou ano. Hoje em dia existem muitas ferramentas na internet que fazem isso por você. Mas se você estiver trabalhando no MS Excel e precisar inserir datas e dias entre eles, poderá fazê-lo por conta própria. Não importa se a data já passou ou se a data está no futuro. Você também pode contar apenas os dias da semana ou meses, anos que caíram entre duas datas. No Excel, você pode fazer isso por vários métodos e vamos explicar cada um deles.
Conteúdo
Contar dias entre datas no Excel
1. Usando uma fórmula simples
Se você deseja uma solução rápida para isso e deseja apenas descobrir dias entre algumas datas, pode fazê-lo usando uma fórmula simples. Antes da fórmula, isso é o que você precisa fazer. Escreva ambas as datas em células diferentes e clique em uma célula onde você precisa que a diferença apareça. Depois de ter feito isso, aplique a fórmula =célula de data mais recente-célula de data mais antiga. Se você inseriu a data mais recente em C3 e a data mais antiga em C2, a fórmula será =C3-C2.
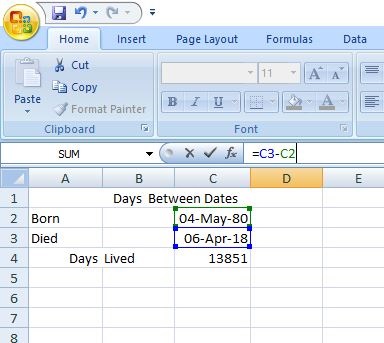
Lembre-se de subtrair uma data mais antiga da data mais recente, caso contrário, você obterá o resultado em um número inteiro negativo.
Você também pode usar essa fórmula para descobrir o número de dias entre vários pares de datas.
Importante: você não precisa aplicar a fórmula manualmente para cada instância. Apenas arraste a célula para baixo para aplicar a mesma fórmula em cada célula automaticamente.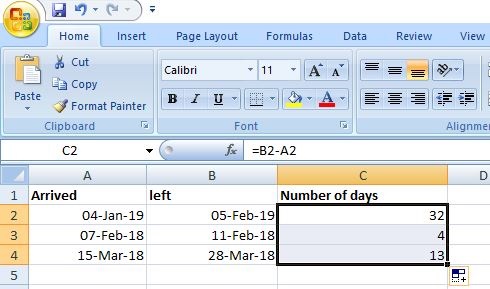
Trabalhando com esta fórmula
O que o Microsoft Excel faz é armazenar datas e atribuir-lhes um número de série. A data 01-Jan-1900 é atribuída o número 1, 02-Jan-1900 é atribuído o número 2, 3-Jan-1900 é atribuído o número 3 e assim por diante. Então, em vez de subtrair uma data da outra, na verdade subtrai números inteiros e fornece um resultado preciso. Em nosso exemplo, a data 04-May-1980 é atribuída com o valor numérico de 29343 e 06-abr-2018 é atribuído com o valor numérico de 43194. Subtraindo esses dois números, obtém-se o resultado de 13851, ou seja, a diferença de dias entre essas duas datas.
2. Calcular Dias Usando a Função DIAS
Esta é outra maneira simples de descobrir dias entre duas datas usando a função DAYS. A única exceção é que só funciona com usuários do Excel 2013 e 2016. Caso contrário, mostrará um #NAME? erro, que é um erro de nome inválido. Depois de inserir todas as datas necessárias, insira a fórmula =DAYS(end_date_cell, start_date_cell) na seção de funções. Portanto, se sua data de término estiver na célula B2 e a data de início estiver na célula A2, a fórmula será =DIAS(B2, A2). Assim como o primeiro método, ele retornará dias como um número inteiro positivo ou negativo dependendo do posicionamento das datas.
3. Calcular Dias Usando a Função DATEDIF
Esta função é muito semelhante à função DAYS, mas diferente ao mesmo tempo. Em vez de dois argumentos, tem um argumento adicional “d” que representa dias. Você também pode usar “m” e “y” em vez de “d” para descobrir meses e anos em vez de dias. 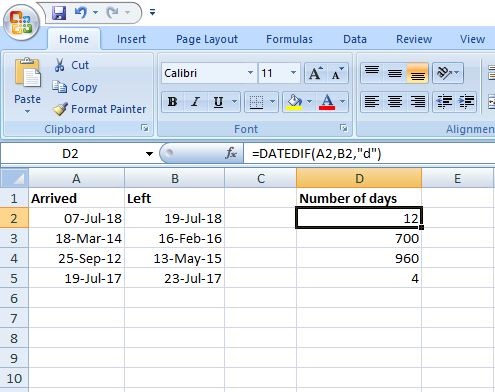
A fórmula fica assim =DATEDIF(start_date_cell,end_date_cell, “d”). Em nosso exemplo, usamos =DATASE(A2, B2, “d”) para obter o resultado. Você deve ter notado que, ao contrário da função DAYS, mencionamos a célula de data de início no primeiro argumento e a célula de data de término no segundo. Se não for feito nesta ordem, retornará um erro #NUM! em vez de um número inteiro negativo como no exemplo abaixo. 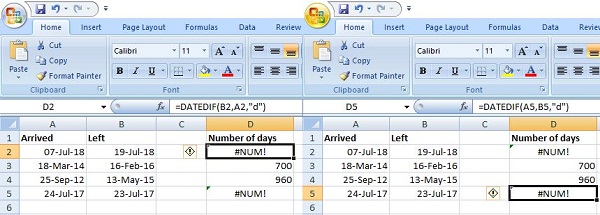
Você pode ver que ele retornou um erro em ambos os casos. No primeiro embaralhei os argumentos e no segundo a fórmula os argumentos estão em ordem, mas a data de início é menor que a data de término. Esta função é útil porque como eu disse antes também pode contar meses e anos entre duas datas. Mas lembre-se de que ele arredondará o resultado para um número inteiro nesse caso. Executamos essa função no Excel 2007, para que possa ser usada em versões mais antigas do MS Excel.
Leia também: Verifique a contagem de palavras no Google Docs, Sheets
4. Calcular o número de dias entre hoje e qualquer outra data
Talvez queira descobrir o número de dias restantes para um evento ou o número de dias que se passaram desde que algo aconteceu. Usando este método, você pode descobrir o número de dias restantes até uma data futura e o número de dias passados desde uma data passada. Na seção de função, use a função DATE usando esta fórmula =DATA(data_futura)-HOJE() para descobrir os dias restantes entre hoje e uma data futura. Da mesma forma, use a fórmula =HOJE()-DATA(data_passada) para descobrir o número de dias desde então.
Em nosso exemplo, descobrimos os dias restantes entre hoje e a véspera de ano novo usando =DATA(2019,12,31)-HOJE()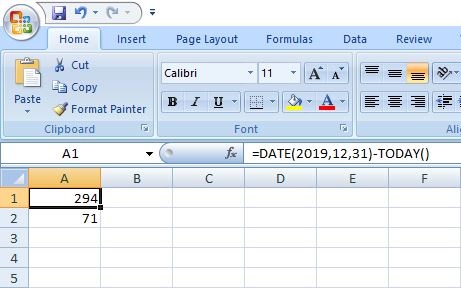 E =HOJE()-DATA(2018,12,31) para descobrir dias se passaram desde a véspera de ano novo do ano passado.
E =HOJE()-DATA(2018,12,31) para descobrir dias se passaram desde a véspera de ano novo do ano passado. 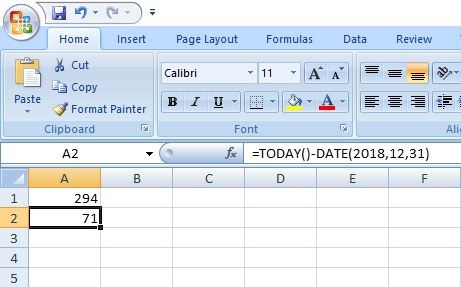
Ao usar a função TODAY, inserimos datas diretamente em uma fórmula, portanto, você não pode fazer isso para várias datas ao mesmo tempo. Você precisa inserir as datas manualmente toda vez que quiser descobrir os dias. Além disso, TODAY() é uma função volátil, o que significa que o valor será atualizado quando você abrir a planilha no dia seguinte.
5. Calcular dias úteis entre duas datas
Para descobrir apenas os dias úteis entre duas datas, você precisa usar a função NETWORKDAYS(). É muito semelhante à função DATEDIF() e você usa argumentos da mesma maneira. A fórmula para isso é =NETWORKDAYS(start_date_cell, end_date_cell). Em nosso exemplo, a data de início está em A2 e a data de término em B2, então a fórmula se torna =NETWORKDAYS(A2, B2).
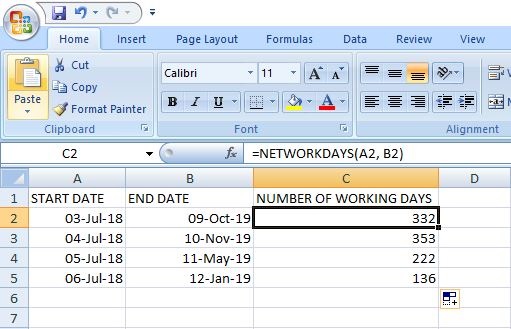
Observação: Por padrão, sábados e domingos são considerados finais de semana, mas você também pode alterá-los no Excel. No qual você pode especificar quais dias considerar como feriados ou não– Dias úteis.
Há também a opção de inserir manualmente uma lista de feriados nas células e mencionar na fórmula para deixar de fora esses dias. Por exemplo, A8 e A9 contêm os dias que você deseja deixar de fora dos dias úteis, então a fórmula será: =NETWORKDAYS(A2, B2, $A$8:$A$9). Você adiciona um terceiro argumento na fórmula para excluir esses dias do resultado. 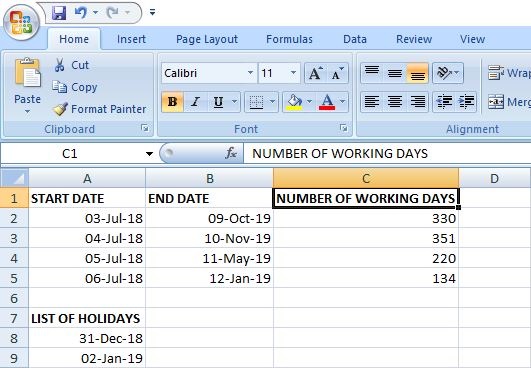
Leia também: Melhores aplicativos de calculadora científica
Conclusão
É isso pessoal, esses são os métodos no Excel que são usados para calcular o número de dias entre duas datas. Em alguns casos, uma função pode não funcionar em sua planilha, recomendamos que você tente outra. E se os resultados não forem precisos, tente aplicar o formato geral de datas na célula. Se você tiver alguma confusão e problema em relação a qualquer um desses métodos, pergunte-nos nos comentários.
Artigos Mais Recentes