Como Criar Servidor Discord e Convidar Pessoas
Se você estiver usando o Discord por um tempo agora, então você deve ter entrou em vários servidores de discórdia. E sendo membro desses servidores, a ideia de criar seu próprio servidor de discórdia e convidar outras pessoas para se juntar a ele deve ter passado pela sua cabeça. Agora, criar um novo servidor de discórdia é um processo curto e fácil, mas gerenciar esse novo servidor é muito trabalhoso. Como depois de criar um novo servidor, a primeira coisa que deve ser feita é convidar amigos para esse servidor. Além disso, pode ser que você queira criar diferentes canais de texto e voz nesse servidor.
Agora que tudo parece bastante agitado e demorado, não é? Bem, não se preocupe porque nós o cobrimos sobre isso. Basta passar por este artigo para poder criar seu Discord Server perfeito.
Observação: As etapas para criar um servidor de discórdia e convidar alguém no aplicativo de desktop para Windows e Mac são quase as mesmas do aplicativo móvel para Android e iOS.
Conteúdo
Criar servidor de discórdia
Criar um servidor de discórdia é um processo muito fácil e curto, e as etapas para fazer isso são quase semelhantes para aplicativos para desktop e dispositivos móveis. Então, vamos mencionar as etapas para o aplicativo de desktop, mas essas etapas também podem ser seguidas em seu smartphone Android e iOS para criar um novo servidor no Discord.
1. Inicie o aplicativo Discord no seu PC ou apenas faça login na sua conta Discord no navegador da web.
2. Depois de chegar à seção de atividades, clique no botão + ícone que está exatamente acima do ícone de pesquisa na extremidade esquerda da tela do discord.
![]()
3. Agora, você será solicitado a ingressar em um novo servidor ou criar seu próprio servidor, clique em “Criar um servidor.”
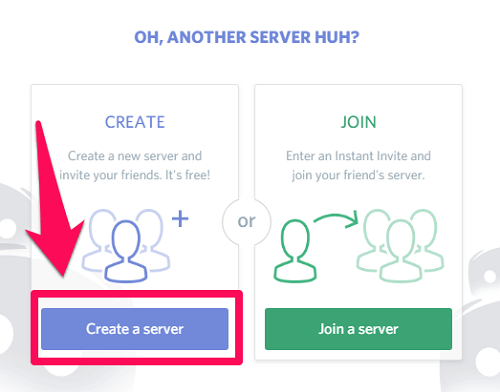
4. Digite o nome do seu novo servidor e altere a região do servidor se não corresponder à sua localização real. Aqui, você também pode atribuir um ícone para o servidor, se desejar. E depois de terminar os detalhes, basta clicar em ‘Crio’ para criar seu novo servidor Discord.
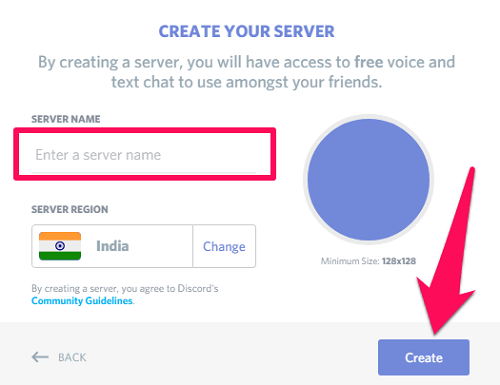
Convidar Alguém Para Um Servidor Discord
Assim que você terminar de criar seu novo servidor de discórdia, a primeira coisa que você precisa fazer é convidar pessoas para o seu servidor. E é por isso que logo após criar seu novo servidor, você obtém o link que pode ser compartilhado com as pessoas para conceder acesso a esse servidor. Mas se por algum motivo você não tiver a tela de geração do link de convite depois de criar um novo servidor ou quiser criar um link de convite para um servidor antigo, basta seguir estas etapas:
1. Na lista de servidores na extremidade esquerda da tela, apenas clique no servidor em que você deseja convidar os membros.
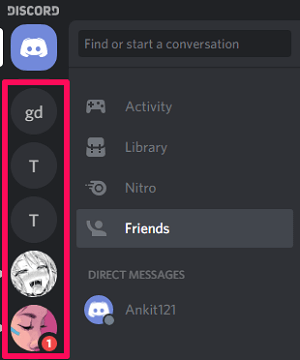
2. Depois disso, clique na seta suspensa que está no lado direito do nome do servidor.
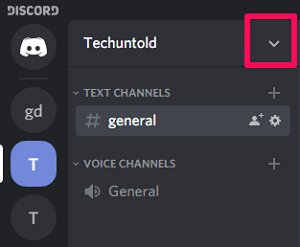
3. Agora, basta clicar no ‘Convidar pessoas’ opção para abrir a tela de geração do link de convite.
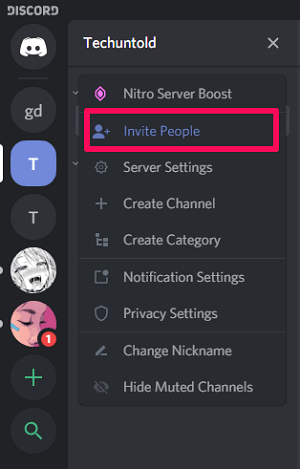
Agora, por padrão, o link de convite será definido para expirar em um dia. Mas se você quiser que nunca expire, você pode verificar o “Definir este link para nunca expirar” opção na parte inferior.
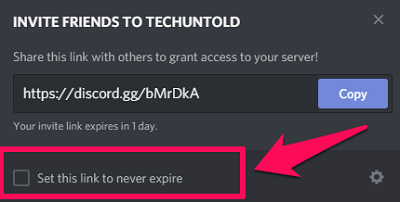
Além disso, se você quiser mais opções para a data de expiração do link, clique no botão ícone de configurações que fica no canto direito da tela do link do convite.
![]()
Depois de clicar nas configurações, você tem a opção de alterar o “Expirar Depois” hora do link. E com isso, você também pode definir um limite para um número máximo de usos desse vínculo. Depois de definir os dois limites, basta clicar em “Gerar um novo link” opção.
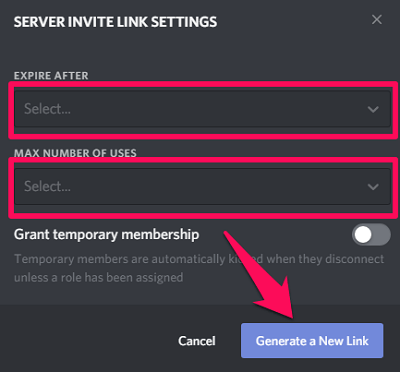
Agora é só copiar o link gerado e compartilhar com seus amigos para convidá-los para aquele servidor.
Criar canal e categoria do Discord
Além de criar o servidor do Discord, você também pode criar diferentes canais e categorias do Discord seguindo as etapas fornecidas:
Criar categoria
1. Presumindo que você já esteja no aplicativo Discord, clique no servidor no qual deseja criar uma nova categoria.
2. agora clique na seta suspensa ao lado do nome do servidor.
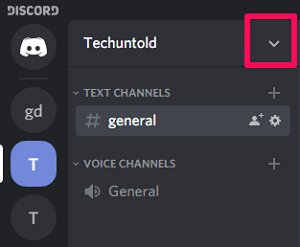
3. Na lista de opções, clique em “Criar Categoria.”
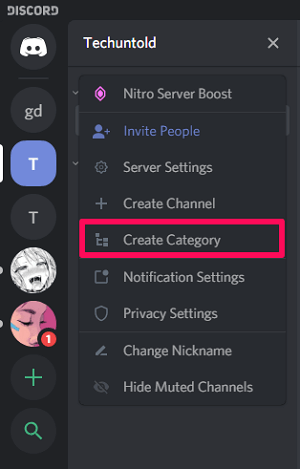
4. Por fim, forneça um nome para a categoria e clique em “Criar Categoria.”
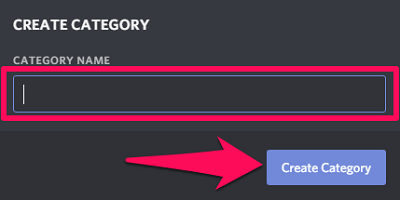
Criar canal
Se você deseja criar um canal Discord, deve saber que existem dois tipos de canais, ou seja, canal de texto e voz. Para criar um canal em uma categoria específica, siga as etapas fornecidas.
1. Clique no servidor no qual deseja criar um novo canal.
2. Agora, você verá todas as categorias criadas, incluindo as “Canais de texto” e “Canais de voz” categorias, que são criadas automaticamente assim que você cria um servidor.
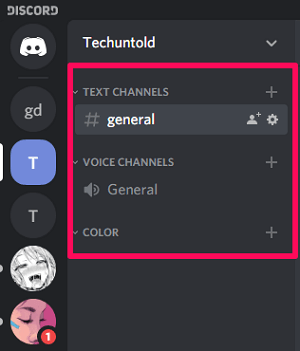
3. Na frente de cada categoria, haverá um + ícone. Clique no ícone + para criar um canal em uma categoria específica. Por exemplo, para criar um canal sob o ‘Cor’ categoria (a categoria que criei) Clico no ícone + na frente dessa categoria.
![]()
4. Agora, selecione o tipo de canal que você deseja criar, ou seja, Canal de Texto ou Canal de Voz. Após selecionar o tipo, insira o nome do novo canal e clique em “Criar Canal.”
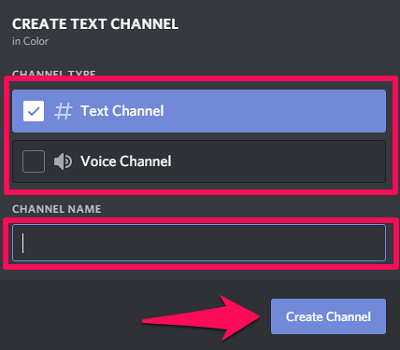
Se você deseja criar um canal e não tem certeza em qual categoria deseja que esse canal seja, você pode criar um canal que não se enquadre em nenhuma categoria. Além disso, se você decidir posteriormente uma categoria para esse canal, poderá simplesmente arrastar esse canal para essa categoria específica. Basta seguir estes passos simples para fazê-lo.
1. Clique na seta para baixo para abrir o menu de um servidor.
2. Depois disso, clique em “Criar Canal.”
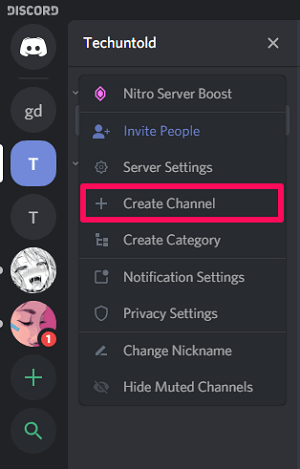
3. Agora escolha o tipo de canal e clique em “Criar Canal” depois de dar-lhe um nome.
4. Agora que o canal é criado, você pode arrastá-lo para qualquer categoria que desejar.
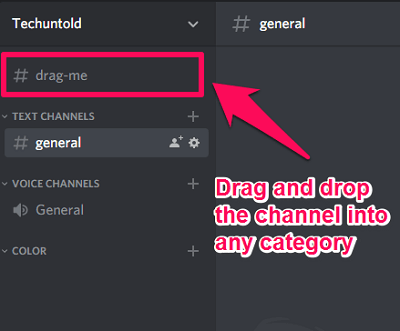
Observação: Você não pode arrastar e soltar canais em categorias de seus smartphones Android ou iOS.
Sugestão de leitura: Como alterar o apelido do Discord do celular ou da área de trabalho
Conclusão
Criar um servidor de discórdia e convidar alguém para ele é muito fácil e pode ser feito em poucos minutos. No entanto, o processo pode ser um pouco difícil, especialmente para as pessoas que são novas no Discord. É por isso que decidimos fornecer a você um processo passo a passo para fazer isso. E realmente esperamos ter sido bem-sucedidos em nossa tentativa de facilitar o processo para você.
Artigos Mais Recentes