Como criar atalhos para abrir qualquer aplicativo no Windows
Alguns aplicativos são usados de vez em quando. Nenhum dos seus tours de laptop é concluído sem abri-los pelo menos uma vez. Seu aplicativo mais procurado não tem atalho na área de trabalho e você passa por várias etapas para abri-lo. Já pensou em criar um atalho no seu teclado para esses programas usados regularmente para gerenciar tudo de uma maneira melhor?
Cada aplicativo tem um atalho para maximizar seu tempo para outras tarefas importantes, reduzindo a interferência de terceiros. Esta dica técnica fácil e sem complicações mostrará os vários métodos para criar atalhos para abrir qualquer aplicativo no Windows. Não apenas o atalho de teclado, mas também informaremos como você pode criar um atalho na área de trabalho para um programa.
Além disso, você não precisa se preocupar com nenhum aplicativo de terceiros, pois as configurações estão disponíveis em todos os aplicativos presentes em seu dispositivo.
Imagine que você está trabalhando em algum documento e imediatamente deseja abrir algum outro aplicativo. Por que minimizar ou interromper essa atividade específica, basta pressionar as teclas de atalho e ser eficiente. Reduza seu tempo de tarefa e seja um trabalhador inteligente.
Leia também: Como renomear vários arquivos em lote no Windows
Os métodos mencionados aqui são basicamente os mesmos para o Windows 7, 8 e 10.
Conteúdo
Crie atalhos de teclado no Windows para abrir qualquer aplicativo
Tudo é claro e muito fácil. Leia os seguintes pontos e você está lá com o atalho de teclado para o programa muito amado em seu PC:
1. Selecione o aplicativo para o qual deseja criar um atalho para acesso rápido. Exemplo: Google Chrome, Microsoft Excel, Adobe Reader e muitos outros.
2. Botão direito do mouse no aplicativo e selecione Propriedades.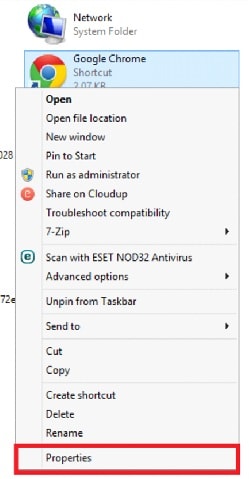
3. Sob atalho guia procure o Tecla de atalho. Logo abaixo do Começar você verá esta opção. Clique nisso.
4. Segure Alt+Ctrl juntos e atribuir quaisquer teclas numéricas ou alfabéticas. Exemplo: Para o navegador Chrome, pressione Alt+Ctrl+1 ou qualquer outro número.
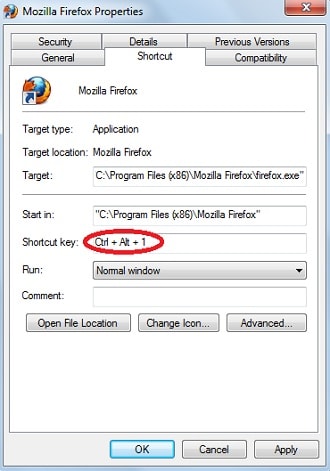
5. Clique Aplicar e depois OK para confirmar as configurações.
Você está pronto para ir. Agora, se você pressionar Alt+Ctrl+1, O Google Chrome será aberto. Da mesma forma, você pode fazer isso para qualquer um dos seus aplicativos.
Importante: As etapas mencionadas acima não funcionarão no caso de aplicativos pré-instalados em seu dispositivo. Mas certamente existem outras maneiras pelas quais você pode criar atalhos para aplicativos pré-instalados.
Leia também: Como alterar a afinidade da CPU no Windows
Criar atalhos da área de trabalho no Windows
É fácil acessar qualquer aplicativo em seu dispositivo se esse aplicativo estiver simplesmente na tela da área de trabalho. Adicionar o aplicativo à tela da área de trabalho é muito mais fácil do que você pensa. Tudo o que você precisa fazer é arrastar o aplicativo ou arquivo que deseja que apareça na área de trabalho.
Caso você ache difícil localizar o aplicativo que precisa adicionar à sua área de trabalho, siga estas etapas simples.
1. Clique na opção de busca disponível na parte inferior da tela e digite “Prompt de comando. ‘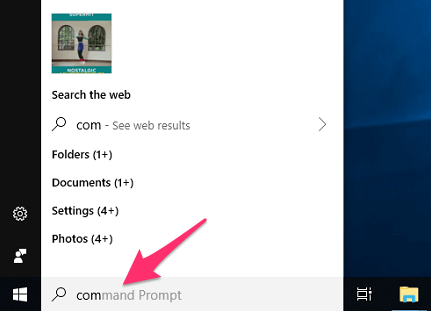
2. Em seguida, clique com o botão direito do mouse em “Prompt de comando‘E selecione’Executar como Administrador” das várias opções disponíveis.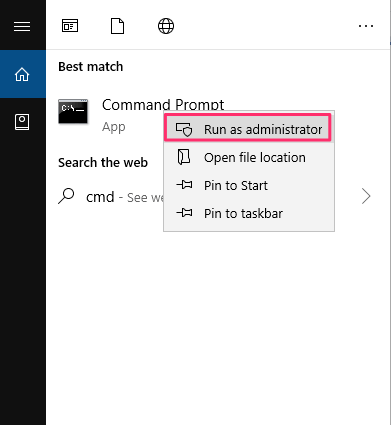
3. Depois disso, digite “shell do explorador:appsfolder‘.
4. Com isso, todos os aplicativos instalados em seu aparelho aparecerão na tela no formato “Aplicações‘ pasta.
5. Agora você pode facilmente procurar o aplicativo que deseja na tela da área de trabalho.
6. Selecione o aplicativo desejado e arraste-o para a área de trabalho. Alternativamente, você pode simplesmente clicar com o botão direito do mouse no aplicativo e clicar em “Criar atalho‘.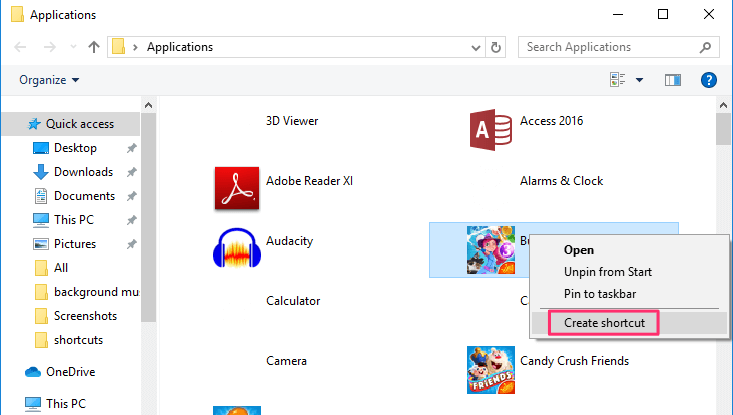
E o aplicativo aparecerá automaticamente na tela da área de trabalho.
Observação: No Windows 7, as pastas de aplicativos individuais serão abertas. Portanto, você precisa clicar na pasta do programa desejado e encontrar o ícone do aplicativo para criar seu atalho.
Mantendo os aplicativos à mão adicionando-os à barra de tarefas
A conveniência pode ser aumentada simplesmente adicionando os aplicativos usados com frequência à barra de tarefas. Adicionar os aplicativos à barra de tarefas é muito fácil e pode ser feito em pouco tempo.
Você pode fazer isso arrastando e soltando o aplicativo desejado na barra de tarefas. O aplicativo também pode ser adicionado à barra de tarefas clicando com o botão direito do mouse no aplicativo e selecionando o “Pin to Taskbar”No menu.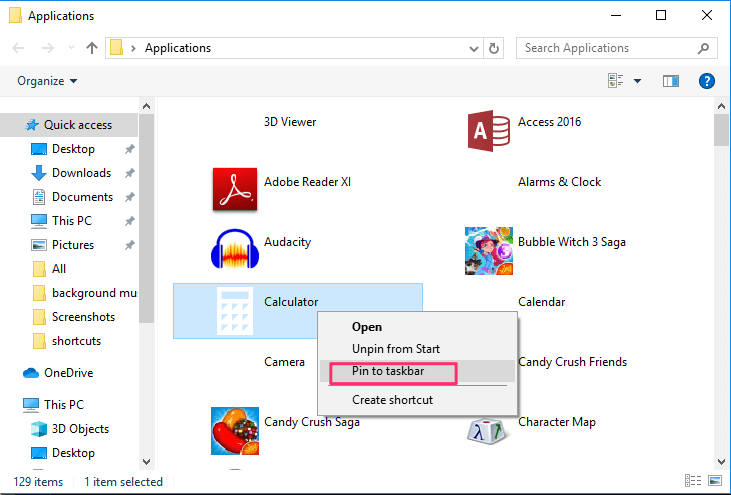
Os programas adicionados à barra de tarefas também podem ser usados sem usar o mouse. Você pode simplesmente pressionar o botão Windows botão presente no teclado junto com o tecla numérica em que esse aplicativo conta na barra de tarefas.
Por exemplo, se o Skype aparecer no sexto número na barra de tarefas, então ele pode ser facilmente aberto pressionando o botão Windows botão junto com 6.
Leia também: Como reiniciar ou desligar automaticamente o Windows
Resumindo
Aproveite os atalhos mencionados acima, evitando os métodos clichês de uso da tecnologia. Agora vá em frente, implemente o conhecimento adquirido acima e crie atalhos de teclado ou área de trabalho para os aplicativos que você mais aprecia e acesse-os sem esforço em seu PC com Windows. Seja rápido, seja inteligente e desvende os segredos tecnológicos menos conhecidos.
Artigos Mais Recentes