Como fazer hotspot WiFi sem software no Windows
Já desejou compartilhar a conexão de internet do seu laptop Windows com outros dispositivos? Você pode se perguntar, por que não usar apenas um Wi-Fi? Mas e se você estiver usando uma conexão ethernet com fio e houver a necessidade de compartilhar a Internet com seus amigos ou faculdades. Ou você não quer compartilhar ou não sabe o senha do wi fi seu sistema está conectado. Mas ainda assim, deseja compartilhar a Internet do seu laptop.
Bem, não se preocupe, pois vamos ajudá-lo aqui. Com a ajuda deste artigo, você poderá tornar seu laptop um hotspot WiFi sem software, seja Windows 7, Windows 8 ou mesmo Windows 10. Melhor. Então vamos ver como.
Como saber se o seu sistema suporta a criação de hotspot?
Bem, geralmente a maioria dos laptops Windows tem suporte embutido, ou seja, adaptador sem fio para criar redes de pontos de acesso. Mas é sempre melhor verificar antes. Como no caso, o suporte a hotspot não existe, então você pode usar outros drivers USB que tenham o recurso de criar redes hotspot wireless antes de prosseguir com os métodos.
Para fazer isso, basta abrir o prompt de comando em seu sistema e digitar “drivers netsh wlan show” e aperte enter. Então você terá várias opções, como mostrado na captura de tela abaixo.
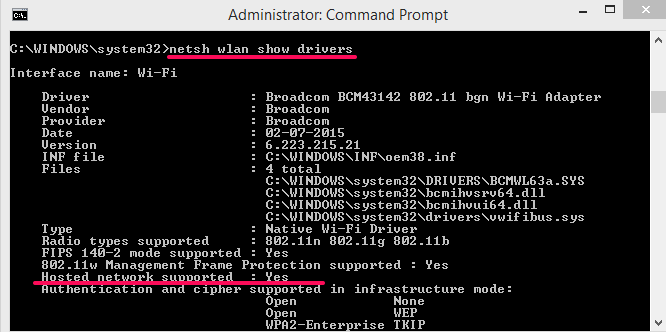
Agora você verá um título com Rede hospedada suportada e ao lado dele se você ver Sim então você pode prosseguir para as etapas abaixo. Caso seja um Não então você pode optar por usar drivers USB.
Leia também: Comandos para alterar o diretório no CMD
Crie hotspot WiFi sem software no Windows
Para este método, você precisará apenas de um prompt de comando que já está disponível em sistemas Windows.
- Abra o prompt de comando com Executar como administrador.
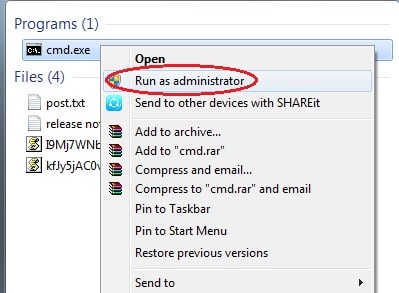
- Digitar “netsh wlan set hostnetwork mode=allow ssid=yourwifiname key=yourwifipassword” e acerte entre
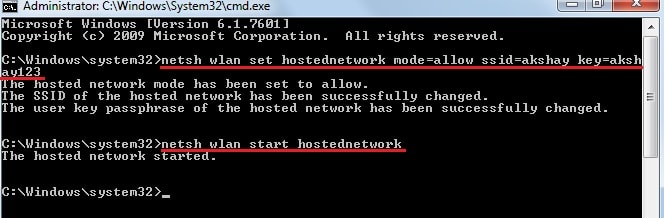
- Em seguida, digite “netsh wlan iniciar rede hospedada” e imprensa entre Isso iniciará o ponto de acesso WiFi em seu sistema. Agora você pode se conectar a vários dispositivos ao hotspot criado.
Importante: Aqui, ssid =seu nome wi-fi será o nome mostrado para outros dispositivos. E chave =sua senha será a senha usada para se conectar a essa rede.
Leia também: Como definir a prioridade WiFi
Parar ou desativar o hotspot criado
Para desabilitar o Wi-Fi criado usando o método acima, basta escrever “netsh hostednetwork parada wlan‘.

E da mesma forma, se você deseja desabilitar o Hotspot criado, basta escrever “netsh wlan set hostednetwork mode = não permitido‘
Salve o comando para fácil acesso
Observação: Você pode estar pensando que precisa escrever repetidamente o mesmo comando, então aqui está a solução para isso também. Você pode executar um arquivo em lotes sempre que quiser criar o ponto de acesso. Veja como criar um arquivo em lotes:
- Abra o Bloco de Notas.
- Digite o mesmo comando acima, conforme mostrado na imagem.
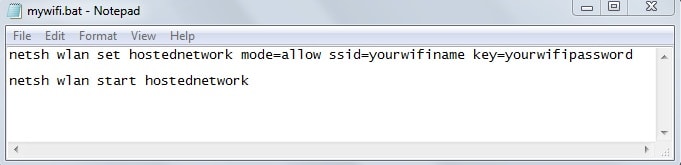
- Em seguida, salve o arquivo com .bat extensão em sua área de trabalho. Por exemplo, meuwifi.bat
- Então, sempre que você quiser fazer um hotspot, basta clicar com o botão direito do mouse no arquivo de lote salvo e clicar em Executar como administrador. É isso aí.
O método acima é o melhor e mais fácil método até agora para criar um hotspot WiFi em qualquer versão do Windows sem software. Criar um arquivo em lote é uma vantagem adicional, pois você não precisa escrever os comandos todas as vezes.
O método acima criará com sucesso um ponto de acesso e permitirá que outros dispositivos se conectem a ele. Mas você ainda não poderá usar a internet. Para isso, você deve permitir que os existentes Wireless ou Ethernet conexão para compartilhar a internet. Para fazer isso:
1. Abrir Conexões de Rede.
2. Então clique direito e selecione Propriedades na rede ativa com a qual a internet será compartilhada. Pode ser sem fio ou ethernet.
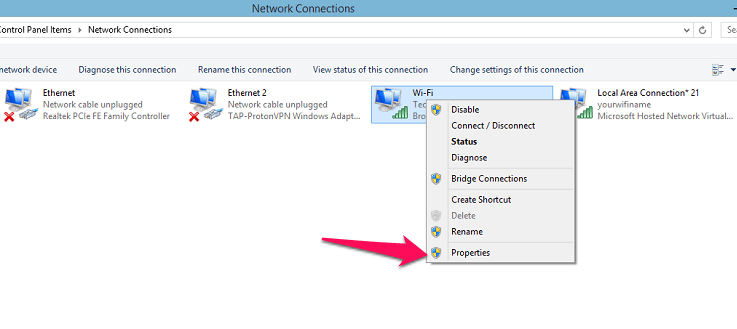
3. Dentro das propriedades, vá para o compartilhando guia conforme mostrado nas capturas de tela abaixo. Depois disto, marca de seleção a primeira opção em compartilhamento.
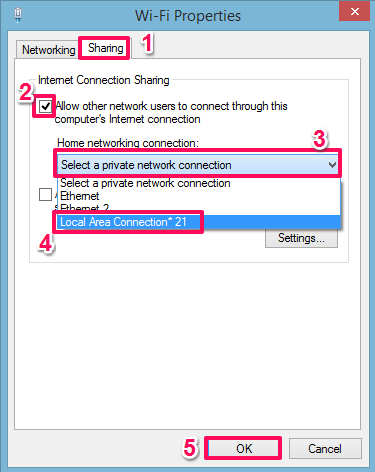
Em seguida, abaixo disso, você verá as opções Conexão de rede doméstica, clique nele e selecione o hotspot que você criou usando as etapas acima. No nosso caso, é Conexão de área local*21. E por fim, clique em OK. Agora você poderá usar a internet com o hotspot conectado.
FAQ’s – Não é possível iniciar o Hotspot usando o prompt de comando
Em alguns casos, ao iniciar a conexão do hotspot usando o botão “netsh wlan iniciar a rede hospedada” comando, pode haver uma mensagem dizendo ‘O grupo ou recurso não está no estado correto para executar a operação solicitada“(consulte a captura de tela abaixo). E o hotspot pode não ser capaz de iniciar.
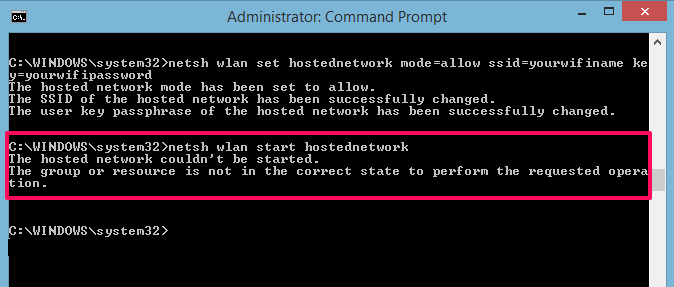
Não se preocupe, isso aconteceu conosco também. É porque o driver/adaptador para criar o hotspot pode estar desabilitado por algum motivo. Para superar este problema:
1. Abrir Gerenciador de dispositivos. (ctrl + Xe selecione Gerenciador de dispositivos na lista)
2. Em seguida, procure Adaptadores de rede e expandir sua lista. Dentro desta lista, clique com o botão direito do mouse em Adaptador Virtual de Rede Hospedada Microsoft e selecione permitir.
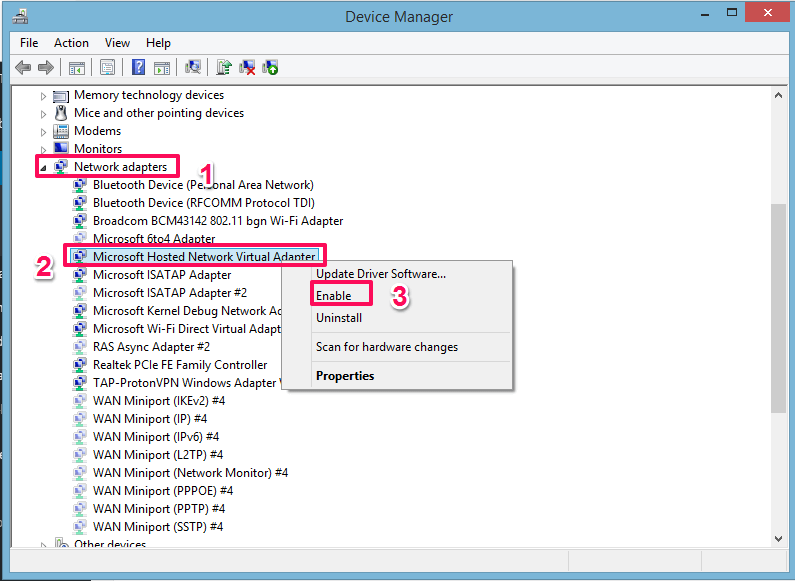
3. Caso você não veja essa opção, clique em Veja no menu superior e selecione Mostrar dispositivos ocultos. Então, novamente, siga o 2º passo.
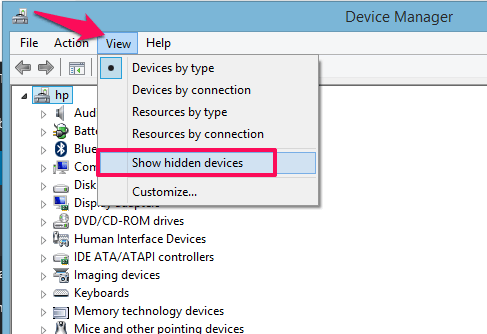
Agora vá e tente iniciar o hotspot usando o comando acima e ele será iniciado com sucesso.
Etapas para o Windows 10 Pro
Embora você também possa usar o método acima para o Windows 10. Mas no Windows 10 Pro você terá a opção de habilitar as configurações de hotspot sem usar o prompt de comando. Por isso:
1. Abrir Configurações e, a partir daí, selecione Rede e Internet.
2. Em seguida, no painel esquerdo, você verá Mobile Hotspot. Selecione-o. Depois disso, gire a chave para Ligado para iniciar o ponto de acesso do seu laptop. É isso que você habilitou com sucesso o hotspot do seu Windows 10 Pro.
Leia também: O que é o serviço Superfetch?
Resumindo
Esperamos que você tenha conseguido criar um hotspot sem nenhum software em seu laptop. Em caso de qualquer dúvida ou sugestão, sinta-se à vontade para nos informar na seção de comentários abaixo.
Além disso, se você precisar conectar a internet móvel em seu PC, leia nosso blog explicando como fazer passo a passo.
Artigos Mais Recentes