Como excluir URL de preenchimento automático no Chrome no Windows e Mac
O Chrome tem esse recurso bacana de salvar automaticamente o URL digitado em seu histórico. O URL salvo aparece em sugestões automáticas ao digitar as letras semelhantes presentes no URL. Isso torna possível abrir sites rapidamente e, portanto, economizar muito tempo. Mas às vezes digitamos um endereço de site incorreto com uma letra adicional ou caractere especial no nome. Um erro de digitação basicamente. A URL incorreta continua aparecendo na barra de endereços, o que é altamente irritante. No entanto, você pode facilmente excluir URL de preenchimento automático no Chrome no Windows e Mac.
Além disso, também cobrimos Recurso de preenchimento automático do Chrome que é útil quando você precisa inserir seu nome, endereço, informações do cartão etc. em vários sites. Ele permite que você economize tempo e evite a tarefa mundana de digitar as mesmas entradas repetidamente em diferentes ocasiões. Mas pode acontecer que seu endereço tenha mudado ou você tenha um novo cartão de crédito e seja irritante ver esse pop-up de informações antigas. Não é? Além da alteração de suas informações, também pode ser possível que seu amigo ou colega tenha usado seu PC/Mac para solicitar um produto em que teve que preencher um formulário. Agora, sempre que você obtém formulários semelhantes, suas informações são armazenadas no preenchimento automático. Nesse caso, convém remover as informações de preenchimento automático. Bem, para ajudá-lo a esse respeito, mencionamos o método para atualizar ou excluir informações de preenchimento automático no Chrome na segunda seção mais tarde.
Conteúdo
Excluir URL de preenchimento automático no Chrome
O navegador Chrome permite remover o URL de preenchimento automático no Mac e no Windows PC. Usando a funcionalidade de exclusão, é possível remover URLs específicos das sugestões automáticas de URL. Se você deseja excluir o histórico do navegador no Android, siga este tutorial. Para remover o URL do preenchimento automático do Chrome, siga as etapas abaixo.
1. Abra o navegador Chrome e comece a digitar o URL que deseja excluir.
2. Quando o URL estiver destacado, use a seguinte combinação de teclas.
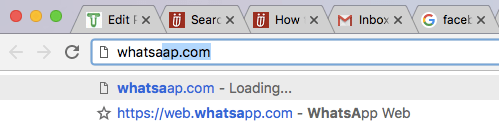
- Para Mac – fn + Shift + Excluir
- Para Windows – Deslocar + Excluir
Com isso, esse URL específico será removido da sugestão automática. Da mesma forma, você pode excluir outros URLs específicos indesejados do histórico de preenchimento automático do Chrome.
É um método bastante fácil e saber que pode evitar o problema de abrir sites incorretos. Da próxima vez que você receber uma sugestão de URL incorreta, você saberá como lidar com ela.
Remover todas as entradas de preenchimento automático no Chrome
Seja qual for o caso – editar o preenchimento automático ou excluir todos ou preenchimento automático individual entradas, nós cobrimos você. Então, vamos continuar com isso.
1. Clique no menu Chrome (3 pontos) e vá para Mais ferramentas e selecione Limpar dados de navegação …
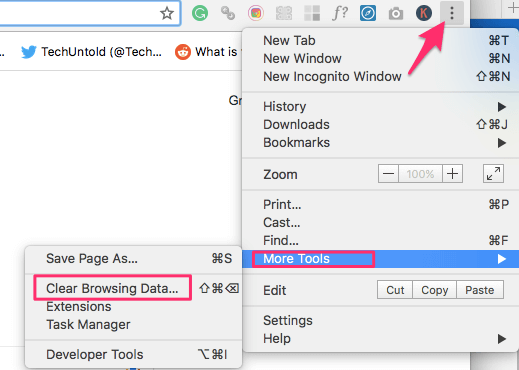
2. Na janela pop-up, mude para o Avançado Guia e selecione Dados de formulário de preenchimento automático. Além disso, defina o Intervalo de tempo para Todos os tempos.
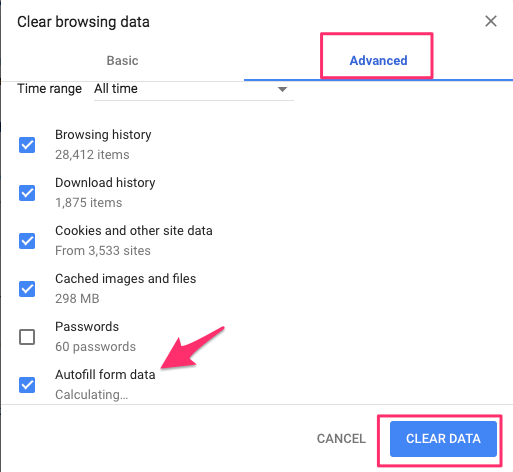
3. Depois disso, clique em Apagar os dados.
Isso excluirá todas as informações de preenchimento automático. Não é tão útil se você deseja apenas excluir ou atualizar entradas específicas. Para isso use o seguinte método.
Atualizar ou excluir entradas individuais de preenchimento automático no Chrome
1. Clique no menu Chrome (3 pontos) e selecione Configurações.
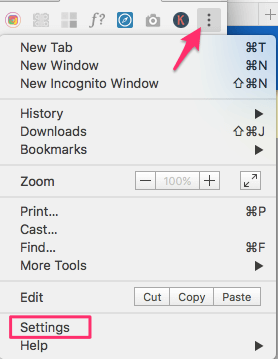
2. Em seguida, clique em Avançado na parte inferior.
3. Role para baixo até ver Senhas e formas seção. Abaixo disso, clique em Configurações de preenchimento automático.
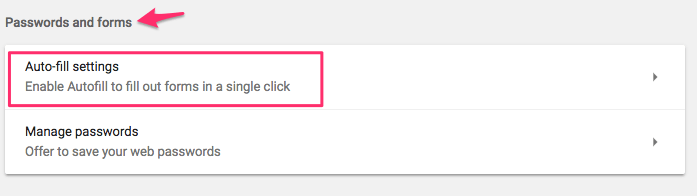
4. Aqui, você poderá ver todas as informações de preenchimento automático armazenadas em seu navegador Google Chrome. Haverá um ícone de 3 pontos ao lado de cada entrada. Clique nele para o desejado e selecione Editar or Eliminar.
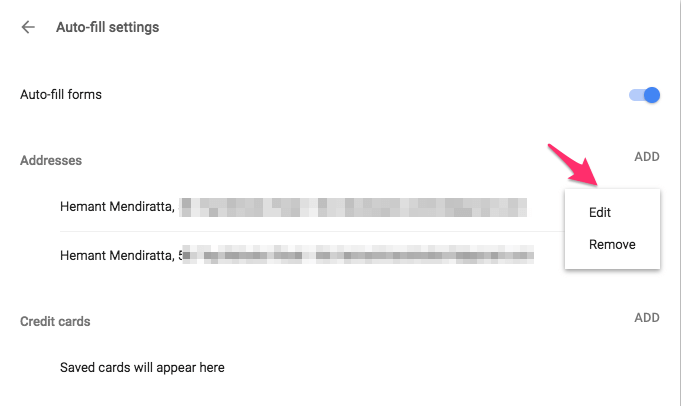
Caso você escolha Editar, você terá a opção de atualizar as informações. Depois disso, você pode clicar em Salvar.
Aqui estão alguns tutoriais do Chrome escolhidos a dedo para você.
1. Restaurar a última sessão e reabrir todas as guias por padrão no Chrome e no Firefox
2. Como acelerar o navegador Chrome quando está atrasado
3. Como reiniciar o Chrome sem perder abas
Esperamos que você tenha conseguido excluir URLs específicos de preenchimento automático e atualizar ou excluir informações de preenchimento automático no Chrome. Se você acha que essas informações podem ajudar outras pessoas, não se esqueça de compartilhar o artigo.
Artigos Mais Recentes