Como incorporar vídeo no PowerPoint e no Word
Neste guia de instruções, você aprenderá a incorporar um vídeo em uma apresentação do PowerPoint e em um documento do Word. Você poderá incorporar vídeo de seu armazenamento local e também Vídeos do YouTube em documentos PowerPoint e Word depois de ler este tutorial.
Todos estamos cientes do fato de que nenhuma apresentação ou documento é bom o suficiente sem recursos visuais. Com Imagens e Vídeos a mensagem é transferida de forma fácil, rápida e fica na memória de longo prazo. Além disso, os recursos visuais tornam a apresentação mais expressiva. Se recentemente você criou uma apresentação crucial do PowerPoint ou um documento do Word e deseja inserir um vídeo nele, vamos em frente e ver como isso é feito.
Incorporar vídeo no PowerPoint e no Word
Usarei as etapas e capturas de tela do PowerPoint para este artigo, mas o procedimento permanece o mesmo para o PowerPoint e o Word com pequenas diferenças.
Para incorporar o vídeo do seu disco rígido local no PowerPoint, siga as etapas abaixo.
1. O primeiro e mais importante passo é converter o arquivo de vídeo para o formato .SWF. Eu recomendaria que você usasse Freemake Video Converter que eu também usei no tutorial anterior para cortar vídeos.
2. Após instalar o software, abra o vídeo desejado e selecione SWF no menu na parte inferior.
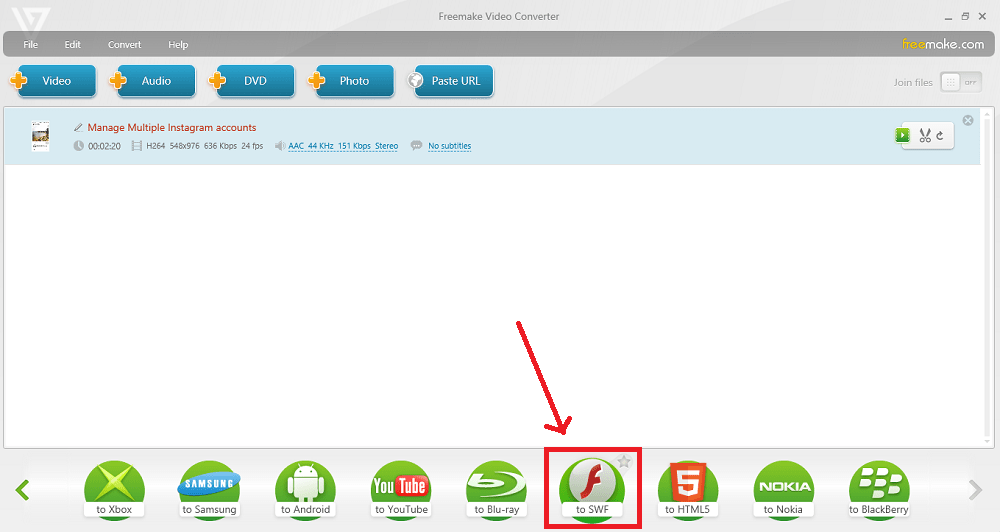
3. Quando a conversão for concluída, o arquivo .SWF convertido será armazenado no local selecionado por você.
4. Agora, abra o PowerPoint e vá para o Slide onde deseja incorporar o vídeo. Selecionar Desenvolvedor da barra de menu superior. Se você não conseguir ver o Desenvolvedor no Menu, habilite-o por –
uma. Clique em Office botão no canto superior esquerdo e clique em Opções do PowerPoint.
b. Em Opções principais para trabalhar com o PowerPoint, verifique Mostrar guia do desenvolvedor na faixa de opções opção e clique Ok.
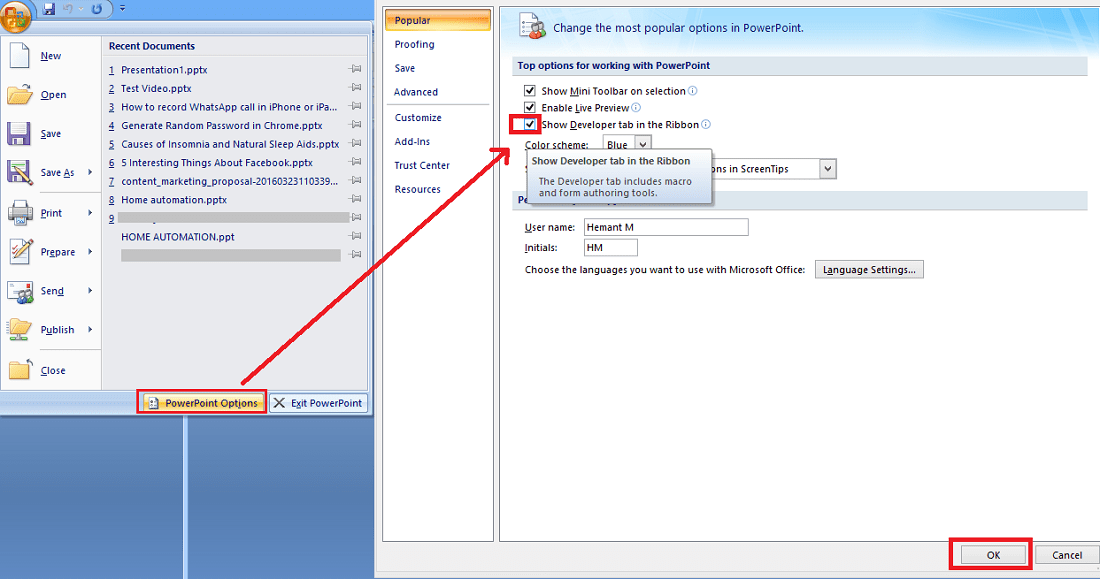
Com isso, você deve obter Developer no menu superior.
5. Em Desenvolvedor, clique em Mais controles.
6. Selecionar Objeto Shockwave Flash e clique Ok.

Agora, se você está se perguntando por que estamos adicionando isso, deixe-me dizer que o arquivo de vídeo que convertemos anteriormente para o formato .SWF nada mais é do que o Shockwave Flash Object e o Office suporta SWF.
7. Desenhe uma forma retangular dependendo da área que você deseja que o vídeo tenha.
8. Clique com o botão direito do mouse no retângulo e selecione Propriedades.
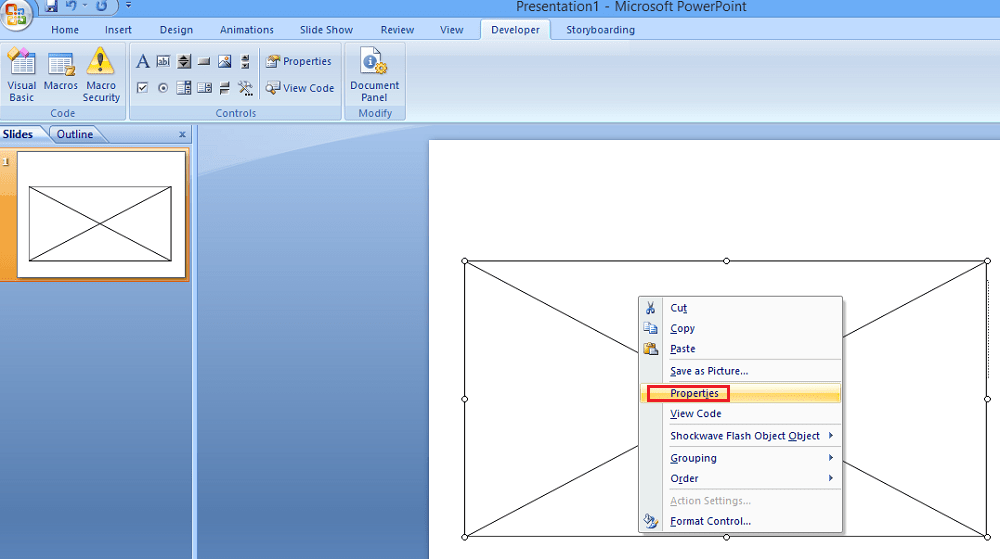
9. Na janela de propriedades, você encontrará Filme propriedade. Adicione o local do arquivo .swf.
10. Outra propriedade importante que você deve alterar é Incorporar filme. Altere o valor para Verdadeiro. Se você mantiver como False, o vídeo não será reproduzido se a apresentação for aberta em qualquer outro sistema.

Feche a janela de propriedades e reproduza a apresentação de slides, o vídeo será reproduzido no slide que você o incorporou.
Incorporar vídeo do YouTube no PowerPoint e no Word
E se você quiser adicionar um vídeo do YouTube em uma apresentação do PowerPoint? Observe que não há necessidade de converter para .swf neste caso. Portanto, pule as 3 primeiras etapas fornecidas para o método anterior. Siga as etapas 4-8 compartilhadas acima, elas permanecem as mesmas. Após o 8º passo siga os passos abaixo.
1. Em Propriedade do filme, insira o URL do vídeo do YouTube que você deseja incorporar ao PowerPoint. Mas antes de entrar, você terá que editá-lo um pouco. Substituir assistir? v = com v/ no URL.
Por exemplo, se o URL for –
- https://www.youtube.com/watch?v=TxqF5Gw2Nfo
Altere para –
- https://www.youtube.com/v/TxqF5Gw2Nfo
Use a URL modificada e insira na propriedade Movie.
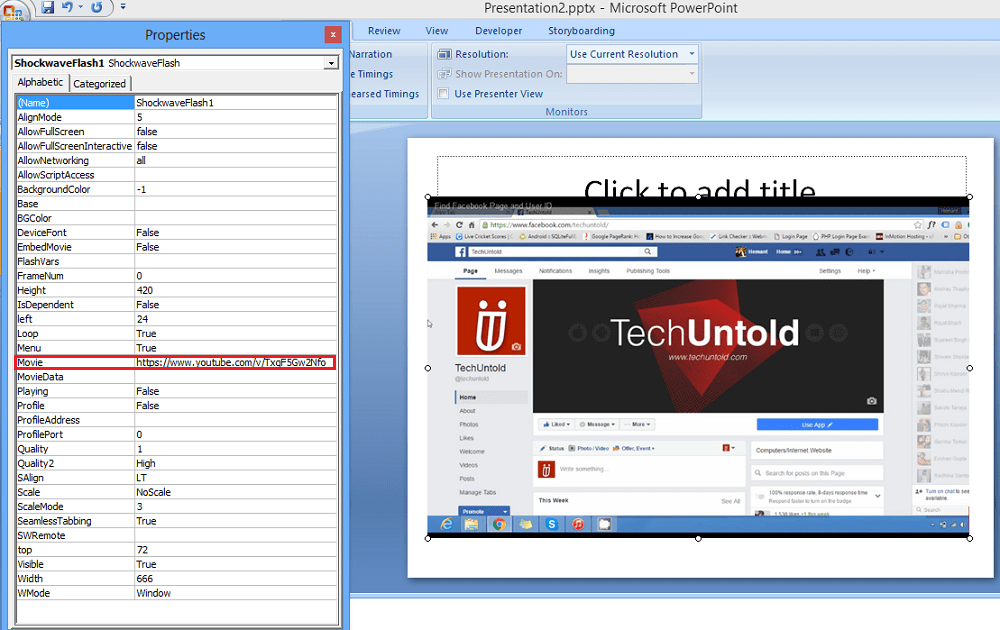
Depois de inserir o URL, você pode fechar a janela Propriedade e Reproduzir a apresentação de slides para ver o vídeo em ação.
Esperamos que, com este método, você consiga incorporar vídeos em documentos do Word e apresentações do PowerPoint e torná-los mais eficazes. Compartilhe isso com seus colegas se você achou útil.
Artigos Mais Recentes