Como exportar a lista de reprodução do Shazam para o Spotify e o YouTube
Shazam permite descobrir novas músicas e permite que você as escute mais tarde criando uma lista de reprodução em seu Biblioteca. No entanto, você não pode ouvir essas músicas no aplicativo por mais de 30 segundos. Para isso, você terá que exportar a lista de reprodução do Shazam para outros aplicativos de streaming de música. Shazam suporta duas dessas plataformas de streaming, A apple Música e Spotify respectivamente.
Além disso, você também pode exportar as tags Shazam para o YouTube lista de reprodução para assistir às músicas do vídeo. Como o Shazam não suporta a exportação para o YouTube, teremos que usar um site de terceiros para fazer o trabalho. Aqui neste artigo, compartilhamos o tutorial para exportar a playlist do Shazam para Spotify e YouTube.
Mais sobre Shazam: Como baixar músicas do Shazam
Conteúdo
Exportar lista de reprodução do Shazam para o Spotify
Se você é um usuário do iPhone, tem a opção de adicionar as músicas do Shazam ao Apple Music ou ao Spotify. No entanto, um usuário do Android só pode exportar a lista de reprodução para o Spotify. Siga as etapas abaixo para criar uma lista de reprodução do Spotify com músicas do Shazam.
Importante: Antes de começarmos, verifique se você está conectado à sua conta no aplicativo Shazam e Spotify em seu smartphone. Além disso, você pode seguir estas etapas no Android e no iPhone.
1. Abra o aplicativo Shazam, toque em Biblioteca no canto superior esquerdo ou simplesmente Deslize para a direita na tela inicial para acessar a biblioteca do Shazam. Agora toque no seu ícone do perfil para ir para Configurações.
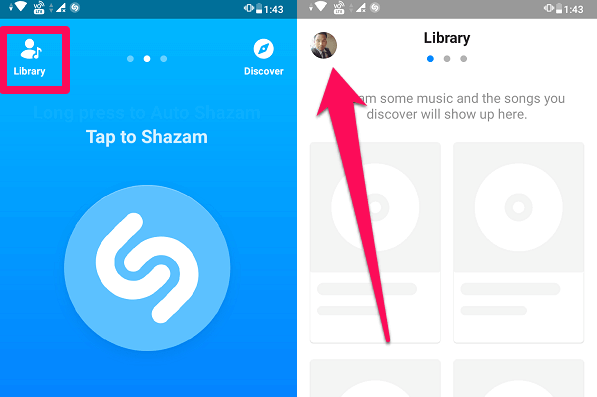
2. Agora toque em Conecte-se: ao lado do Spotify em TRANSMISSÃO. Uma página de contrato aparecerá, role para baixo e toque em Aceita.
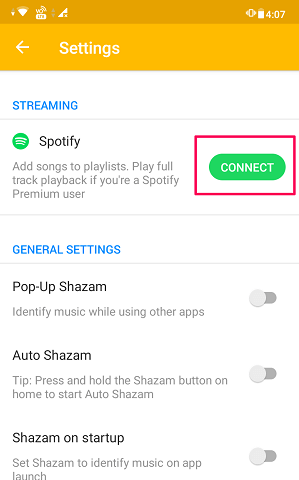
3. Agora você está conectado ao Spotify, toque em CONSEGUI (no Android) para começar. No iPhone, apenas pela primeira vez ele pedirá permissão para abrir o Shazam, toque em Abre para dar permissão.
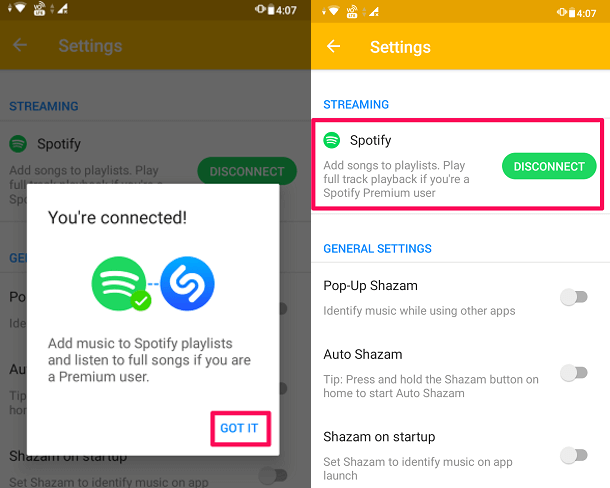
Com isso, agora você está conectado ao Spotify no Shazam. Você pode se desconectar do Spotify a qualquer momento tocando no botão Desconectar.
4. Uma lista de reprodução com o nome Minha trilha do Shazam será criado no Spotify aplicativo. Agora quando você Shazam uma música ela será automaticamente exportada para a playlist “Minhas faixas do Shazam” no aplicativo Spotify instantaneamente.
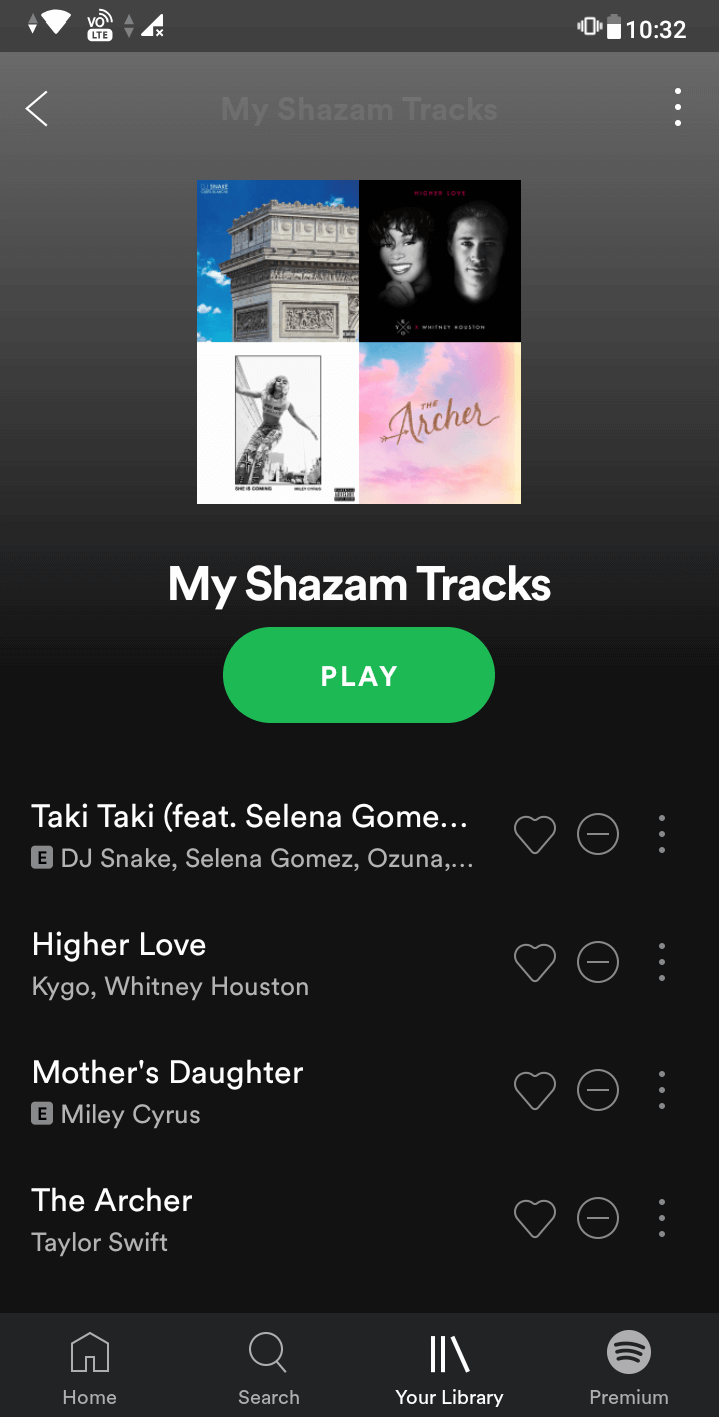
Com isso, agora você pode sincronizar facilmente sua lista de reprodução do Shazam com o Spotify de dispositivos Android e iOS.
Contudo, a música Shazamed com mais de uma correspondência no Spotify não será adicionada automaticamente à lista de reprodução do Spotify. Para isso, você terá que adicionar músicas manualmente ao Spotify. Você pode seguir o método fornecido para fazer isso
Crie uma lista de reprodução do Spotify a partir de músicas do Shazam manualmente no Android/iOS
1. Selecione a música que deseja exportar para o Spotify na seção Biblioteca Shazam.
Observação: Neste caso, Adicionar à A opção ficará acinzentada, pois há várias músicas com o mesmo título no Spotify, por isso não está claro qual delas adicionar à sua lista de reprodução do Spotify.
Você precisa tocar em Abre ou de Ícone do Spotify para abrir esta música no aplicativo Spotify.
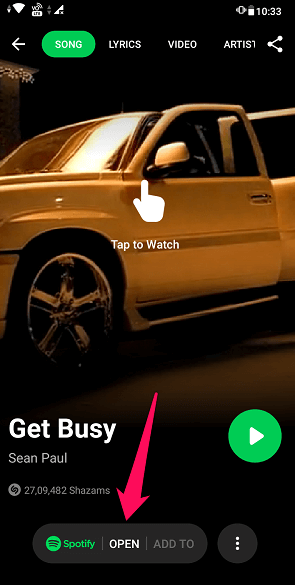
2. Você verá que o Spotify tem uma lista de itens que correspondem à música. Toque no ícone de 3 pontos ao lado da música que você deseja exportar e selecione Adicionar à Playlist.

Selecione os Minhas trilhas do Shazam lista de reprodução ou qualquer outro como você gosta.
Seguindo essas etapas, agora você pode exportar facilmente as tags do Shazam para o Spotify manualmente.
Exportar tags do Shazam para o YouTube
1. Abra o navegador Chrome em sua área de trabalho e visite Shazam local na rede Internet. Em seguida, faça login na sua conta.
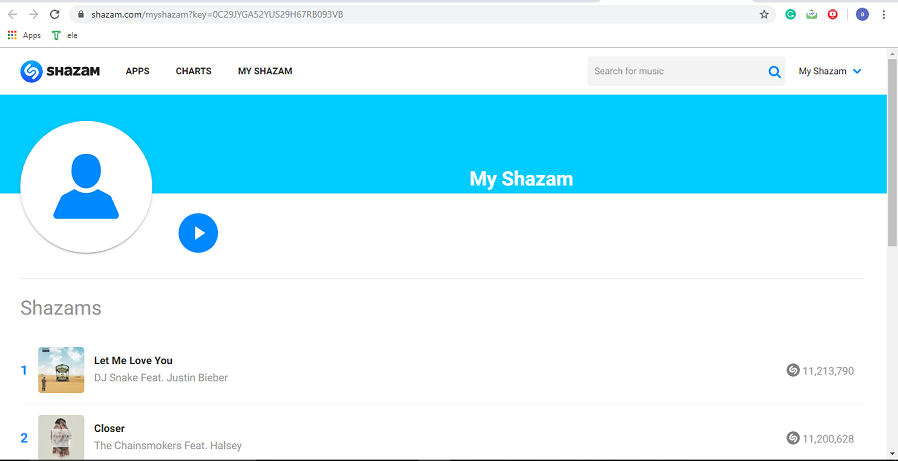
2. Em outra guia, vá para shazamconverter. com. Agora arraste e solte o myShazam.json botão para a área de favoritos do navegador Chrome. Se você não conseguir ver a barra de favoritos, poderá habilitá-la clicando em 3 pontos > Favoritos > Mostrar barra de favoritos.
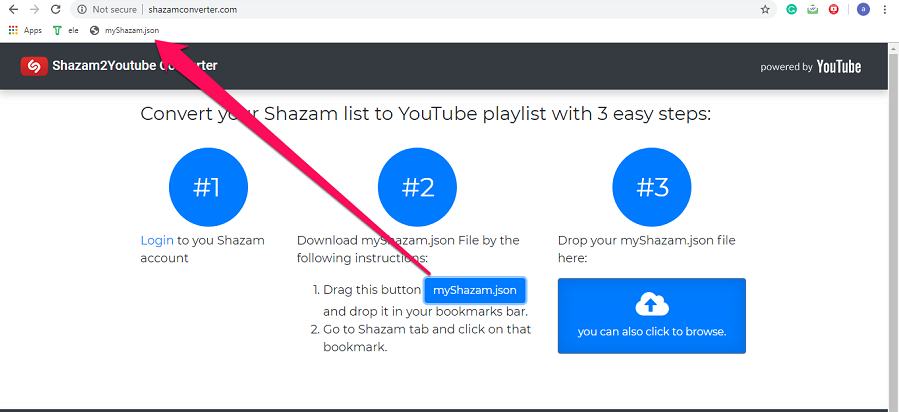
3. Agora volte para a guia Shazam e clique no marcador recém-criado myShazam. com. Assim que você clicar no marcador, um arquivo será baixado com o nome myShazam.json.
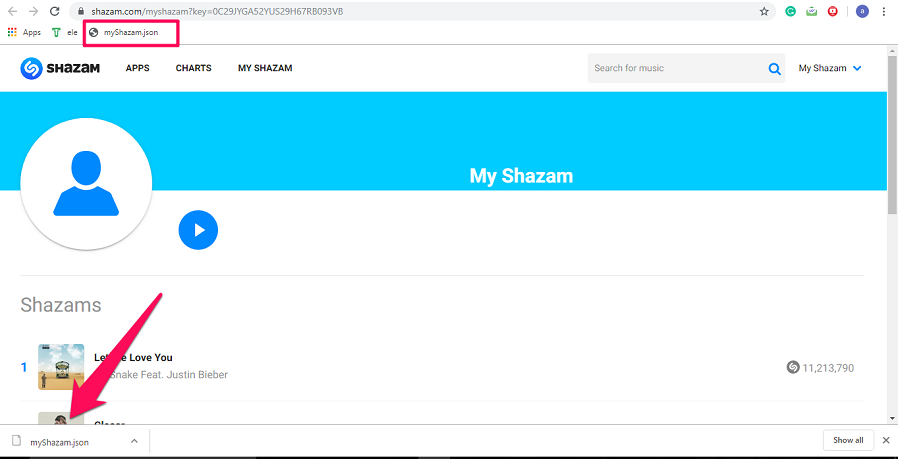
4. Agora, novamente, volte para a guia Shazam Converter e arraste e solte o arquivo baixado na caixa azul em Etapa #3.
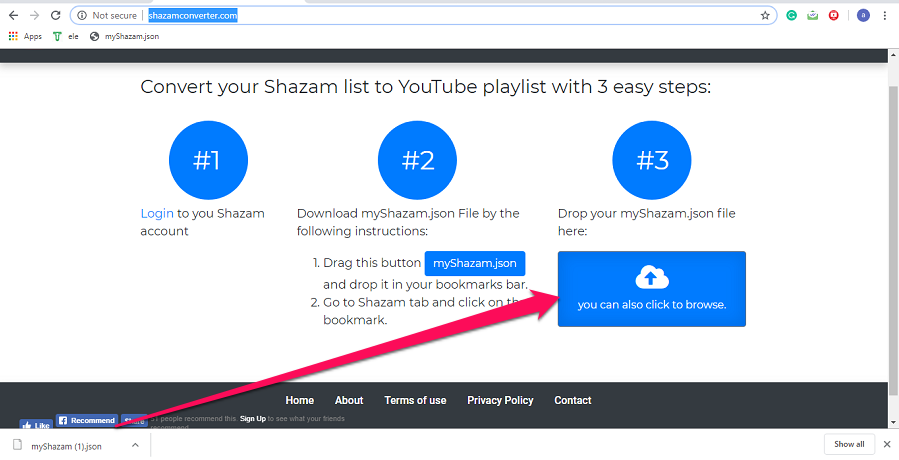
5. Na próxima página, ele informará sobre as entradas duplicadas (se houver) e perguntará se deseja continuar. Clique em OK. Agora levará alguns segundos para buscar as músicas.
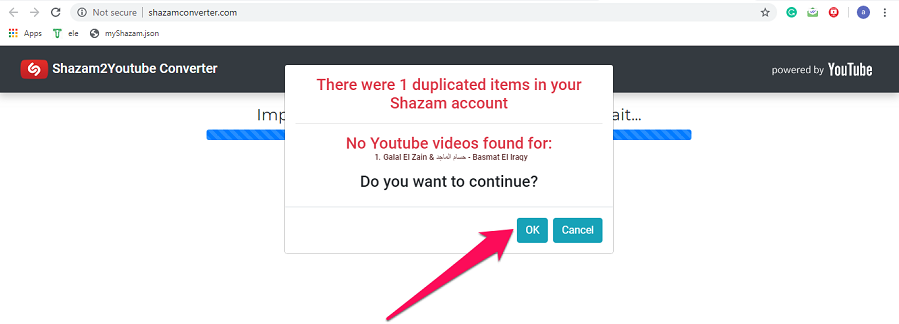
6. Faça o login no seu conta do YouTube se ainda não estiver logado.
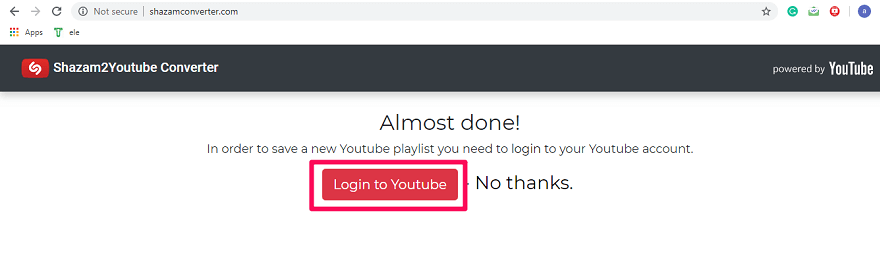
Observação: Se você já estiver logado, pule para a etapa 9.
7. Use seu ID de e-mail para fazer login em sua conta do YouTube e Permitir as permissões necessárias.
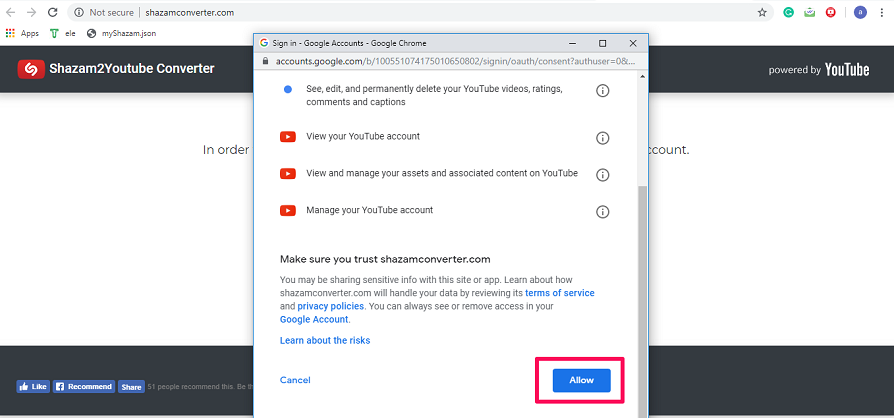
8. Selecione o nível de privacidade que deseja ter em sua playlist no YouTube e clique em Continuar e aguarde alguns segundos.
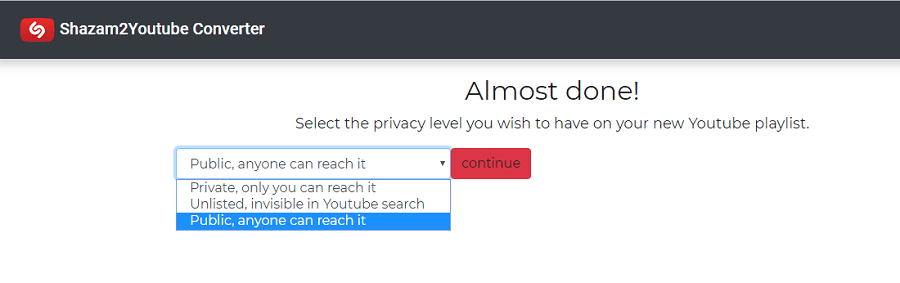
9. Agora selecione Assista com o YouTube.

Com isso, você exportou sua playlist do Shazam para o YouTube.
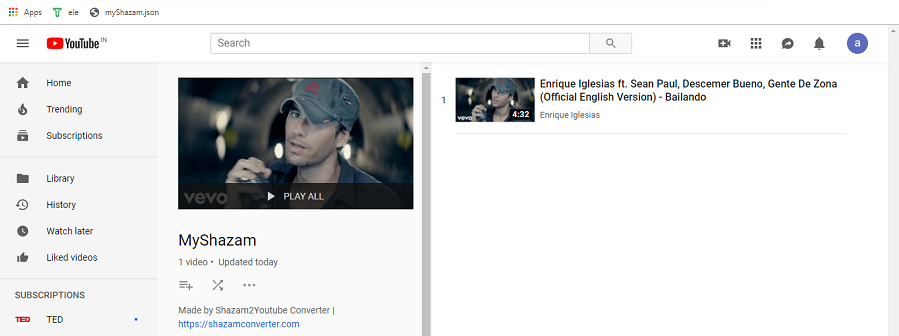
Agora você pode curtir suas músicas favoritas do Shazamed com vídeos no YouTube.
Mais sobre Shazam: Como usar o Auto Shazam
Conclusão
Esperamos que você tenha exportado com sucesso a playlist do Shazam para o Spotify e o YouTube. Você pode usar outros navegadores como Safari, Opera e Firefox para adicionar tags Shazam ao YouTube. No entanto, recomendamos o uso do Chrome, pois outros navegadores podem ter configurações diferentes. Se você gostou do nosso tutorial, compartilhe-o com outras pessoas para ajudá-las a exportar suas músicas favoritas. E se você encontrar algum problema, conte-nos nos comentários abaixo.
Artigos Mais Recentes