Como extrair imagens de PDF
Você já se deparou com algum arquivo PDF e viu algumas imagens que você pode ter gostado ou queria usá-las em algum lugar? Mas você não consegue salvar as imagens dos arquivos. Bem, você não está sozinho então. Já aconteceu com quase a maioria de nós e para ajudá-lo a resolver este problema, estamos aqui. Existem várias maneiras pelas quais você pode extrair as imagens de qualquer arquivo PDF existente sem métodos complicados. Neste artigo, mencionamos 4 desses métodos que são fáceis e funcionam como um encanto. Então vamos ver como.
Conteúdo
Extrair imagens de arquivos PDF
Alguns dos métodos requerem software como o Adobe Acrobat Reader e outras ferramentas de terceiros, enquanto alguns deles podem ser feitos sem a necessidade de baixar nenhum outro aplicativo de terceiros. Eles funcionarão em qualquer plataforma, como Windows, macOS, Linux, Android e iOS.
Método 1 – Usando o Adobe Acrobat Reader
1. Se você tiver o Adobe Acrobat Reader instalado em seu sistema, poderá usá-lo. Este método é para a versão gratuita do Adobe Acrobat Reader. Abra os arquivos PDF necessários dos quais você precisa das imagens no Adobe Acrobat Reader.
2. Agora, uma vez aberto o arquivo, toque em Editar na barra de ferramentas acima. A partir deste menu selecione Tire uma foto instantânea.
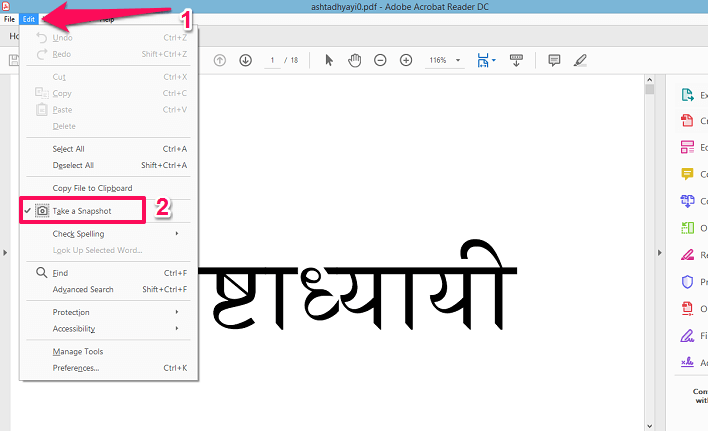
3. Em seguida, vá para a página onde está a imagem e depois selecione a área que você deseja obter como uma imagem.
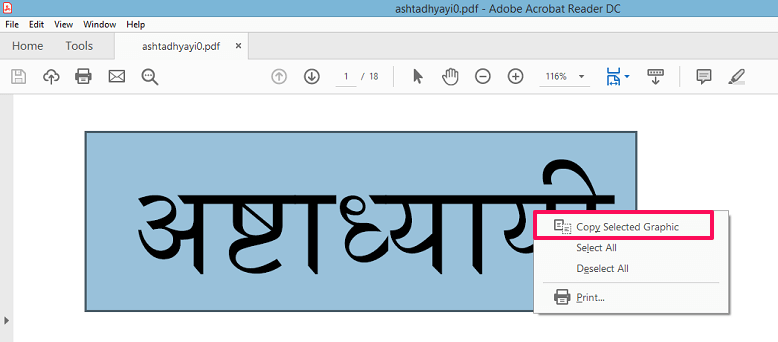
Quando terminar de selecionar, aparecerá uma mensagem de que a imagem foi copiada. Caso contrário, clique com o botão direito na imagem selecionada e clique em Copiar gráfico selecionado.
4. Agora abra o pintar aplicativo em seu sistema e, em seguida, clique com o botão direito e cole a imagem lá.

Depois disso, você pode salvar a imagem do Paint e usá-la de acordo. Se desejar, você também pode copiá-lo para outras ferramentas de edição de imagem e salvá-lo no formato desejado. Esse método é ótimo, mas você só pode extrair uma imagem por vez. Se você tiver a versão Pro do Adobe Acrobat, poderá usar Editar PDF ferramenta para extrair as imagens.
Leia também: 6 maneiras de definir o Chrome como navegador padrão
Método 2 – Software de Terceiros
Usando software de terceiros, você pode extrair imagens dos arquivos PDF de uma só vez, ao contrário do método acima. Aqui nós usamos o PkPDF Converter que você pode baixar para sem.
Conversor PkPDF
1. Baixe, instale o software e abra-o. Após abri-lo, no painel lateral esquerdo, você verá a opção Escolha o arquivo de entrada PDF fontes. Selecione-o e, em seguida, escolha o arquivo PDF.
2. Abaixo disso, você verá Escolha a saída. Aqui você pode selecionar se deseja obter imagens de páginas específicas ou de todas as páginas. E você também pode selecionar o local de saída arquivos conforme sua escolha.
3. Depois de terminar, selecione o Converter guia abaixo deste. O software levará alguns minutos para processar e, em seguida, no painel do lado direito, mostrará todas as imagens extraídas.
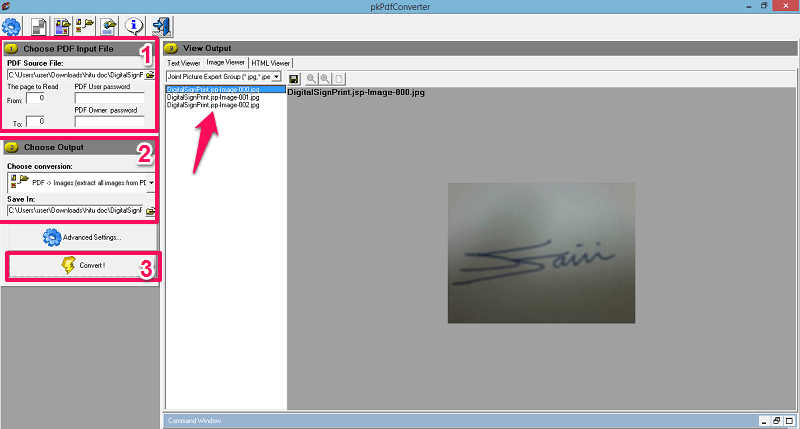
As imagens serão salvas na pasta de saída automaticamente de onde você pode usá-las de acordo. Existe outro software, ou seja, Algum extrator de PDF que você pode usar e é quase semelhante. Mas você precisará comprar a chave para salvar as imagens convertidas dos arquivos PDF.
Método 3 – Tirando screenshots
Agora, se você não possui o Adobe Acrobat Reader ou não deseja baixar nenhum aplicativo de terceiros, pode usar o imagem de tela método usando ferramenta de Recorte em seu computador. Abra o arquivo PDF e, em seguida, vá para a página onde está a imagem desejada. Agora abra a ferramenta de recorte. Usando a ferramenta de recorte, selecione a imagem ou a área que deseja salvar. Basta tocar em Novo e selecione-o. É simples assim.
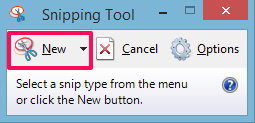
Você pode usar o método de captura de tela para extrair imagens de PDF no Android, iOS e todas as outras plataformas. A única coisa a lembrar é que você pode precisar cortar a captura de tela para ter a imagem exata que deseja salvar. Você também pode usar o próximo método, ou seja, ferramentas on-line em smartphones e PC para obter as imagens.
Método 4 – Ferramentas Online
Tentamos duas ferramentas online e ambas funcionaram bem. Com ferramentas online, você pode extrair todas as imagens de uma só vez ou em lote, em vez de selecioná-las ou salvá-las uma a uma. Então vamos ver como usá-los.
Usando Extrair PDF
1. Aqui você pode carregar um arquivo PDF existente em seu sistema ou inserir o URL de um arquivo PDF online. Basta abrir o seu site do Network Development Group e carregar o arquivo ou cole o URL. Depois disso atingiu o Início botão e aguarde o site processar o arquivo
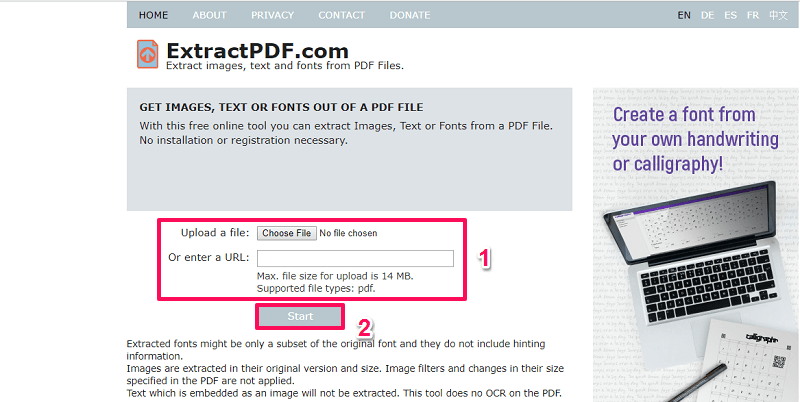
2. Levará alguns segundos e, uma vez concluído, você poderá ver todas as imagens do arquivo PDF em Resultado.
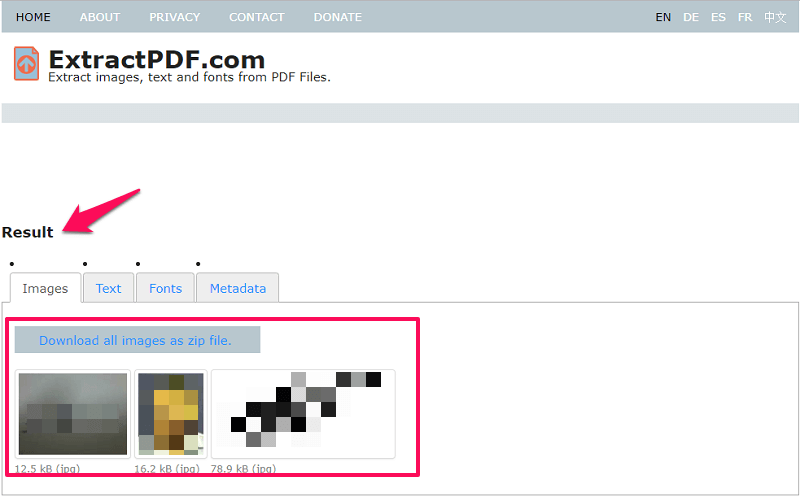
Para baixá-los ou salvá-los basta clicar na imagem e ela começará a baixar ou você pode baixar todas as imagens juntas em um arquivo Zip. Você também pode usar esta ferramenta para extrair textos, fontes e até os metadados dos arquivos. Esta ferramenta suporta apenas a saída de imagem como PNG.
Usando ajuda de PDF
1. Esta é outra ferramenta online que você pode usar para o mesmo propósito. A diferença entre ambas as ferramentas é que aqui você poderá selecionar entre diferentes formatos de imagem como JPG, PNG, GIF e até BMP. Abra o site do Network Development Group, e assim como acima, selecionar e carregar o arquivo PDF necessário.
2. Em seguida, selecione o Formato de imagem em que você deseja salvar as imagens.
3. Depois disso, pressione Extrair Imagens botão no site. Aguarde alguns minutos.
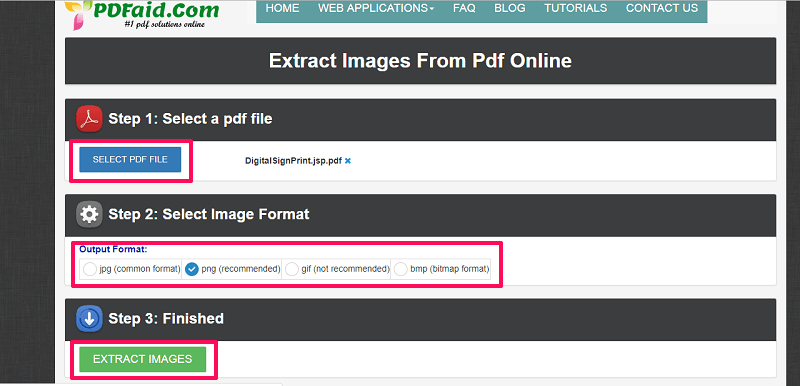
4. Em seguida, o site mostrará uma guia pop-up onde fornecerá uma ligação onde você pode clicar com o botão direito do mouse e selecionar Salvar link como… para salvar o ZIP que incluirá todas as imagens do arquivo PDF.
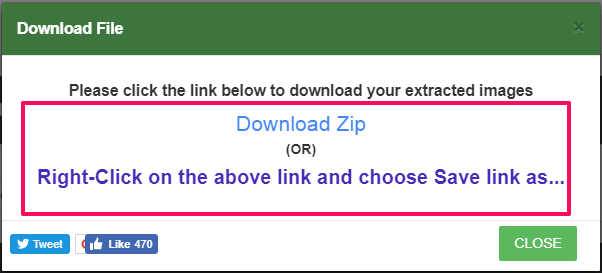
Leia também: Como repetir o temporizador no Android e iPhone
Resumindo
Você pode usar os métodos fornecidos para obter imagens de arquivos PDF em apenas alguns minutos. Todos os métodos são testados por nós e funcionam perfeitamente. Não há necessidade de se registrar ou criar uma conta em nenhum deles, tudo o que você precisa fazer é usá-los conforme orientado acima. Qual método você prefere? Deixe-nos saber na seção de comentários abaixo.
Artigos Mais Recentes