Como encontrar e alterar o endereço MAC no Windows e MacBook
Mesmo se você tiver um computador Windows, sua máquina ainda terá um endereço MAC. As iniciais podem desencorajá-lo um pouco e fazer você pensar que é apenas para a Apple, mas MAC significa Controle de Acesso de Mídia. Isso é o que é usado para identificar seu computador.
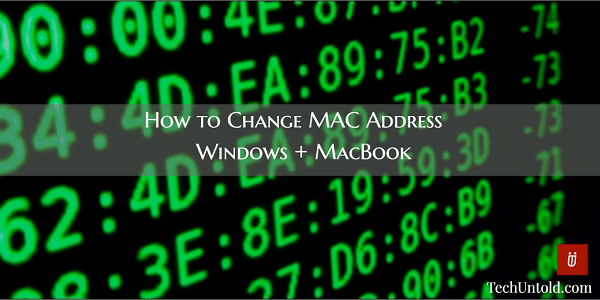
Alguns usuários podem alterar seu endereço MAC para proteger sua privacidade. Por exemplo, você pode querer se conectar a um Ponto de acesso Wi-Fi, ou você pode querer garantir a interoperabilidade.
Pense com cuidado antes de decidir alterar seu endereço MAC, pois certos provedores vinculam seus clientes a um endereço MAC específico e, se você alterá-lo, o serviço não funcionará mais.
Conteúdo
Como alterar o endereço MAC no Mac
Uma coisa a ter em mente é que a mudança no endereço MAC do seu Mac não será permanente. Depois de reiniciar o seu Mac, ele voltará ao endereço MAC original.
A primeira coisa que você precisa fazer é abrir uma janela do Terminal. Você pode abrir um pressionando Command e Space juntos e digitando Terminal. Não se esqueça de pressionar Enter.
Quando a janela do Terminal estiver aberta, execute este comando: sudo ifconfig en0 xx:xx:xx:xx:xx:xx
Agora, substitua En0 com o nome da rede e adicionando seu próprio endereço MAC. Na maioria das vezes, a interface de rede será En0 ou En1. Tudo vai depender de qual interface você deseja alterar, se é a interface Ethernet ou WiFi.
Execute o comando ifconfig para ver a lista de interfaces, caso não tenha certeza do nome correto da interface de rede. Para certificar-se de que o endereço MAC foi alterado, você precisará executar um comando simples. Para Mac, o comando seria ifconfig.
Como encontrar e alterar o endereço MAC para Mac
Encontrar seu endereço MAC é fácil. Tudo o que você precisa fazer é manter pressionada a tecla Option e clicar no ícone WiFi que está na barra de menus. Procure a palavra Endereço e as letras e números com dois pontos é o seu endereço MAC físico.
Já alterou o seu endereço Mac? Para ver qual endereço seu computador está usando, você precisará usar o Terminal. Você vai ter que digitar ifconfig en0 | éter grep
O que esse código fará é enviar seu endereço MAC para a interface de hardware que é usada principalmente para WiFi. Para verificar qual interface você está usando para wireless, mantenha pressionada a tecla Option e clique no ícone WiFi. É assim que você poderá ver qual dispositivo está usando para navegar na web.
Leia também: Como tirar o máximo proveito da janela do Mac Finder
Como encontrar seu endereço MAC em seu computador Windows
Para computadores Windows, a maioria das placas de rede permite que você crie um endereço MAC personalizado nos painéis de configuração do Gerenciador de dispositivos. Uma coisa a ter em mente é que alguns drivers de rede provavelmente não suportarão esse recurso.
Para encontrar o endereço MAC dos adaptadores de rede, você precisará usar o prompt de comando. Para acessar o prompt de comando, pressione WinKey+R e digite cmd quando a caixa de diálogo Executar for exibida. Não se esqueça de pressionar Enter.
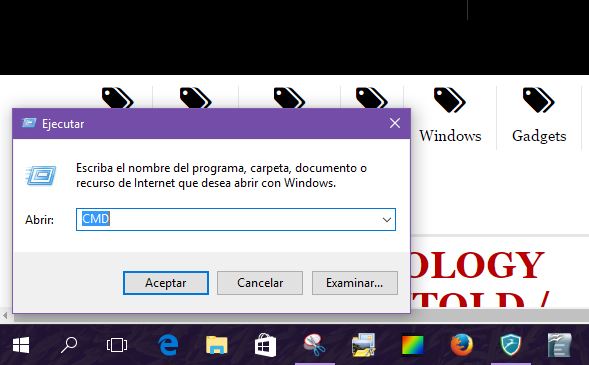
Agora digite getmac /v -fo lista e pressione Enter. Agora você deve ver a saída para cada um dos seus adaptadores NIC (adaptadores de rede, com e sem fio).
Como alterar o endereço MAC no Windows
Apenas um pequeno aviso antes de prosseguir e alterar o endereço MAC no seu computador Windows. Alterá-lo pode criar problemas e, às vezes, seu computador pode não aparecer na rede. Se você tiver certeza do que está fazendo, poderá alterá-lo pressionando primeiro a tecla Windows e a tecla pausar ou interromper. Isso deve abrir a janela Propriedades do sistema.
Se a tecla Pause estiver misturada com a tecla Shift, você precisará pressionar as teclas Win+Fn+Pause. Clique no Gerenciador de Dispositivos à esquerda da janela Sistema e, quando vir a caixa de diálogo Gerenciador de Dispositivos, encontre os Adaptadores de Rede.
Encontre o sinal de mais após os adaptadores de rede e clique nele para ver todos os adaptadores de rede conectados ao seu computador. Escolha o adaptador de rede que possui o endereço MAC que você deseja modificar e clique com o botão direito nele para selecionar Propriedades.
Agora, clique na guia Avançado, escolha Endereço de rede ou Endereço MAC administrado localmente. Você verá um ou outro, mas não ambos. Depois de clicar na opção, você verá um texto à direita que diz Valor. Na caixa, digite um código alfanumérico de seis dígitos depois de escolher o botão de opção.
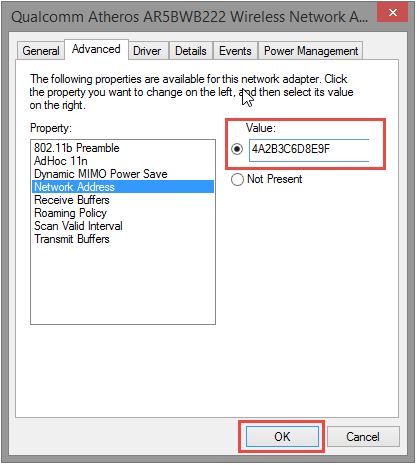
Basta digitar os números e letras sem os dois pontos e traços. Se você adicioná-los, isso pode resultar em erro. Para fechar a caixa de diálogo, basta clicar em OK. Não se esqueça de fechar tudo o que você deixou aberto, incluindo o Gerenciador de Dispositivos.
Leia também: Como habilitar a conta de administrador oculta no Windows
Conclusão
Todo mundo tem seus motivos para alterar o endereço MAC em seus computadores Windows ou em Macs. Seja qual for o seu, agora você sabe como encontrá-lo e alterá-lo.
Só não se esqueça de que alterá-lo pode causar problemas. Não é uma coisa certa, mas não se surpreenda se isso acontecer. Qual é o seu motivo para alterar seu endereço MAC? Compartilhe seus pensamentos nos comentários.
Artigos Mais Recentes