4 métodos para encontrar o modelo da placa-mãe e o número do seu PC
Se você está procurando detalhes sobre a placa-mãe do seu PC, você está no lugar certo. Neste artigo, mencionamos alguns métodos com os quais você pode verificar os detalhes da placa-mãe, como nome do fabricante e modelo do PC com Windows, sem precisar abrir fisicamente o sistema. Você pode usar esses métodos para verificar o laptop ou até mesmo qualquer informação da placa-mãe do desktop.
Existem vários tipos de placas-mãe, cada uma com uso e desempenho de saída diferentes. Na maioria dos casos, todas as placas-mãe parecem fisicamente iguais, mas têm usos diferentes. É aqui que o modelo e seu número entram em ação. Usando esses detalhes, você pode determinar que tipo de placa-mãe você está usando e quais são os recursos que você obtém com ela.
Quais são os usos de saber o modelo e o número da placa-mãe?
Saber o número do modelo da placa-mãe e outras informações podem ser necessárias se você planeja atualizar os drivers online ou comprar qualquer outro hardware adicional, como uma placa gráfica ou qualquer outro para atualizar o PC. Como a placa-mãe existente deve ser compatível com a nova atualização ou hardware, você deve conhecer os detalhes da placa-mãe.
Você também pode usar os detalhes da placa-mãe se estiver planejando comprar qualquer hardware ou sistema de segunda mão. Desta forma, com o seu modelo e número poderá ver se vale a pena comprar ou não de acordo com as suas necessidades. Sem mais delongas, vamos começar com os métodos.
Métodos para encontrar o número do modelo da placa-mãe
Aqui mencionamos Métodos 4 com o qual você pode conhecer o número do modelo de seus desktops ou laptops em apenas algumas etapas em cada método. Vamos ver o que e como fazer isso.
Método 1 – Usando Informações do Sistema
1. Abra a Corrida programa simplesmente pressionando Windows + R chave.
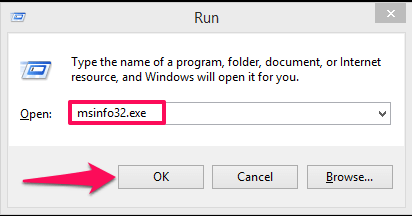 Aqui digite msinfo32.exe e acerte entrar ou toque em OK.
Aqui digite msinfo32.exe e acerte entrar ou toque em OK.
2. Isso abrirá o Informações do sistema Janela. Aqui você poderá ver os detalhes da placa-mãe e seu modelo como Modelo de sistema marcado na captura de tela abaixo.
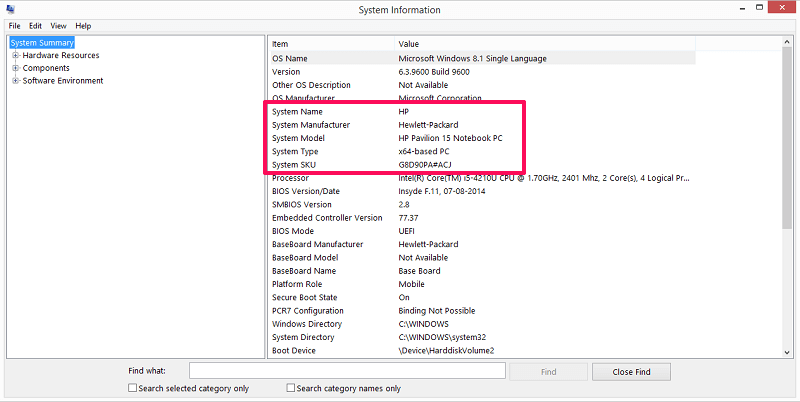
Método 2 – Usando a ferramenta de diagnóstico do DirectX
1. Novamente, abra o programa Executar, digite dXDiag e acerte entrar ou selecione OK.
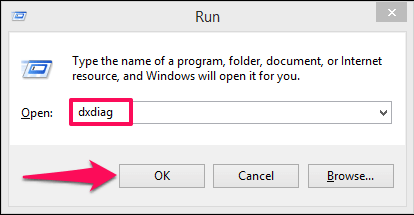
2. Isso abrirá a Ferramenta de diagnóstico do DirectX. Debaixo de Instantâneo guia, você poderá ver o sistema Fabricante e Modelo de Sistema.
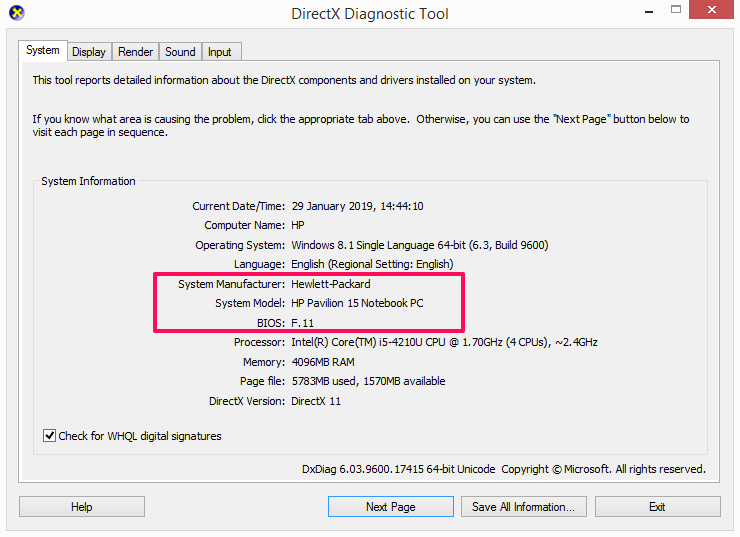
Leia também: 4 maneiras de verificar a frequência da RAM
Método 3 – Usando o CMD
1. Abra o prompt de comando. Você pode fazer isso inserindo cmd no programa Executar e, em seguida, pressionando entrar or OK.

2. Uma vez dentro do Prompt de Comando, use o seguinte comando – placa de base wmic obter produto, fabricante, versão, número de série e, em seguida, pressione Enter.
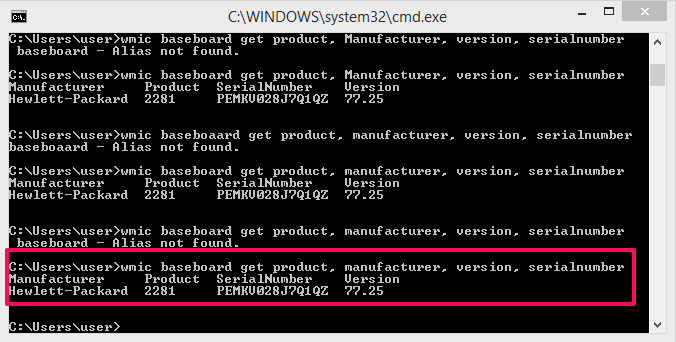
Fazendo isso, você obterá o nome do fabricante, número do produto, número de série e também a versão do hardware.
Método 4 – Usando Aplicativo de Terceiros
1. Você também pode usar aplicativos de terceiros para encontrar o número do modelo da placa-mãe do sistema. Aqui temos usado CPUID aplicativo que é pequeno em tamanho e faz o trabalho em segundos. Você pode baixá-lo de seu site oficial gratuitamente.
2. Quando terminar de baixar e instalar o aplicativo, abra-o.

O aplicativo levará alguns segundos, nos quais fará a varredura do sistema. Aguarde até que a barra de progresso atinja 100%.
3. Quando a verificação estiver concluída, vá para o Mainboard painel.
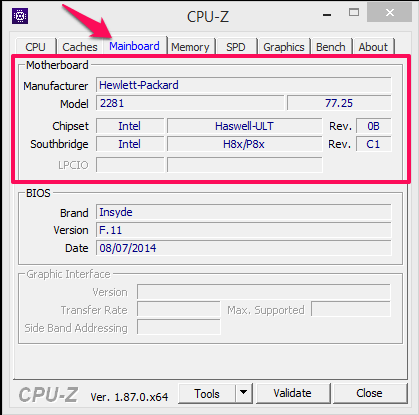
Aqui você poderá verificar os detalhes da placa-mãe, como nome do fabricante, modelo, chipset e algumas outras informações, como a interface gráfica do BIOS, etc.
Leia também: Como criar uma unidade USB de inicialização múltipla no Windows
Resumindo
Usando esses métodos, você poderá encontrar o número do modelo da placa-mãe do sistema Windows, seja um desktop ou um laptop. Você pode usar esses métodos em qualquer versão do Windows – 7, 8, 8.1 ou até 10. O primeiro método informará apenas sobre o modelo, enquanto o restante fornecerá as informações do número do modelo também. E esses métodos são totalmente confiáveis e fáceis de usar. Você conhece outras formas? Se sim, então compartilhe conosco.
Artigos Mais Recentes