As 9 principais dicas para corrigir o travamento da câmera no smartphone Android
Você pega seu telefone para tirar uma foto apenas para que ele falhe ou não funcione. o câmera aplicativo em dispositivos Android é, afinal, apenas mais um aplicativo que também pode apresentar problemas. A câmera pode travar repentinamente ou pode exibir um erro ¨Não é possível conectar à câmera¨. De qualquer forma, qualquer que seja o erro, você quer soluções e as quer agora. A seguir estão algumas soluções úteis que você pode tentar para corrigir a falha da câmera no telefone Android.
Conteúdo
- 1 Como corrigir o travamento da câmera no Android?
- 1.1 1. Reinicie seu telefone
- 1.2 2. Remova a bateria
- 1.3 3. Limpe os arquivos de cache dos aplicativos da câmera
- 1.4 4. Certifique-se de que seus aplicativos estejam atualizados
- 1.5 5. Desinstale qualquer aplicativo de câmera
- 1.6 6. Como inicializar no modo de segurança
- 1.7 7. Verifique as permissões
- 1.8 8. Limpe a partição de cache
- 1.9 9. Restauração de fábrica
- 1.10 Conclusão
Como corrigir o travamento da câmera no Android?
1. Reinicie seu telefone
Antes de entrar em correções mais complicadas, é sempre uma boa ideia tirar o básico do caminho. Reiniciar o telefone geralmente é o conselho que você provavelmente receberá, e há uma razão para isso. Quando você reinicia, ele oferece a oportunidade de reconfigurar o telefone, possivelmente corrigindo seus problemas.
2. Remova a bateria
Se estiver com problemas para reiniciar o telefone, você também pode tentar retirar a bateria. Deixe a bateria desligada por alguns minutos para que a energia possa drenar completamente. Quando o tempo acabar, coloque a bateria de volta e veja se o aplicativo da câmera está funcionando agora.

Leia também: 10 dicas para aumentar a vida útil da bateria do Android
3. Limpe os arquivos de cache dos aplicativos da câmera
Sempre limpar os arquivos de cache do aplicativo não é uma boa ideia, mas nunca fazer isso também é ruim. Todos esses dados se acumulam e ficarão desatualizados com o tempo. Para limpar o cache do aplicativo da câmera, vá para Configuração > Aplicativos > Gerenciador de Aplicativos > Câmera > Armazenamento > Limpar Cache.
4. Certifique-se de que seus aplicativos estejam atualizados
O problema também pode ser que um aplicativo que você instalou tenha algum tipo de bug. As atualizações geralmente trazem uma atualização para esses tipos de problemas. Seu telefone também pode ter recebido uma atualização que você nunca percebe e está causando algum tipo de problema de incompatibilidade com um aplicativo ou vários aplicativos.
Você pode verificar se algum aplicativo tem uma atualização aguardando abrindo o aplicativo Google Play. Toque no ícone de hambúrguer no canto superior esquerdo e selecione Meus aplicativos e jogos. Se algum aplicativo precisar ser atualizado, ele será o primeiro listado.
Leia também: Como desativar as atualizações automáticas de aplicativos no Android
5. Desinstale qualquer aplicativo de câmera
Não é incomum encontrar um aplicativo mal codificado. Os aplicativos da câmera podem facilmente estar entre esses aplicativos mal codificados e podem ser o motivo pelo qual o aplicativo da câmera está causando problemas. Desinstale qualquer aplicativo de câmera de terceiros e, falando em desinstalar, tente pensar no último aplicativo que você instalou antes do início dos problemas.
Desinstale qualquer aplicativo de câmera de terceiros e, falando em desinstalar, tente pensar no último aplicativo que você instalou antes do início dos problemas. Se você não tiver certeza de qual aplicativo pode ser, tente desinstalar o máximo que puder.
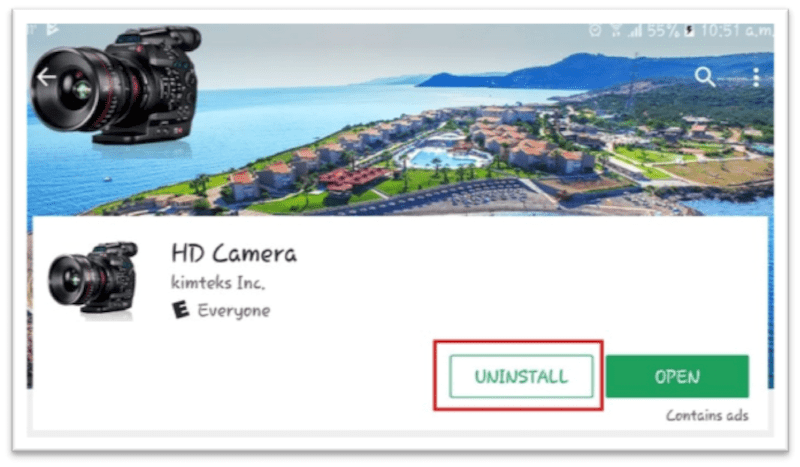
Não se preocupe em perder o aplicativo, pois você ainda pode encontrá-los no Google Play. Toque no ícone do hambúrguer novamente e em Meus aplicativos e jogos. Na guia Biblioteca, você verá um histórico de todos os aplicativos instalados em seu telefone.
Basta percorrer a lista e encontrar os que você teve que desinstalar e tocar em Instalar para recuperar o aplicativo. Se você não tiver certeza se é um aplicativo, também poderá inicializar seu telefone no modo de segurança.
6. Como inicializar no modo de segurança
O Modo de segurança é uma ferramenta de solução de problemas que você pode usar para desativar todos os aplicativos de terceiros no seu telefone. Se após a inicialização no modo de segurança você perceber que seu aplicativo de câmera está funcionando corretamente, um aplicativo de terceiros é definitivamente o culpado.
Você pode inicializar no modo de segurança pressionando e segurando o botão liga / desliga. Pressione e segure a opção de desligar e, após alguns segundos, você deverá obter a opção de inicializar no modo de segurança. Toque em OK e, no canto inferior esquerdo, você verá as palavras modo de segurança. Se esse método não funcionou, tente o seguinte.
Desligue o telefone e aguarde cerca de um minuto ou dois. Quando o tempo passar, pressione e mantenha pressionado o botão de volume e o botão liga / desliga ao mesmo tempo. Quando a tela começar a acender, solte o botão liga / desliga, mas não solte o botão de diminuir o volume. Você pode soltar todos os botões quando chegar à tela de bloqueio.
Recomendado: Como desativar o modo de segurança no Android
7. Verifique as permissões
Se o seu dispositivo Android for executado no Marshmallow, verifique se o aplicativo que você está usando tem acesso à câmera. Obviamente, não funcionará se não puder acessá-lo. Para ver se a câmera tem permissão, vá para Configurações > Aplicativos > Câmera > Gerenciador de aplicativos > Câmera > Permissões e certifique-se de que a opção de câmera esteja ativada.
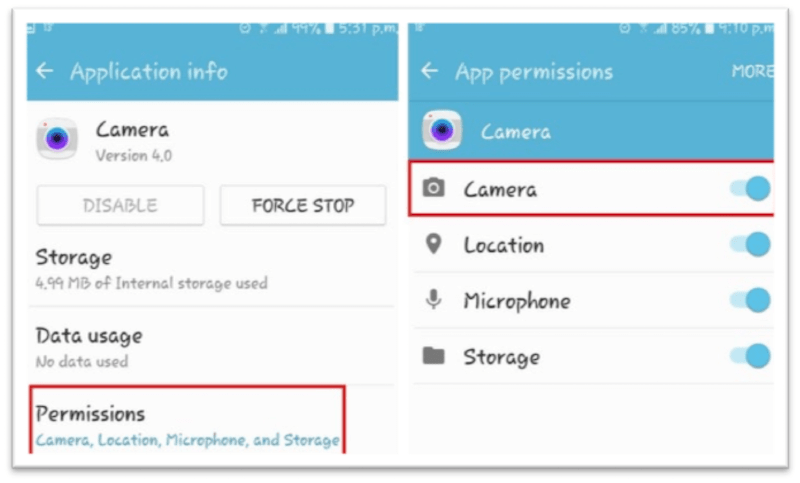
8. Limpe a partição de cache
Para limpar a partição de cache, você terá que entrar no modo de recuperação. Isso pode ser feito facilmente desligando seu dispositivo Android e pressionando o volume para baixo e o botão liga / desliga ao mesmo tempo para iniciar o telefone.
Você deve ver um Android em manutenção. A tela sensível ao toque não funcionará, então você terá que usar os botões de volume para navegar. Vá para o modo de recuperação e pressione o botão liga / desliga como a opção Enter.
Pressione e segure o botão liga / desliga e, em seguida, pressione o botão de aumentar volume. Procure a opção limpar partição de cache e, depois de destacar a opção, lembre-se de pressionar o botão liga / desliga para selecioná-la.
9. Restauração de fábrica
Uma redefinição de fábrica sempre deve ser sua última opção. Se você já tentou tudo o que é conhecido pelo homem e o problema ainda está lá, tente uma redefinição de fábrica. Você pode redefinir seu telefone de fábrica acessando Configurações> Backup e redefinição> Role para baixo até Redefinição de dados de fábrica> Role para baixo e toque no botão Redefinir dispositivo.
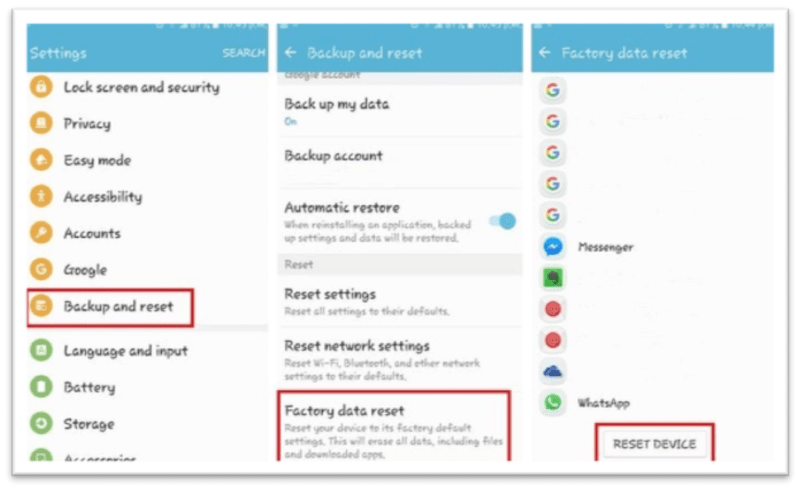
Conclusão
Problemas de câmera são sempre irritantes, especialmente quando você precisa ou quer tirar uma foto. Com as dicas a seguir, você saberá como lidar com o travamento da câmera no Android quando ele aparecer. Eu perdi um método que você usa? Compartilhe seus pensamentos nos comentários.
Artigos Mais Recentes