Como corrigir o Google Backup que não funciona em 2022
Você pode corrigir um backup do Google com defeito usando seis métodos diferentes. Você pode desativar os bloqueios de segurança, verificar se sua conexão com a Internet está funcionando e sair da sua Conta do Google e entrar novamente. Você também pode limpar o cache ou os dados do aplicativo. Por fim, você pode atualizar ou reinstalar o aplicativo Google Drive.
Não é exagero dizer que seus backups de dados podem ser alguns dos coisas mais importantes você possui nos dias de hoje e idade. Eles podem conter praticamente tudo o que você precisa para navegar neste mundo moderno: seu documentos importantes, O seu contatos, e até mesmo o seu senhas e outras informações confidenciais.
É por isso que é perfeitamente normal ser preocupado se o backup do Google estiver com defeito. Mas não se preocupe, estou aqui para lhe dar não um, não dois, mas seis métodos diferentes para tentar corrigir seu backup do Google que não está funcionando.
Conteúdo
6 maneiras de corrigir o Google Backup não está funcionando
Se você estiver em uma emergência e seu Google Backup não estiver funcionando, normalmente você pode corrigir o problema usando seis métodos: desativar os bloqueios de segurança, garantir sua conexão com a Internet, reinserir sua Conta do Google, limpar os dados do aplicativo, atualizá-lo e reinstalar o aplicativo Google Drive.
Desative seus bloqueios de segurança
A primeira é por desabilitando seus bloqueios de segurança. Refere-se ao sistema que você usa para bloquear seu telefone, como um de cinto de segurança, a PIN, a impressão digital, Ou um senha.
As travas de segurança são importantes, pois proteja sua privacidade e prevenir malfeitores desde acessar fisicamente seus dados. No entanto, às vezes eles podem ser os culpados por seu Google Backup não funcionar.
Antes de fazer backup ou restauração um backup do Google no seu dispositivo, tente desativar seu bloqueio primeiro. Observe que este método é mais um solução band-aid. Se funcionar, você terá que fazer isso toda vez que precisar criar ou restaurar um backup, o que pode ser inconveniente.
No entanto, se você quiser experimentá-lo, poderá fazê-lo através do seguinte método:
- Vá para o seu telefone Configurações.
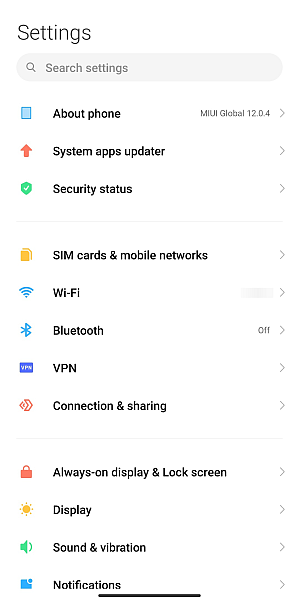
- Role para baixo até Senhas e segurança. O nome exato desta seção varia de acordo com a marca e o modelo de seu telefone específico.
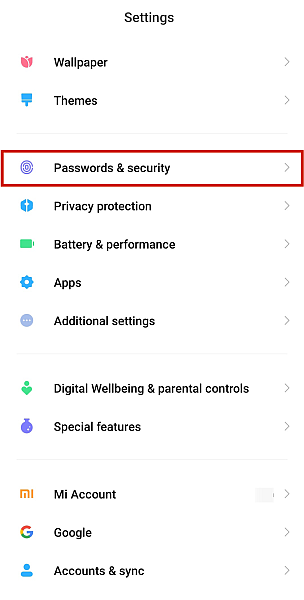
- Desative todos os bloqueios que você ativou.
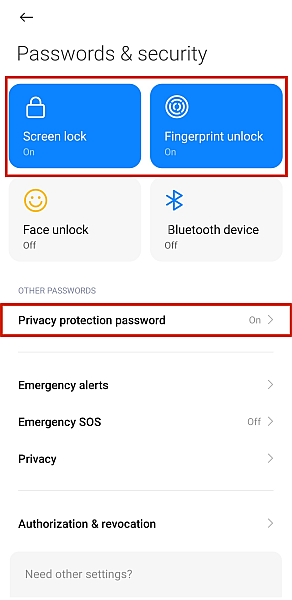
- Se o seu telefone for compatível com criptografia de aplicativo, desativar isso tão bem.
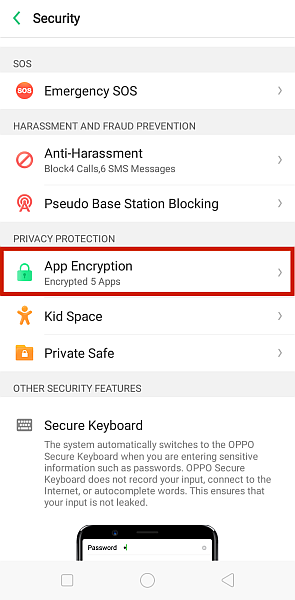
Certifique-se de que sua Internet está estável
Se o primeiro método não funcionou, talvez o problema esteja em outro lugar. Este pode ser um acéfalo, mas ainda vale a pena riscá-lo da lista.
Talvez o problema seja tão simples quanto não ter uma boa conexão com a internet. Se sua conexão estiver ruim, o Drive não poderá se conectar aos servidores do Google, o que significa que não poderá sincronizar seus dados. Isso pode fazer com que você não consiga usar o Google Backups.
Para verificar se sua conexão com a Internet está desempenhando um papel nesse erro, siga a lista de verificação abaixo.
- Encontre uma conexão Wi-Fi estável e conecte-se a ele. O Wi-Fi é sempre melhor do que os dados móveis ao sincronizar.
- No entanto, se você precisar usar dados móveis, certifique-se de que o “Transferir arquivos apenas por Wi-Fi” opção está desativada, caso contrário, seus dados não serão sincronizados. Para fazer isso, vá para Google drive, Clique no ícone de hambúrguer no canto superior esquerdo e toque em Configurações.
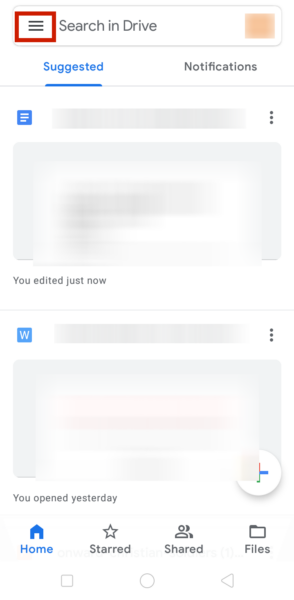
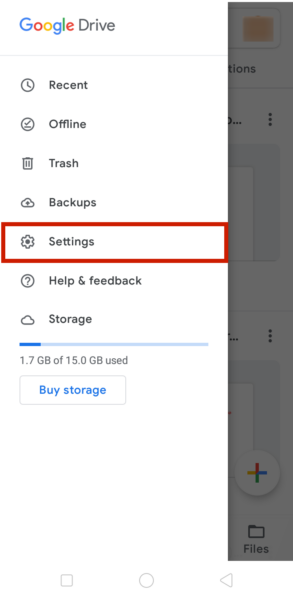
Desativar o “Transferir arquivos apenas por Wi-Fi” botão, que você pode encontrar sob o uso de dados seção. Depois de ter feito isso, reinicie o seu dispositivo.
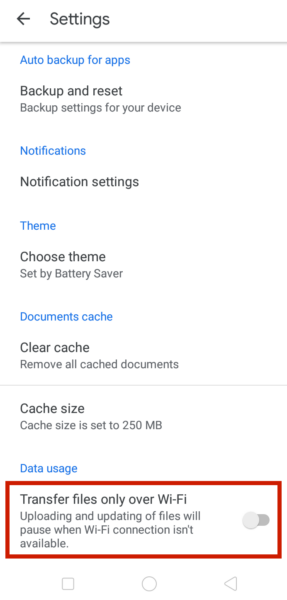
- Por fim, certifique-se de que seu dispositivo possa sincronizar em primeiro lugar. Para isso, acesse Configurações > Contas e sincronização > Google. Selecione sua conta e certifique-se de que a caixa ao lado Tração tem uma marca de verificação.
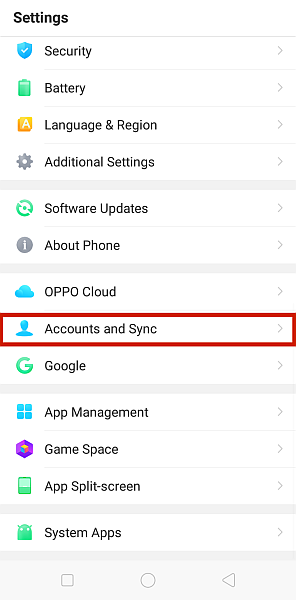
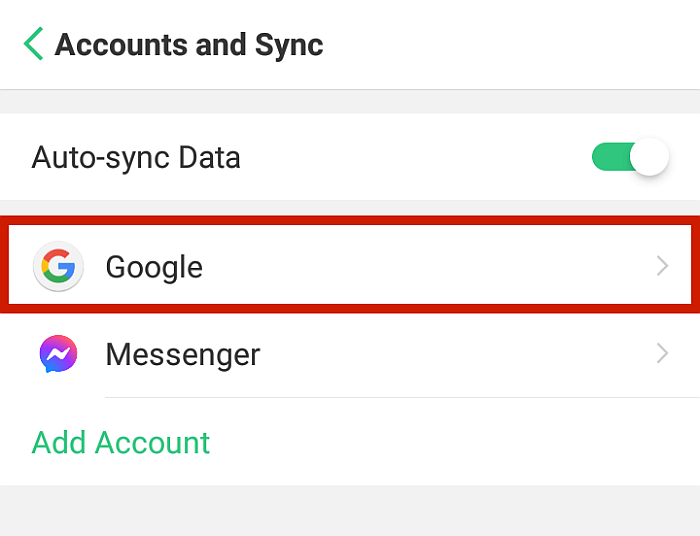
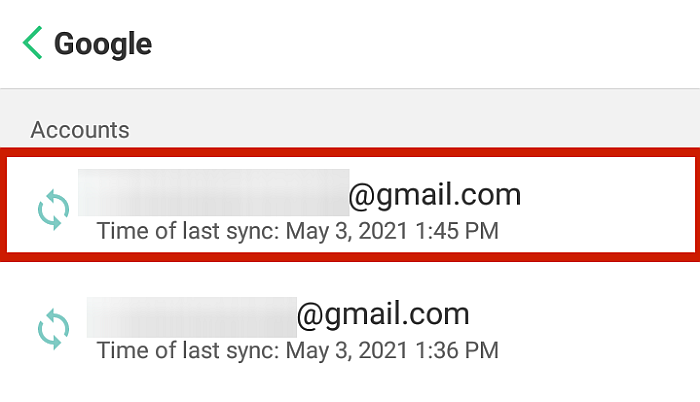
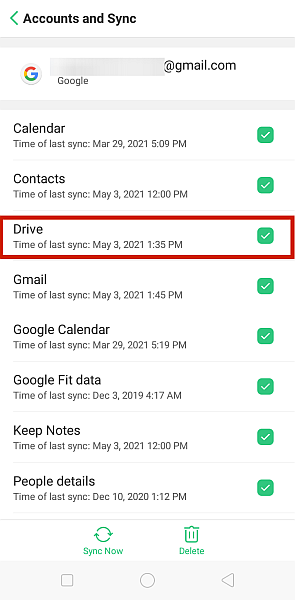
Insira novamente as informações da sua conta do Google
Às vezes, devido erros ou alguma pequenas interrupções no sistema, sua Conta do Google pode precisar de alguns estímulos para atualizar-se e ative a opção de backup. Para isso, desconectar sua Conta do Google e depois fazer login novamente às vezes funciona.
Para fazer isso, siga estas etapas simples.
- Abra o do seu telefone Configurações. Role para baixo e clique Contas e sincronização.
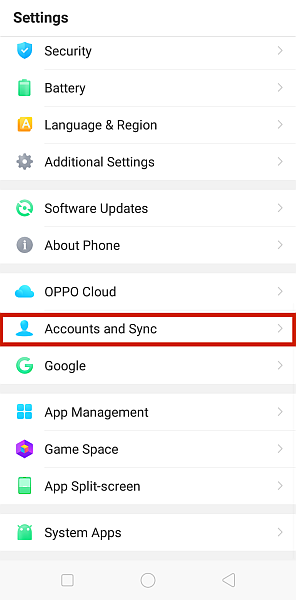
- Torneira Google.
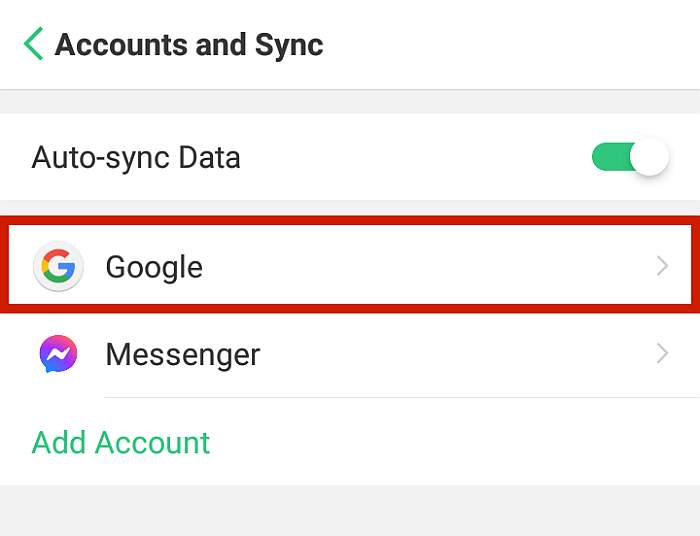
- Escolha o endereço de email para sua Conta do Google que você deseja inserir novamente.
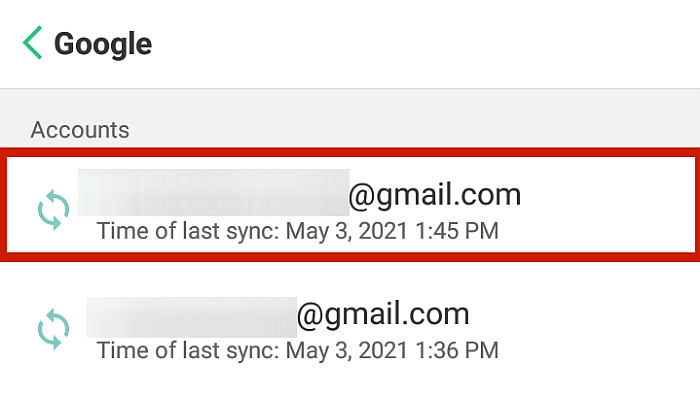
- Na parte inferior da interface, toque em ‘Excluir‘ para removê-lo.
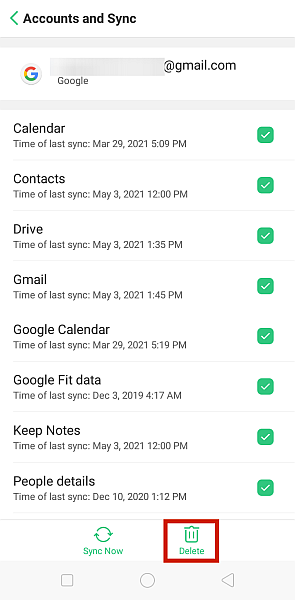
Você também pode fazer essa etapa remotamente de sua área de trabalho, por meio do Google Dashboard.
- Acesse myaccount.google.com e logar em sua Conta do Google.
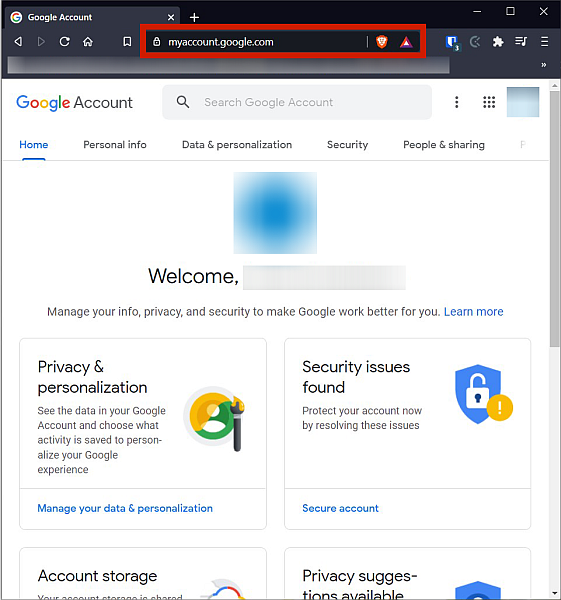
- Vou ao Guia Segurança.
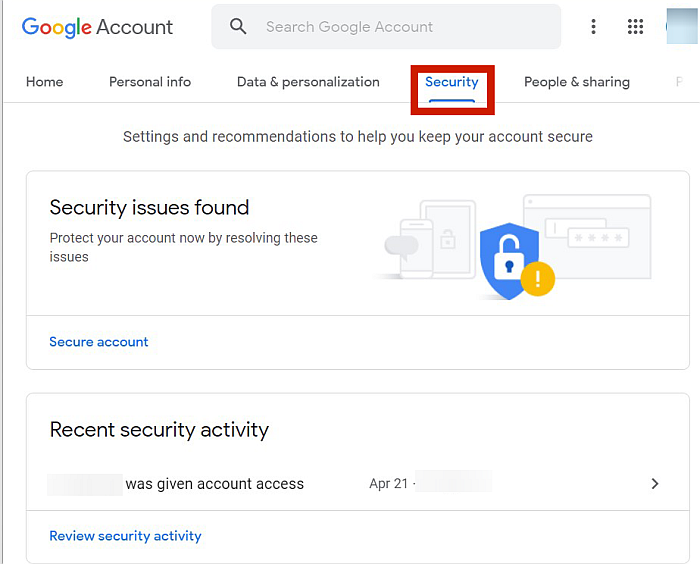
- Procure a seção Dispositivos e toque no Gerenciar dispositivos opção na parte inferior.
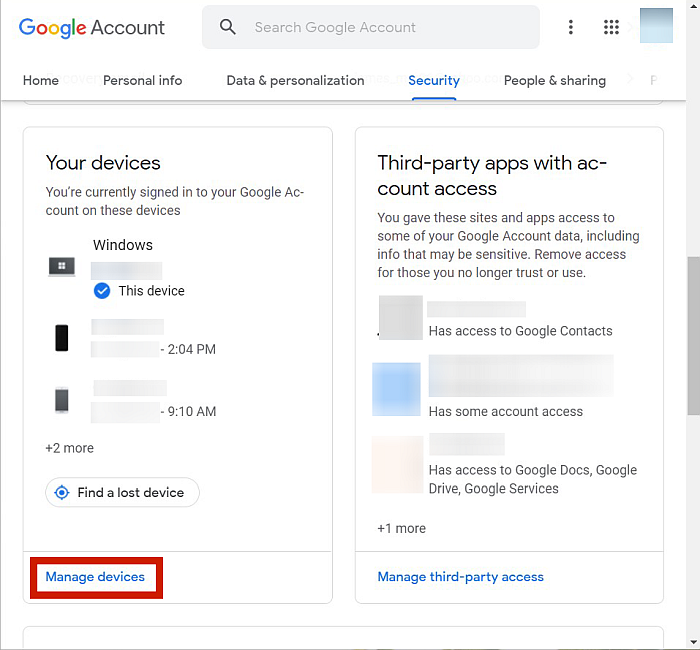
- Sair de todos os dispositivos em que você tem sua Conta do Google conectada.
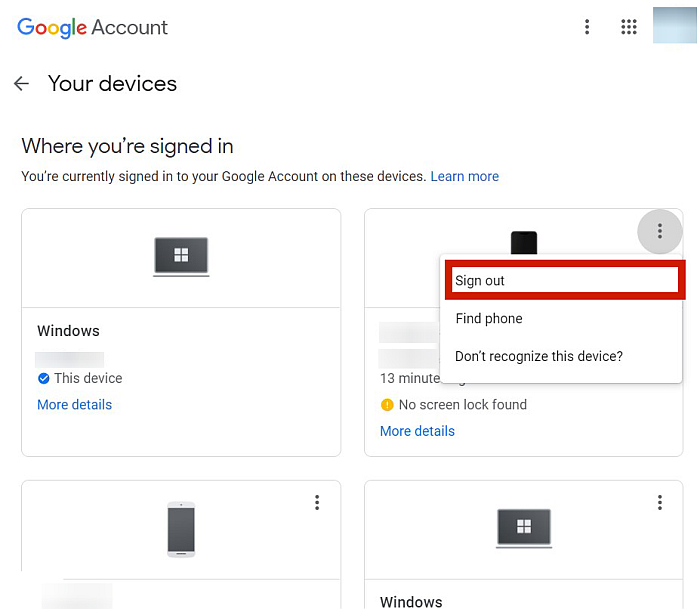
- Por fim, clique na sua foto de perfil no canto superior direito da página e clique em Sair de todas as contas. Isso garantiria que você tenha se desconectado da sua Conta do Google em todos os dispositivos.
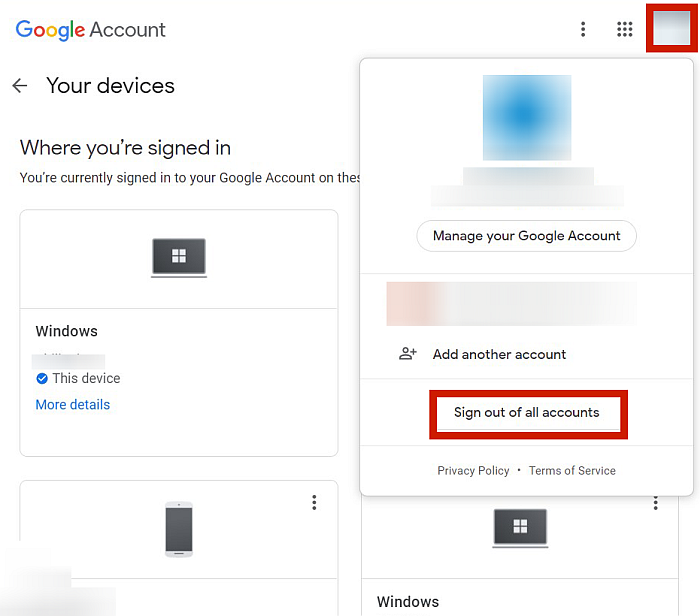
- Agora você pode logar novamente sua Conta do Google em seu dispositivo Android, onde você planeja fazer ou restaurar um backup. Seu dispositivo deve ter a opção de backup e restauração acessível a você.

Limpar dados do aplicativo Drive
Às vezes, seu aplicativo não funciona porque é entupido com dados em cache desnecessários. Se você não limpa o cache do seu aplicativo regularmente, isso pode ter se acumulado a ponto de impedir que o Google Backup funcione corretamente.
Mas consertar isso é simples. Basta seguir o processo abaixo.
- Vá para o seu telefone Configurações.
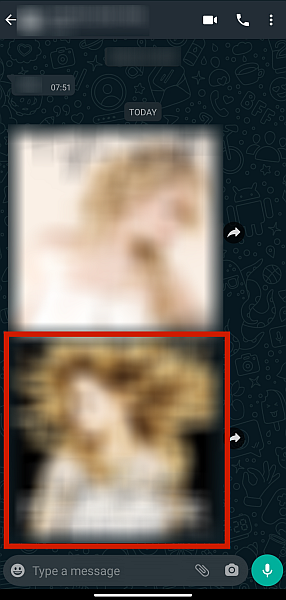
- Encontre a seção Gerenciamento de aplicativos ou o Seção de armazenamento do seu telefone Configurações. A localização exata depende da marca e modelo do seu telefone. Para facilitar as coisas, você pode simplesmente tipo de armazenamento no Aba de pesquisa em Configurações.

- Depois de ter uma lista de aplicativos, procure Google drive.
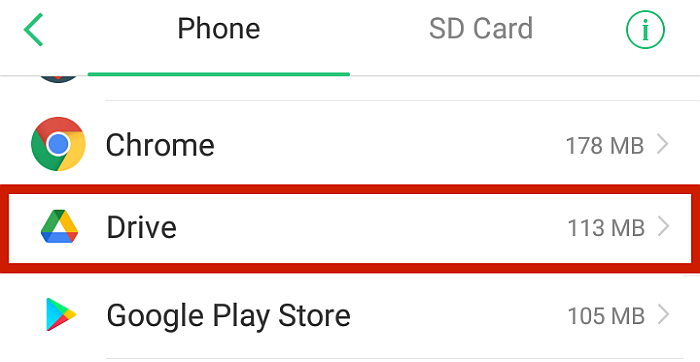
- Aqui você encontra a opção de limpar os dados do aplicativo or é só limpar o cache. Se ‘Limpar cache’ estiver disponível, toque nele. Caso contrário, você não tem escolha a não ser limpar os dados do aplicativo. Observe que isso vai deletar tudo no seu aplicativo Drive. Novamente, as opções exatas disponíveis para você variam de acordo com seu telefone específico.
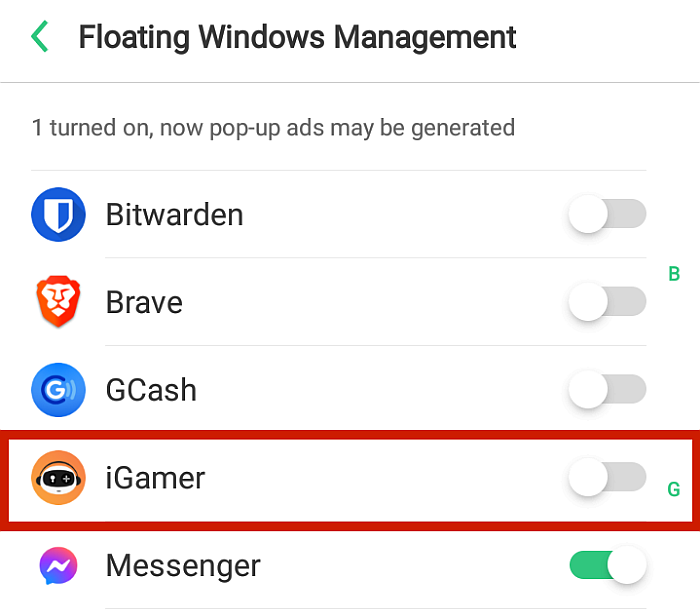
Uma vez feito, todo o cache desnecessário que pode estar causando problemas nesse aplicativo deveria ter ido.
Atualizar Google Drive
As atualizações de aplicativos às vezes contêm dados críticos que podem corrigir problemas que a versão antiga tinha e até ajudar o app a funcionar mais rápido. Além disso, os desenvolvedores de aplicativos às vezes travam a versão antiga do aplicativo para forçar os usuários a baixar e instalar a versão mais recente.
Se vocês não tem atualizado regularmente seus aplicativos do Google Drive, isso pode ser fazendo com que ele funcione mal. Para corrigir isso, uma atualização às vezes é tudo o que é necessário.
Para atualizar seu Google Drive, basta fazer o seguinte.
- Acesse a Google Play Store e toque no seu perfil, que é o círculo com sua foto ou suas iniciais no canto superior direito da interface do usuário.
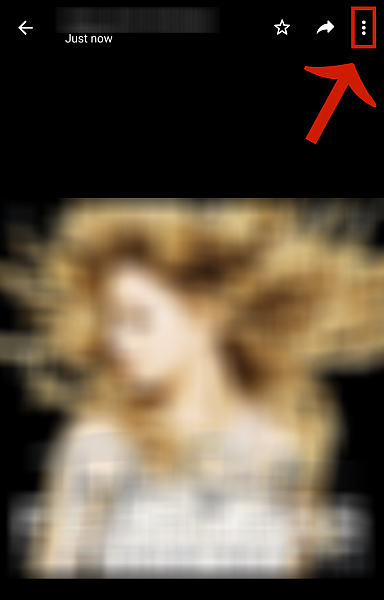
- Escolha ‘Meus aplicativos e jogos.’
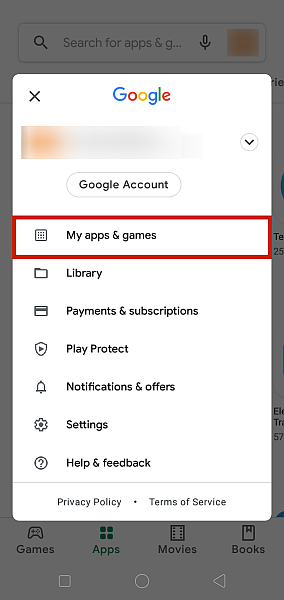
- Role para baixo até o Google Drive. Clique Atualizar se houver uma atualização desinstalada disponível para o aplicativo. Se o botão disser ‘Abrir’, no entanto, significa que seu aplicativo está atualizado.
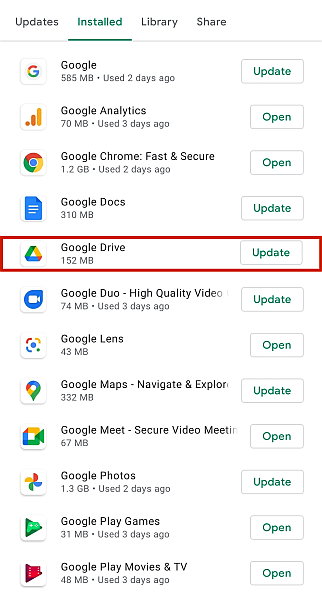
Reinstale o Google Drive
A instalação defeituosa também pode causar muitos problemas no funcionamento do aplicativo. Isso pode acontecer por causa de um má conexão com a internet durante o período de download e pode até acontecer apenas de atualizando o aplicativo.
Para corrigir esse problema, você terá que desinstale e reinstale corretamente o Google Drive. Você pode desinstalar o Google Drive simplesmente pressionando longamente da página inicial do seu telefone. Você também pode fazer isso do jeito mais longo, desinstalando o aplicativo por meio de Configurações.
- Acesse Configurações.
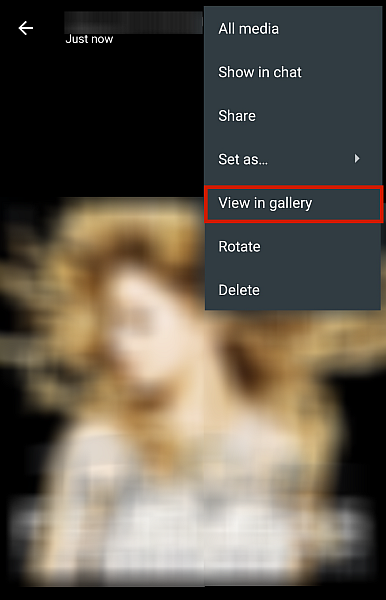
- Acesse Gestão de Apps or Armazenamento. Novamente, a localização exata varia de acordo com o seu telefone, portanto, recomendo apenas pesquisar o termo usando a guia Pesquisar.

- Procure Google drive na lista de aplicativos e selecione-o.
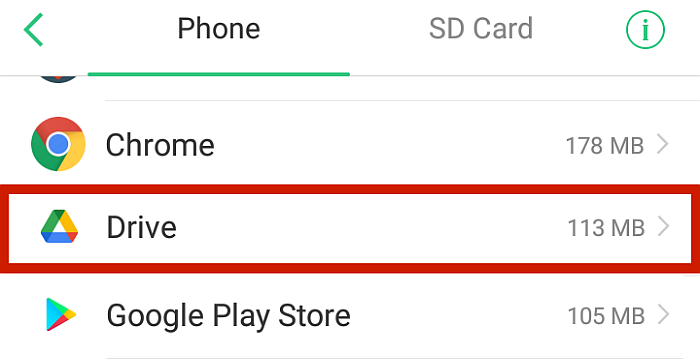
- Torneira Excluir aplicativo or Desinstalar o aplicativo. Isso removerá completamente o Google Drive do seu telefone.

- Para reinstalar o Google Drive, basta acessar o Play Store e clique na barra de pesquisa.

- para cada ocasião Google drive na barra de pesquisa e toque no primeiro resultado.

- Clique Instalar para reinstalar o aplicativo em seu telefone.

FAQ
É ruim forçar um backup do Google no Android?
Não, não é ruim forçar um backup do Google no seu dispositivo. Um backup forçado é simplesmente um backup manual do Google Drive, onde o usuário solicita o backup em vez dos agendamentos automatizados fornecidos pelo aplicativo.
Como faço para forçar um backup do Google no Android?
Você pode forçar um Google Backup no Android acessando Configurações > Contas > Google > Backup > Fazer backup agora. No entanto, há alguns casos em que esse recurso não está disponível. Para resolver isso, forneci seis correções fáceis para você seguir.
O backup do Google não funciona – corrigido!
Muitas vezes, é uma experiência estressante quando o Google Backup não está funcionando, mas forneci seis métodos simples para você corrigir as causas mais comuns do problema.
Conforme mencionado acima, você pode desativar os bloqueios de segurança, garantir que sua conexão com a Internet esteja funcionando, reinsira sua Conta do Google, limpe os dados do aplicativo e atualize ou reinstale o aplicativo Google Drive.
Gostou deste artigo? Qual método funcionou melhor para você? Deixe-nos saber nos comentários abaixo!
Artigos Mais Recentes