Como corrigir erro de certificado de segurança do site no navegador
Muitas vezes encontramos esses erros – “Há um problema com o certificado de segurança deste site‘,’Sua conexão não é particular‘,’O certificado de segurança do site não é confiável‘ ou ‘Não é possível verificar a identidade do site. O certificado para este site é inválido” enquanto navega na Internet. Isso geralmente acontece quando você tenta acessar um site certificado SSL e seu navegador não consegue estabelecer uma conexão segura. O SSL é a sigla para Secured Socket Layer. Ele protege os dados do usuário, como senhas e outras informações confidenciais em sites bancários, sociais e de correspondência.
Existem 6 razões possíveis para esse tipo de erro ocorrer. Estes são certificados expirados, host errado, certificados autoassinados, certificados raiz não confiáveis, revogação de certificado SSL ou certificados SSL fixados. Discutiremos agora alguns métodos usados ativamente para corrigir o problema relacionado ao certificado de segurança do site.
Conteúdo
- 1 Maneiras de corrigir o erro do certificado de segurança do site
- 1.1 1. Data e hora
- 1.2 2. Antivírus
- 1.3 3. Cache e Cookies inválidos
- 1.4 4. Firewall
- 1.5 5. Navegador
- 1.6 Configurações de SSL para o Google Chrome
- 1.7 Configurações de SSL para o Internet Explorer
- 1.8 6. Importando certificados para o navegador
- 1.9 Configurações do Google Chrome
- 1.10 Configurações do Mozilla Firefox
- 1.11 Outro Método
- 1.12 Conclusão
Maneiras de corrigir o erro do certificado de segurança do site
Discutiremos todas as maneiras possíveis de resolver os problemas relacionados a erros de conexão SSL.
1. Data e hora
Este é um dos motivos mais comuns pelos quais temos o erro de conexão SSL. Às vezes, o sistema operacional Windows opera em uma data e hora erradas e não nos importamos em corrigi-lo. Suponha que você esteja navegando em um site protegido por SSL em 2019, enquanto a data mencionada em seu computador é 2001. A partir de agora, o navegador não pode validar os certificados do site e, portanto, você recebe erros como este. Para evitar esse tipo de problema, certifique-se sempre de manter sua hora e data sob controle.
2. Antivírus
Algum tempo o antivírus pode bloquear a inicialização de diferentes aplicativos ou certificados SSL. Isso pode ser irritante, mas o aplicativo antivírus faz isso de propósito para proteger seu computador. Para usar determinado site, você pode desativar seu antivírus temporariamente para acessá-lo.
3. Cache e Cookies inválidos
Às vezes, o cache e os cookies também podem criar problemas relacionados às conexões SSL no navegador da web. Assim, é melhor excluir seu cache e cookies do navegador depois de terminar o trabalho. Excluí-los não excluirá suas senhas salvas e informações de conta.
Para excluir o cache, abra seu navegador e pressione ctrl+shift+del do seu teclado. Ele irá redirecioná-lo para a janela do histórico de navegação. Você pode excluir seu histórico de navegação se você quiser e pressione Limpar dados de navegação, ele limpará todos os dados de cache do chrome e poderá protegê-lo de tais erros.
4. Firewall
Em alguns casos, o Firewall do seu SO rejeita e bloqueia determinada solicitação de um site com SSL inválido. Pelas melhores razões possíveis, você deve evitar acessar esses sites. Mas se for realmente necessário você pode desligar momentaneamente o firewall para verificá-lo. Certifique-se de ativar o firewall quando terminar com o site. Veja como você pode fazer isso.
Etapa 1. Inicie o Painel de controle e navegue até Sistema e Segurança.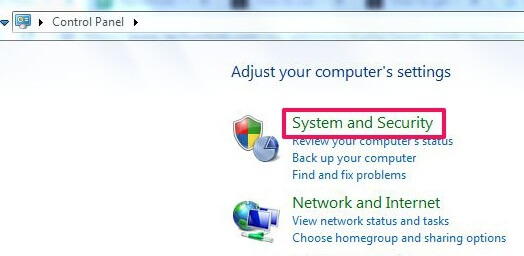
Etapa 2. Na nova janela, procure o Firewall do Windows e clique nele para acessar as configurações do firewall.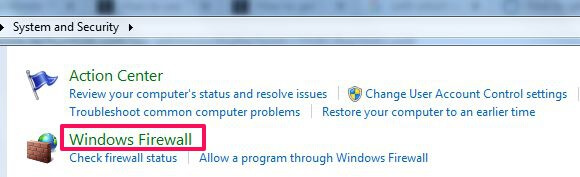
Etapa 4. Agora, clique em Ativar ou desativar o Firewall do Windows na barra lateral esquerda.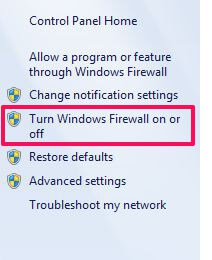
Etapa 5. Em seguida, haverá uma rede doméstica ou de trabalho e um firewall baseado em rede pública. Você pode desligar o firewall, com base na sua conexão WiFi e selecionar OK para aplicar as configurações.
5. Navegador
Seu navegador também pode ignorar o erro de segurança SSL. Existem várias opções em vários navegadores que fornecem amplas configurações para evitar erros de certificado.
Configurações de SSL para o Google Chrome
Passo 1. Abra o Google Chrome, clique no ícone de 3 pontos verticais para abrir o menu. 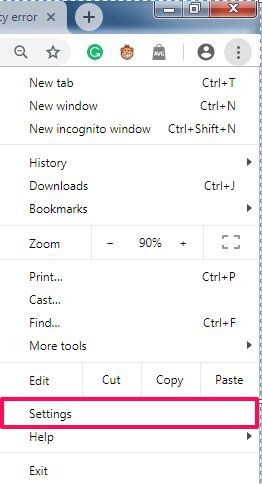
Passo 2. Navegar para Configurações, selecione-o e uma nova janela de configurações aparecerá.
Passo 3. Role todo o caminho até Avançado, clique nele para expandir as configurações avançadas.
Passo 4. Procurar por Abrir configurações de proxy no Instantâneo categoria. Selecione-o e uma nova janela aparecerá na tela chamada Propriedades de Internet.
Passo 5. Agora selecione o Conteúdo guia da nova janela e clique em Limpar estado SSL para excluir o cache SSL. Tente recarregar a página.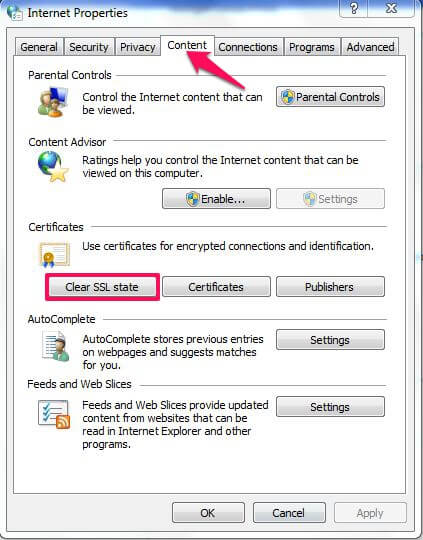
Configurações de SSL para o Internet Explorer
Passo 1. Abra o Internet Explorer e vá para Ferramentas Menu e selecione Opções da Internet.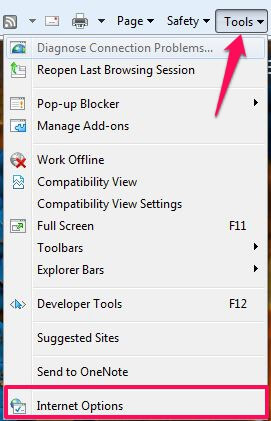
Passo 2. Procure o Avançado guia e navegue até o Segurança seção abaixo dele.
Passo 3. Agora desmarque a caixa de seleção para desativar o Verifique a revogação do certificado do servidor como mostrado na imagem.
Passo 4. Clique em OK botão e reinicie o navegador, agora navegue pelos sites SSL e funcionará perfeitamente sem erro.
6. Importando certificados para o navegador
Em alguns casos, se você tiver o certificado de um site específico que não pode acessar. Para isso, você pode importá-lo para o navegador do seu computador. Esses certificados são pequenos arquivos de dados que ajudam a criar sessões criptografadas entre o navegador e o servidor.
Para superar os erros de certificado de segurança do site, siga as etapas abaixo para importar o certificado para seu navegador.
Configurações do Google Chrome
Passo 1. Abra o Google Chrome e toque nos 3 pontos verticais e selecione Configurações.
Passo 2. Chegue ao final da janela e selecione Avançado para expandir as configurações avançadas do Chrome.
Passo 3. Na janela expandida, em Privacidade e segurança find Gerenciar certificados opção. Clique nele para abrir o certificados janela. 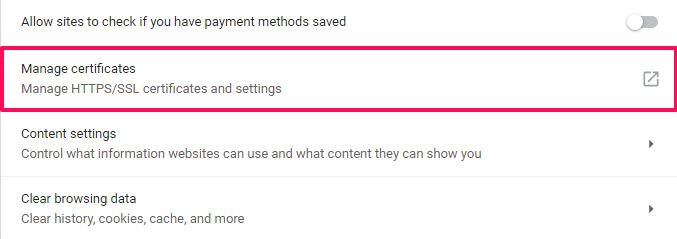
Passo 4. Clique no importação botão dentro da nova janela para procurar o certificado de sua unidade emitido pelas Autoridades de Certificação (CA).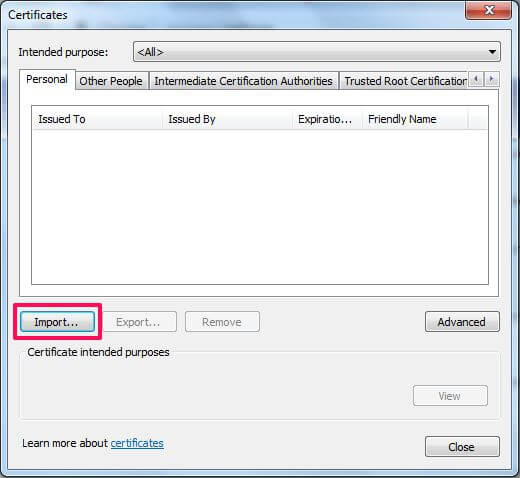
Passo 5. Agora, reinicie o navegador Chrome para refletir as mudanças.
Configurações do Mozilla Firefox
Passo 1. Abra o Mozilla Firefox e clique no botão Ícone de hambúrguer no canto superior direito para abrir o menu do navegador.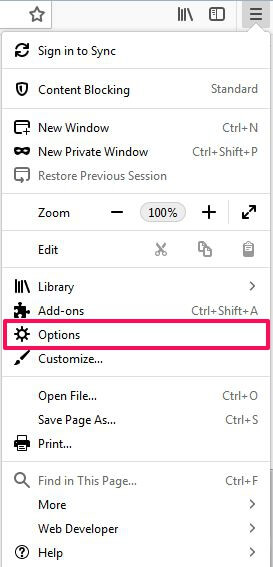
Passo 2. Selecionar Opções no menu, ele o levará para a janela de configurações do navegador.
Passo 3. Na janela de configurações, existem 5 categorias generalizadas de configurações, selecione Privacidade e Segurança.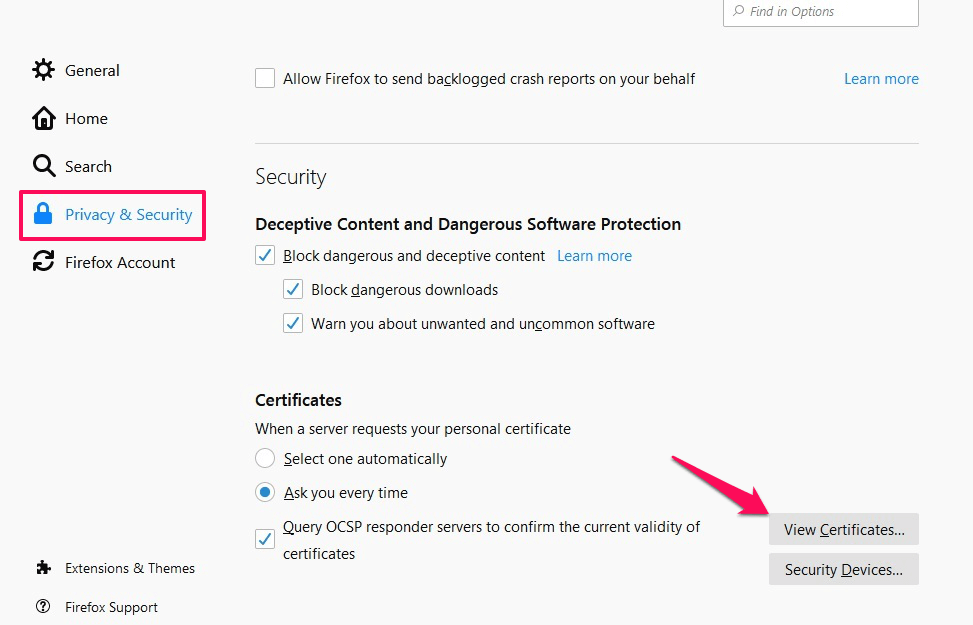
Passo 4. Debaixo Privacidade e Segurança, navegar para certificados para Segurança seção e clique em Ver certificados…
Passo 5. Clique em Importar… da janela para adicionar certificados do seu sistema ao navegador, selecione OK e reinicie o Firefox para fazer alterações.
Outro Método
Se o certificado SSL do site expirou ou não é mais válido, você pode manipular fisicamente o URL para superar o erro SSL. Ao remover o “S” de “Https: //” você geralmente quebra o link seguro entre o navegador e o servidor e funciona abrindo a versão HTTP desde que o site não tenha um redirecionamento para a versão HTTPS.
Mas tenha cuidado para não fornecer informações importantes, como contas bancárias, números de cartão de débito/crédito ao usar o site não seguro, pois pode não ser seguro.
Leia também: Por que você não deve hibernar seu laptop?
Conclusão
Agora você pode navegar pelos sites SSL sem a interrupção do erro do certificado de segurança. Mas há uma exceção simples, em alguns casos, o proprietário não renova os certificados dos sites. Portanto, não podemos fazer muito neste cenário além de usar a versão HTTP (se o redirecionamento para HTTPS não estiver em vigor). Um navegador não pode acessar um site com um certificado expirado e, portanto, tudo o que podemos fazer é clicar no botão Voltar para segurança e garantir uma navegação segura.
Caso contrário, esses processos são muito simples e funcionarão com eficiência para corrigir erros de certificado para todos os navegadores em todas as plataformas, como Windows, Android, etc. Espero que este artigo tenha ajudado você a superar o problema. Informe-nos se tiver alguma outra solução de problemas na seção de comentários abaixo.
Artigos Mais Recentes