Corrigido: Não é possível ativar o Touch ID neste iPhone
Se você está lendo este artigo, provavelmente, de repente, o Touch ID parou de funcionar no seu iPhone. Você está recebendo a seguinte notificação ou um pop-up – “Não é possível ativar o Touch ID neste iPhone” quando você reinicializa ou reinicia seu dispositivo iOS? Bem, eu posso ajudá-lo como eu estive lá. Eu enfrentei esse problema recentemente e ao tentar alguns métodos para resolvê-lo, finalmente um funcionou como um encanto. Neste tutorial, mencionei as etapas claras que usei para resolver ou corrigir a incapacidade de ativar o Touch ID neste problema do iPhone.
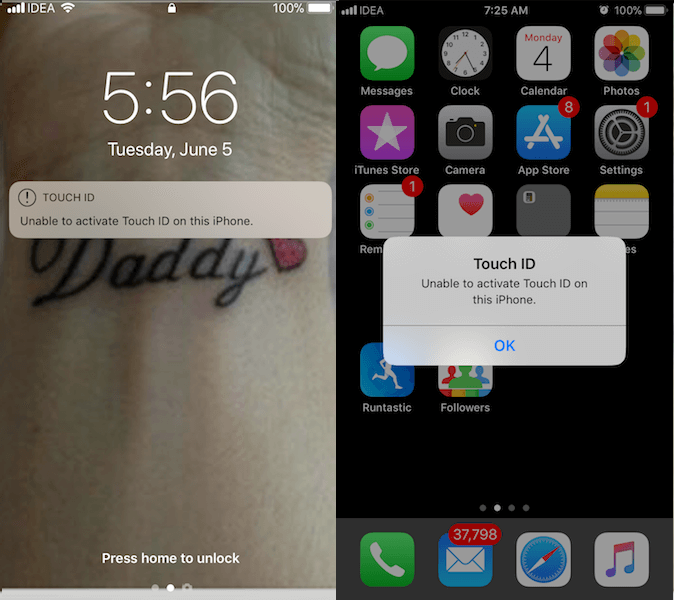
O método abaixo funcionou para mim quando nenhum outro funcionou. Então, tenho certeza que vai funcionar para você também. Agora vamos pular para as etapas, certo?
Não é possível ativar o Touch ID neste iPhone – 5/5S/6/6S/7/7 Plus/8/8 Plus
Quando você receber essa notificação, também observará o seguinte:
- Vá para Configurações > Touch ID e senha > Adicionar uma impressão digital … está acinzentado e não há impressão digital listada.
- Todas as opções abaixo Usar ID de toque para será desabilitado. Ao tentar ativá-los, você receberá uma mensagem de falha.
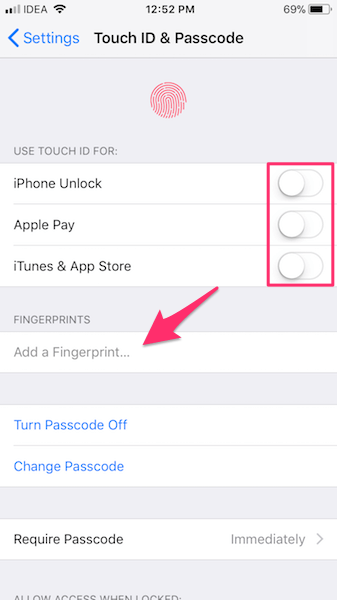
Para colocar seu Touch ID em funcionamento novamente, tente as seguintes etapas:
1. Desligue sua senha. Você pode fazer isso acessando Configurações> Touch ID e senha> Digite sua senha> Desativar senha> Digite sua senha> Desativar> Digite sua senha novamente.

2. Agora, desligue seu dispositivo iOS. Eu mantive se OFF por cerca de 5 minutos.
3. Em seguida, ligue-o.
4. Vá novamente para ID de toque e código de acesso e habilite a senha tocando em Ativar senha.
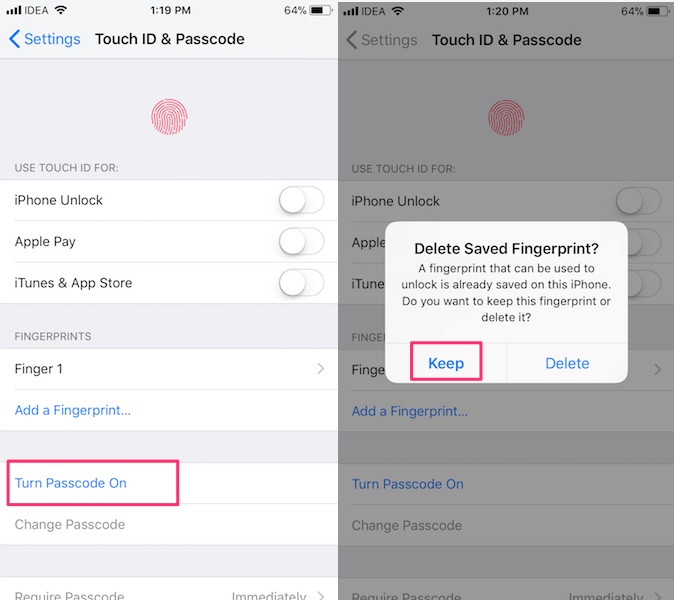
5. No próximo pop-up, selecione Guarda para que você não precise configurar e escanear sua impressão digital novamente.
6. As próximas etapas solicitarão que você crie uma senha. Você pode definir uma senha de 4 ou 6 dígitos ou uma alfanumérica personalizada.

7. Também pode pedir a senha do ID da Apple, como no meu caso. Se sim, digite o seu e toque em Continuar.
8. Para mim, também solicitou a ativação da autenticação de dois fatores. Caso você também consiga, toque em Continuar e na próxima tela selecione a verificação e toque em Seguinte no canto superior direito.
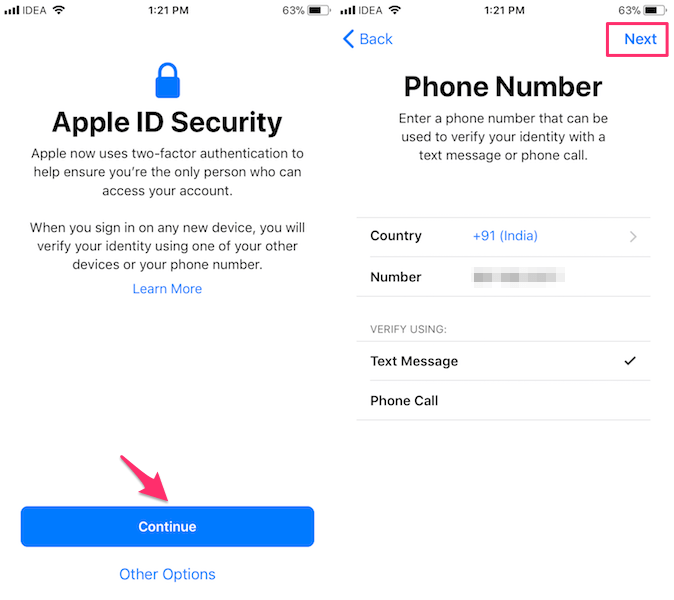
9. Por fim, digite o código de verificação que você recebeu em seu número de telefone ou ID de e-mail e pronto.
Com isso, seu Touch ID começará a funcionar normalmente. Desde que não haja danos ao hardware do Touch ID, essas etapas devem corrigir o problema para qualquer iPhone executado no iOS 10 ou posterior. Se você ainda enfrentar algum problema, recomendamos que você verifique seu dispositivo em um Centro de Serviço Apple autorizado próximo à sua localização.
Artigos Mais Recentes