Como limpar o cache DNS no Windows e Mac
Às vezes acontece que, ao trabalhar em um PC, você não consegue acessar determinados sites, endereços IP ou pode enfrentar outros problemas relacionados à Internet. A melhor maneira de resolver todos esses problemas é redefinir ou excluir o cache DNS.
Ao fazer isso, o DNS é restaurado e os problemas que você pode estar enfrentando também desaparecerão. Depois disso, você poderá usar a internet ou acessar o site que pode não estar carregando antes. Para liberar o cache DNS, você pode seguir as etapas mencionadas para Windows e Mac.
Conteúdo
O que é cache DNS?
O cache DNS é o armazenamento de todos os nomes de domínio do site, seus endereços IP e seus registros salvos no sistema. Esse cache às vezes pode se tornar obsoleto, pois o servidor ou os endereços IP podem mudar de tempos em tempos e, caso você acesse qualquer site a partir dos registros no cache DNS, pode mostrar erro de DNS. Para resolver esses problemas, você pode limpar ou liberar o cache DNS para restaurar o site ou as conexões com a Internet.
Liberar cache de DNS
Aqui você encontrará as etapas e métodos que você pode usar para excluir, limpar ou redefinir o cache DNS usando apenas o prompt de comando e os comandos.
Limpar cache DNS no Windows
Você pode verificar o cache DNS no prompt de comando no Windows. Modelo ipconfig / displaydns e selecione aperte enter. Em seguida, a tela de comando mostrará todos os DNS presentes no sistema e você poderá rolar para vê-los.
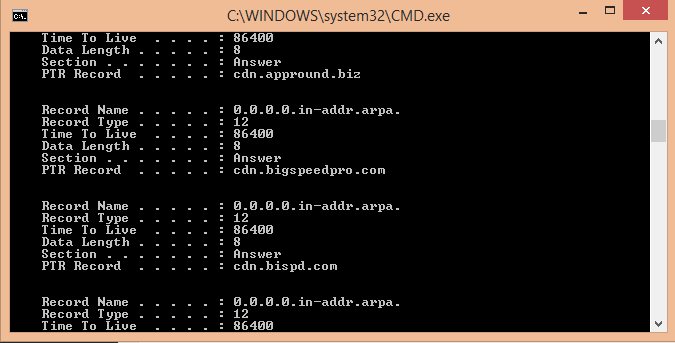
Agora para excluir ou limpar o cache DNS: –
- Press Press Windows + R chave para abrir o programa Executar. Agora digite CMD no programa de execução e pressione OK.
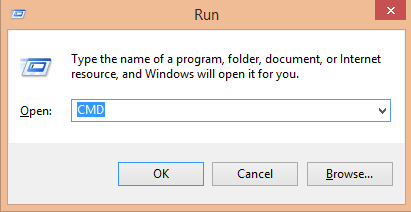 Ou pressione Windows + X tecla e no menu selecione Administrador do prompt de comando.
Ou pressione Windows + X tecla e no menu selecione Administrador do prompt de comando.
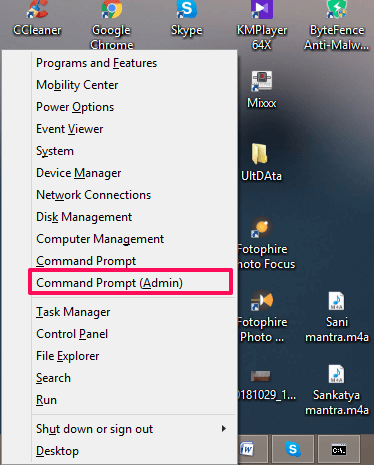
- Isso abrirá a janela do prompt de comando de onde descarregaremos todo o cache DNS. No prompt de comando digite o comando dado, ou seja ipconfig / flushdns e aperte enter no teclado.
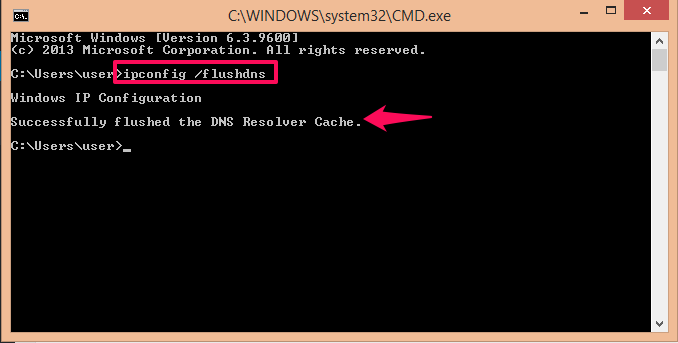 Depois de pressionar enter, a tela de comando mostrará a mensagem Configurações de IP do Windows e depois, uma mensagem dizendo Liberado com sucesso o cache do resolvedor de DNS.
Depois de pressionar enter, a tela de comando mostrará a mensagem Configurações de IP do Windows e depois, uma mensagem dizendo Liberado com sucesso o cache do resolvedor de DNS.
Depois que essa mensagem for exibida, significa que o cache do resolvedor de DNS foi liberado ou limpo. Este método funcionará em todas as versões, sejam 7,8,8.1 ou 10.
Limpar cache DNS no Chrome
Caso os problemas ainda persistam após a limpeza do cache DNS do Windows, tente limpar o DNS do seu navegador Chrome.
- Abra seu navegador Chrome e na URL digite chrome: // net-internals / # dns e pressione enter.
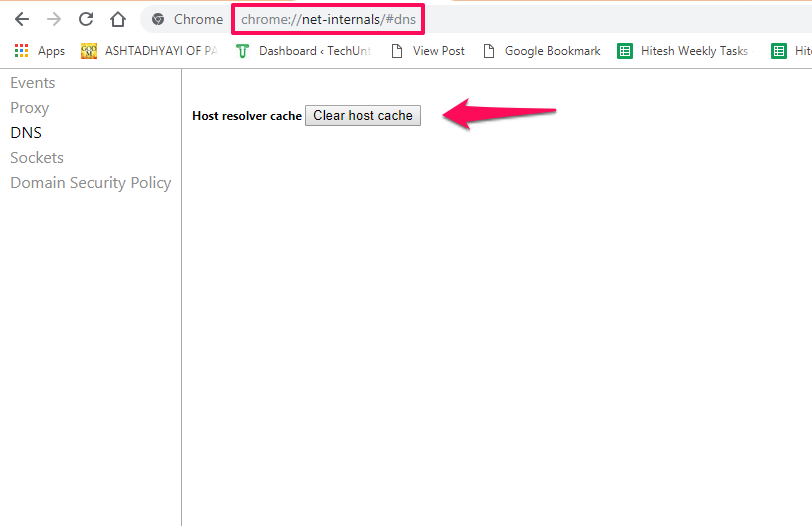
- Isso abrirá o Host Resolver para DNS. Aqui você verá a opção de Limpar cache do host. Clique nele e ele limpará o cache do resolvedor de DNS para o navegador Chrome.
Leia também: Como exportar senhas do Chrome
Redefinir e liberar o cache DNS no Mac
O comando mencionado aqui é para o macOS Sierra.
- Abre terminal.
- Agora digite sudo killall -HUP mDNSResponder; dormir 2; echo redefinição de cache DNS do macOS e pressione enter.
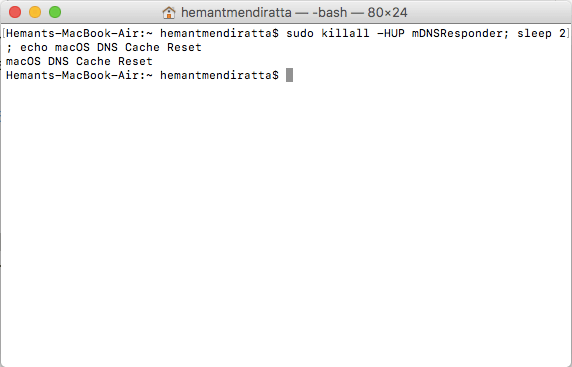
O comando será executado com sucesso e você deverá ver – “macOS DNS Cache Reset”. Isso redefinirá o cache DNS no macOS Sierra.
Resumindo
Esse foi o método mais simples para redefinir e liberar o cache DNS no Windows e no macOS. Caso você use o navegador Chrome e ainda tenha problemas mesmo depois de excluir o DNS para PC, você pode usar o método para limpar o cache DNS do navegador Chrome e abrir o mesmo site novamente. Em caso de dúvidas, fique à vontade para comentar abaixo.
Artigos Mais Recentes