Como comparar arquivos no Notepad++
O bloco de notas é uma das ferramentas de escritório mais úteis disponíveis no PC. Você pode escrever o que vier à sua mente, notas, lembretes ou até mesmo usá-lo para outros fins oficiais. Embora tenha muitos recursos, você também pode usar o Bloco de Notas para comparar arquivos. Esses recursos podem ser úteis para verificar erros e diferenças entre dois arquivos.
Digamos, por exemplo, que você seja um programador e tenha feito um projeto com todos os passos necessários. Mas você quer comparar o programa que criou com outros do mesmo tipo e descobrir a diferença entre eles. Pode ser bastante confuso, pois esses arquivos de programa consistem em códigos e um grande conteúdo de texto que você não pode comparar manualmente. Da mesma forma, os analistas de qualidade (testadores) precisam comparar os resultados reais e os esperados em arquivos com muito texto.
Para facilitar isso, o Notepad++ traz o recurso de comparação de arquivos para comparar dois arquivos facilmente. Portanto, neste artigo, analisamos o método para o mesmo.
Conteúdo
Etapas para comparar arquivos no Notepad ++
Passo 1
Abra o aplicativo Notepad++. Para usar o recurso de comparação, você precisa baixar um plug-in adicional. Para isso, clique em Plugins, nos títulos de menu fornecidos acima. Depois disso, uma pequena janela aparecerá, aqui selecione Administrador de plug-ins.
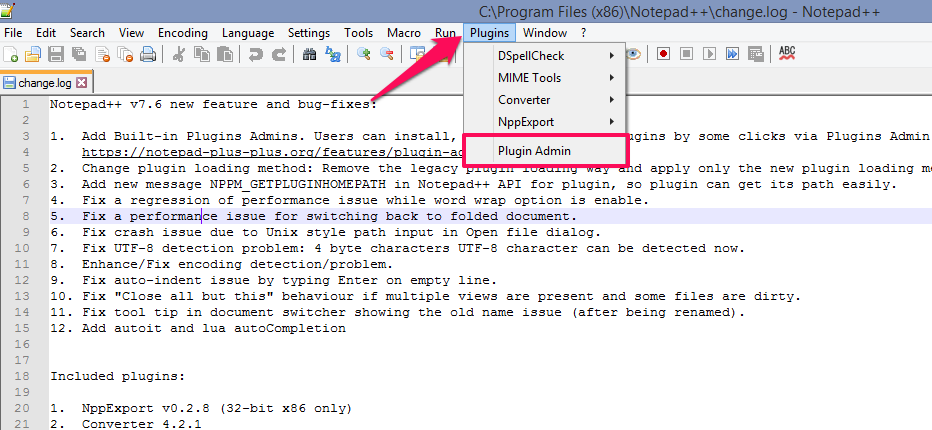
Passo 2
Nesta janela pop-up, digite Comparar no Pesquisa bar e então você poderá ver a ferramenta de comparação. Marque a caixa na frente dele e, em seguida, pressione Instalar no canto superior direito desta janela pop-up para instalar este plugin do Notepad++. Agora o plugin para comparar dois arquivos diferentes está pronto para ser usado.
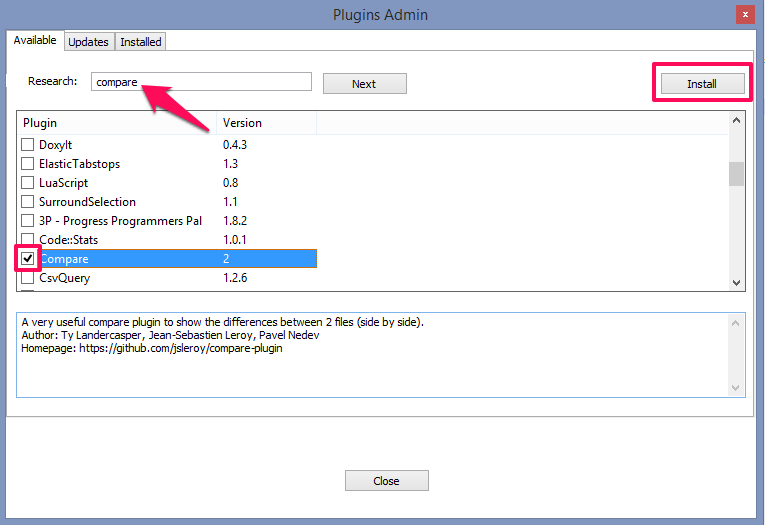
Passo 3
Depois que o plug-in for instalado, o Notepad++ será reiniciado. Depois de aberto, toque novamente no Plugin nos títulos de menu acima. Agora, poderá ver a opção de comparação nessa pequena janela.
Para comparar dois arquivos, você deve abrir os dois na janela do Notepad ++ e selecionar o comparar opção de ferramenta do menu do plugin.
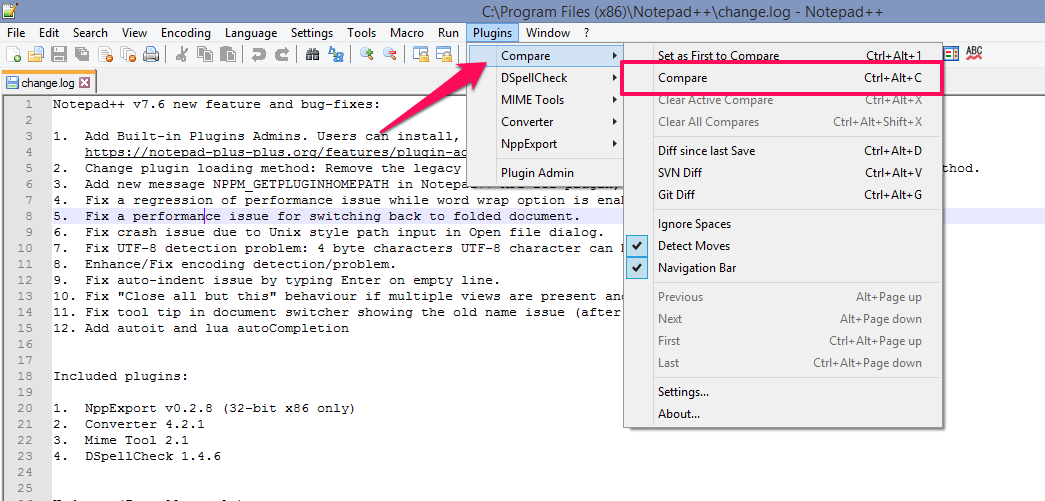
Você pode comparar arquivos com várias configurações aqui. E veja também o diferença que você adicionou ou fez desde o último salvamento de qualquer arquivo de texto específico.
Você define qualquer arquivo aberto como padrão tocando definir como primeiro a comparar. Este arquivo padrão selecionado será usado para comparar com outros arquivos selecionados.
Ou você pode simplesmente selecionar comparar para comparar dois arquivos na mesma janela lado a lado. E ele mostrará todas as linhas adicionadas, movidas, excluídas etc. com diferentes realces de cores. Você também pode usar Ctr+Alt+C para comparar os arquivos diretamente do teclado.
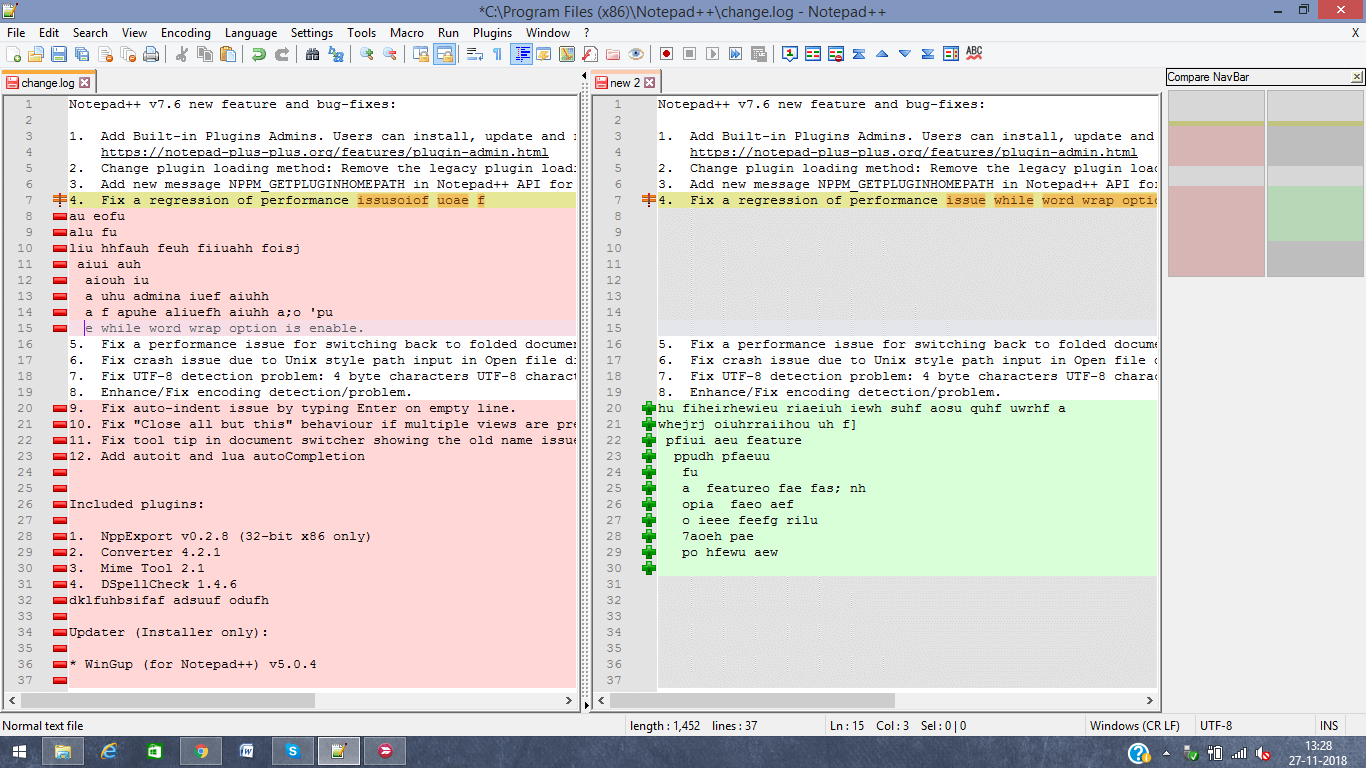
Leia também: Como transferir aplicativos de um dispositivo Android para outro?
Notepad++ Comparar configurações
Como mencionado acima, o Notepad++ mostrará todas as diferenças em ambos os arquivos lado a lado e destacando de acordo com Cores diferentes. Além disso, você também pode usar suas configurações de cores personalizadas para esses destaques. Você pode definir cores diferentes para a situação diferente, como linha adicionada etc. mencionado acima e algumas outras opções, como visto na imagem abaixo. Para acessar essas configurações, clique em Plug-in > Comparar e depois Configurações. Quando terminar de selecionar as configurações desejadas, toque em ok e suas ferramentas ou símbolos de comparação personalizados estarão prontos.
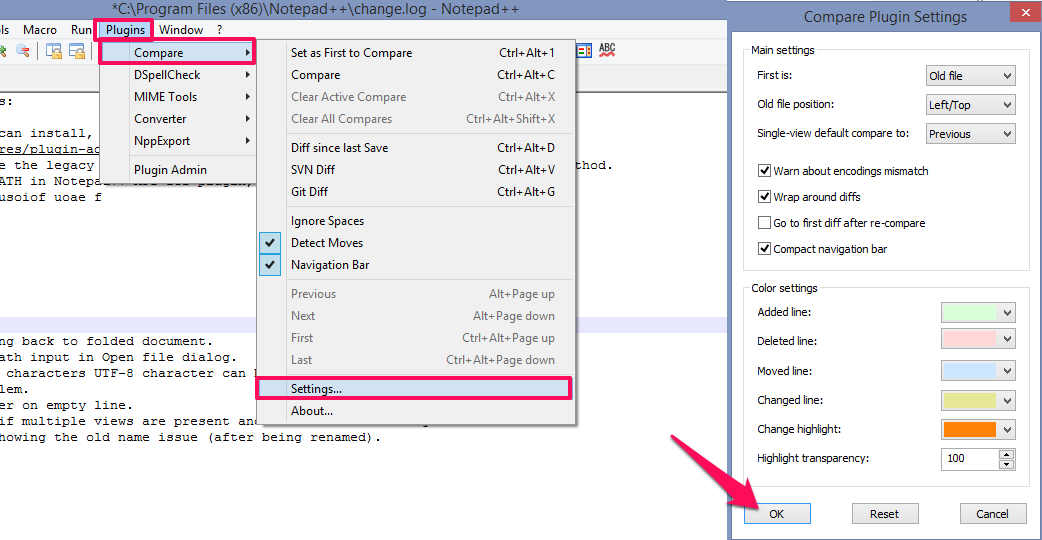
Agora você não terá que gastar horas para encontrar a diferença ou comparar dois arquivos quaisquer. É super fácil com o recurso de comparação do Notepad ++.
Esperamos que você tenha o método para comparar arquivos usando o plugin Notepad++. Em caso de qualquer dúvida, sinta-se à vontade para perguntar na seção de comentários abaixo.
Artigos Mais Recentes