Como definir diferentes direções de rolagem para mouse e trackpad no Mac
O macOS vem com várias vantagens, mas nada é perfeito. Rapaz, não é a verdade. Eu nunca usei um mouse externo no meu MacBook até que alguns dias atrás eu finalmente tentei aumentar minha velocidade de trabalho e aumentar a produtividade. Foi então que percebi que estava rolando na direção inversa. Na verdade, ele segue a direção de rolagem do trackpad do Mac. No entanto, essa não é a direção de rolagem natural do mouse. Não é? Mais sobre isso depois! Portanto, se você também estiver enfrentando o mesmo problema, temos uma solução aqui que pode ajudá-lo a definir diferentes direções de rolagem para o mouse e o trackpad no Mac.
Alterar a direção de rolagem no trackpad e mouse do Mac individualmente
A maneira como o mouse e o trackpad funcionam são diferentes. Como você já deve saber, a direção de rolagem padrão do mouse é onde você gira a roda. Então, se você mover o mouse para longe de você, a página rola para cima.
Por outro lado, dispositivos baseados em toque, como o trackpad, funcionam em querido padronizar. Portanto, se você deseja que a página se mova para cima, arraste para cima e a página se mova para cima (rola para baixo) permitindo visualizar o conteúdo presente abaixo na página.
Esta é a razão pela qual a direção de rolagem padrão ou natural para trackpad e mouse é diferente. O ruim do macOS é que ele não permite configurar a direção de rolagem para esses dispositivos separadamente. Pelo menos a partir de agora.
Se você tentar alterar a direção de rolagem, vá para Menu Apple > Preferências do Sistema… > Mouse > Desmarque Direção de rolagem: Natural OR Menu Apple > Preferências do Sistema… > Trackpad > Rolagem e Zoom > Desmarque Direção de rolagem: Natural.
Isso mudará a direção de rolagem do trackpad e do mouse. Então, ao mesmo tempo, haverá um dispositivo que não rolará em sua direção natural.
Por enquanto, não há configuração nativa no macOS para isso, mas há um aplicativo de terceiros eficaz que pode ser útil.
Leia também: Maneiras de desativar chamadas telefônicas no Mac
Definir direção de rolagem diferente para mouse e trackpad no Mac
1. Você precisa fazer o download Reversor de rolagem aplicativo de seus site do Network Development Group.
2. Instale o aplicativo como faria para qualquer outro aplicativo. Abra-o uma vez instalado.
3. O ícone (seta vertical dupla face) do aplicativo estará na barra de menus. Clique nele e selecione Preferencias…
4. Se você manteve a direção de rolagem como natural em Preferências do Sistema e desmarque Trackpad reverso opção abaixo Dispositivos de rolagem.
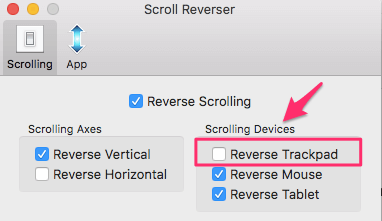
Com isso, a direção de rolagem do trackpad não será revertida e seguirá a natural conforme definido nas Preferências do Sistema enquanto a direção de rolagem do mouse será invertida e agora será sua direção de rolagem natural.
Leia também: Como adicionar a pasta AirDrop ao Dock no Mac
Até que o macOS introduza a configuração para definir a direção de rolagem individualmente para o mouse e o trackpad, você terá que usar este ou um aplicativo de terceiros semelhante. Você conhece alguma outra solução ou aplicativo? Deixe um comentário abaixo e deixe-nos saber.
Artigos Mais Recentes