Como editar um PDF sem Adobe em 2022
Como editar um PDF sem Adobe no Mac:
- Clique duas vezes no PDF para abri-lo em visualização.
- Clique na Botão Mostrar barra de ferramentas de marcação.
- Selecione a ferramenta certa para suas necessidades. Você pode adicionar texto, destacar, riscar ou sublinhar texto, adicionar notas e até mesmo “excluir” texto, ocultando-o atrás de um retângulo branco.
Eu entendo como frustrante pode ser quando seu PDF tem erros gritantes. Você não pode simplesmente clicar nele e começar a digitar; PDFs existem para ajudar as pessoas compartilhar documentos, não escrevê-los.
Para editar um PDF, você precisa do software certo.
O Adobe Acrobat pode ser o melhor editor de PDF, mas é caro. Se você está se perguntando como editar um PDF sem Adobe, escrevi este artigo para ajudá-lo a encontrar uma alternativa acessível.
Conteúdo
Existe um editor de PDF para cada orçamento e necessidade
Use um editor de PDF online
Há muitas vantagens em usar um serviço de edição de PDF online. Os editores de PDF online são geralmente muito mais barato e mais rápido do que software autônomo, muitos deles sendo gratuitos. Você pode usá-los de qualquer dispositivo com acesso à Internet, e muitos oferecem conjuntos completos de ferramentas.
Por mais positivo que isso pareça, você pode se perguntar por que alguém compraria um software de edição de PDF independente. A resposta, De acordo com PC World, é que ‘você recebe o que paga’.
Embora os editores de PDF online possam permitir que você adicione texto a um PDF, eles geralmente não permitem que você edite o texto original.
E embora eles normalmente possam mesclar ou dividir documentos e converter arquivos de e para PDF, eles tendem a ter restrições de tamanho de arquivo e volume de página. Muitos deles também adicionarão sua marca d’água ao seu documento.
E então, há problemas de segurança.
Medidas de segurança a serem tomadas ao usar um editor de PDF online
Se seus arquivos contiverem informações sensíveis ou confidenciais, não use um editor de PDF online a menos que você tenha certeza é confiável.
Para avaliar a segurança de qualquer serviço online, faça o seguinte:
1. Procure um símbolo de cadeado na barra de endereço

Se você vir um símbolo de cadeado na barra de endereços do seu navegador, as comunicações do seu navegador com o servidor do site são criptografado com protocolo SSL/TLS.
Isso evita que bisbilhoteiros leiam ou alterem as informações. Nunca use seu cartão de crédito em um site sem este ícone!
Clique no ícone para ver mais informações sobre a conexão segura, como permissões que você concedeu ao site ou quantos cookies estão armazenados em seu navegador.
2. Procure avaliações online
Se um número suficiente de pessoas for enganado ou decepcionado com um serviço, você provavelmente poderá encontrar suas reclamações em algum lugar.
3. Leia a política de privacidade e/ou termos de uso da empresa
Ninguém gosta de ler paredes de texto, mas de que outra forma você pode encontrar detalhes sorrateiros escondidos nas letras miúdas?
Legalmente, as empresas podem se safar com algumas práticas obscuras com seu consentimento desinformado. É especialmente importante saber quem pode ver seus dados e por quanto tempo eles permanecerão no servidor.
4. Evite usar sites que solicitem suas informações pessoais
Sites que solicitam seu nome, endereço de e-mail ou outras informações pessoais geralmente o fazem na esperança de vender coisas para você (em outras palavras, enviar spam). Alguns deles ganham dinheiro adicional vendendo essas informações a terceiros.
PDF Candy é popular, poderoso, seguro e gratuito

Precisa de ajuda para escolher um editor de PDF online? Ambos Guia do Tom e Techworm recomendo PDF Candy. O PDF Candy é livre de anúncios, protegido por SSL e não compartilha arquivos carregados com terceiros. Além disso, sua comentários em G2.com são extremamente positivos.
Todas as funções do PDF Candy estão organizadas em uma interface simples e atraente:
As opções incluem estas e outras:
- Mesclar PDF — Carregue vários arquivos, reorganize-os conforme necessário e mescle-os em um único documento. Ótima maneira de adicionar páginas a um PDF sem o Acrobat.
- Dividir PDF — Separe uma ou mais páginas de um documento de várias páginas.
- Excluir páginas — Exclua algumas páginas de um documento.
- Compactar PDF — Reduza o tamanho de um arquivo.
- Proteger PDF — Proteja um PDF com uma senha.
- Desbloquear PDF — Remova a proteção por senha de um PDF (depois de digitar a senha correta).
- PDF OCR — Torne o texto editável para que você possa editar PDF sem o Acrobat
Depois de clicar em um botão, você pode fazer upload de um arquivo do seu computador, Google Drive ou Dropbox.
Use o Google Docs
Muitas pessoas não sabem que você pode transformar um PDF em um documento editável com o Google Docs. Você pode usar esse método para editar texto, mas não imagens.
Siga esses passos:
- Após fazer login no Google Drive, clique em Novo.
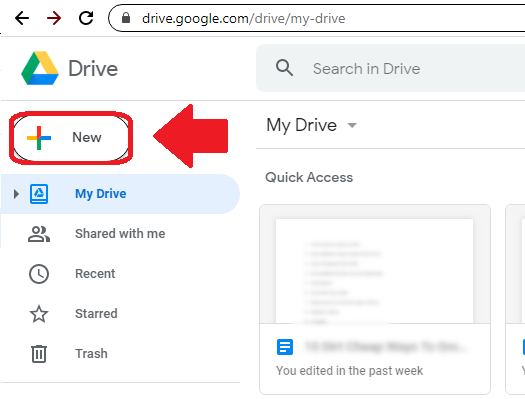
2. Selecionar Carregar arquivo.

3. Encontre o PDF e abra-o.

4. Atualize a página e encontre o PDF na janela do documento. Clique duas vezes nele.

5. O PDF deve ocupar toda a tela. Clique Abrir com e escolha Documentos Google. Isso criará um documento editável.

6. Edite o texto do documento conforme necessário.

7. Vamos para Download do arquivo e depois escolha Documento PDF. Isso transformará o documento editado novamente em um PDF.

8. Seu novo PDF é a versão editada. Tenha cuidado para não compartilhar acidentalmente a versão antiga!

Usar o Microsoft Word
Com o Word 2013 ou posterior, você pode simplesmente abra um PDF como um documento editável, corrija-o e salve como PDF.
Siga esses passos:
- No Microsoft Word, selecione Arquivo.

2. Clique em Abrir.

3. Escolha o PDF que deseja editar.

4. Você receberá uma mensagem pop-up dizendo que o Word converterá o PDF em um documento editável. Clique Ok.
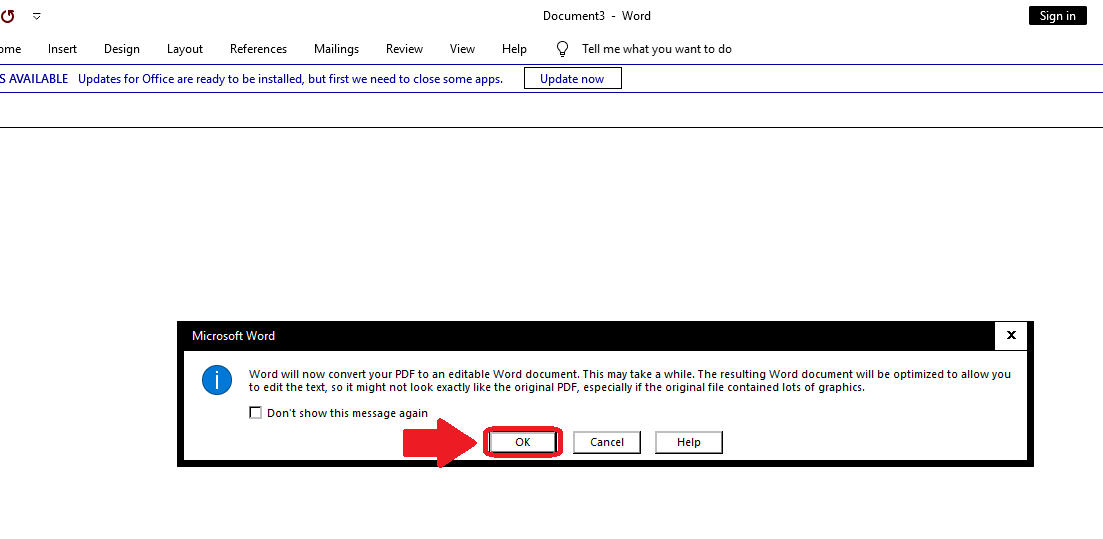
5. Edite o documento conforme necessário.

6. Selecione Arquivo e Salvar como.
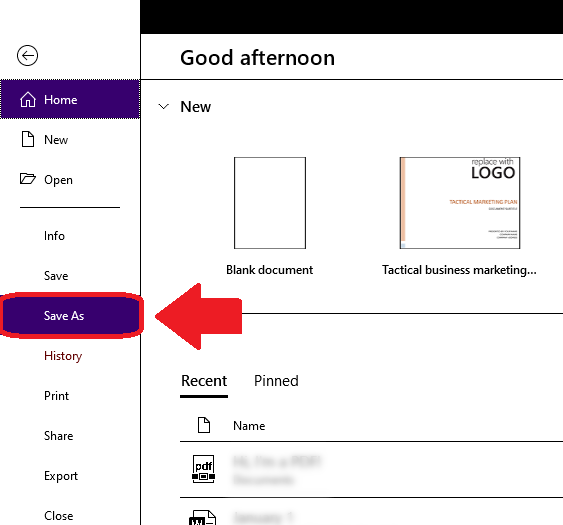
7. No menu suspenso Salvar como tipo, escolha PDF.

8. Seu PDF agora está editado!

Se a sua versão do Word for mais antigo que o Word 2013, você terá que usar um processo diferente.
Como Akshay Thapliyal explica em seu post, você pode usar uma extensão do Chrome chamada Smart PDF para converter um PDF em um documento do Word. Depois de fazer isso, basta seguir os passos 4-6 acima.
Use o aplicativo de visualização para Mac

Embora não seja a opção mais sofisticada desta lista, o aplicativo de visualização do Mac é adequado para ajustes simples de PDF. É realmente uma ferramenta de marcação, não uma ferramenta de edição, então você não pode usá-lo para alterar o texto original de um PDF.
No entanto, a visualização permite que você adicionar texto, notas e assinaturas, bem como destacar o texto. Você também pode “excluir” o texto desenhando uma caixa branca sobre ele. E se as imagens são sua preocupação, o Preview permite modificações simples, como cortar e girar.
Para abrir um PDF na Visualização, basta clicar duas vezes nele. Em seguida, você pode abrir a barra de ferramentas de marcação de duas maneiras:
- Na parte superior da janela, clique no botão Botão Mostrar barra de ferramentas de marcação.
or
2. Vá para Exibir e selecione Mostrar barra de ferramentas de marcação.
Veja como usar várias ferramentas no Preview:
Para adicionar texto
Siga esses passos:
- Na Barra de Ferramentas de Marcação, clique no botão Texto.
- Uma caixa de texto aparecerá. Digite dentro dele e arraste-o para onde quiser.
- Para editar a fonte ou cor do texto, clique no botão ‘A’ para ver essas opções.
- Clique em um espaço em branco para desmarcar a caixa de texto.
Para adicionar uma nota
Siga esses passos:
- Na Barra de Ferramentas de Marcação, clique no botão Nota.
- Um ícone de nota aparecerá. Arraste-o para onde quiser.
- Clique no ícone e digite algum texto.
- Clique fora da nota para desmarcá-la. Ele voltará a parecer uma pequena caixa.
- Para ver todas as notas, vá para Visualizar e escolha Destaques e Notas.
Para realçar o texto
Você só pode destacar texto em um PDF que tenha texto selecionável. Isso não funcionará para um documento em papel carregado de um scanner.
Siga esses passos:
- Clique no botão Realçar na barra de ferramentas de marcação.
- Qualquer texto que você selecionar será destacado.
- Para alterar a cor do realce ou para riscar ou sublinhar o texto, clique na seta para baixo ao lado do botão Realçar e escolha uma opção.
- Para remover um realce, clique no texto enquanto mantém pressionada a tecla Control e escolha Remover Realce.
Para “excluir” o texto ocultando-o
Siga esses passos:
- Na barra de ferramentas de marcação, clique no botão Cor da borda e altere-o para branco. Faça o mesmo com o botão de cor de preenchimento.
- Clique no botão Formas e escolha o retângulo.
- Arraste o retângulo branco sobre o texto que deseja ocultar. Use as alças azuis para redimensioná-lo conforme necessário.
- Clique fora do retângulo para desmarcá-lo.
- Para travar o retângulo no lugar (para que as pessoas não possam destacar o texto atrás dele), vá para Arquivo e escolha Exportar como PDF.
Compre um software autônomo de edição de PDF
O Adobe Acrobat não é o único software desse tipo. No entanto comprar software alternativo custa dinheiro, ele ainda pode economizar um pacote em recursos avançados e segurança adicional.
PDFElement
Um que abordamos em outro artigo é Wondershare PDFelement. Ler nossa revisão para saber como trabalhar com este software.
Até 40% de desconto para obter o Wondershare PDFelement PDF Editor versão 8 no Wondershare Software. Usar código de cupom SAFWSPDF durante o checkout.
Arquiteto de PDF
Outro que você pode querer tentar é Arquiteto de PDF. É acessível, personalizável e eficaz.

PC World recomenda PDF Arquiteto como uma ótima opção de orçamento e os seus o único editor de PDF personalizável. E se você usa rotineiramente o Microsoft Office, pode se sentir em casa com a interface de fita de aparência semelhante do PDF Architect.
PDF Arquiteto oferece três planos pagos então você só pode comprar os recursos de que precisa (observe que, embora também ofereça um download gratuito, essa versão não permite edição).
O pacote Professional, que é o mais popular, permite:
- Editar texto diretamente
- Alterar fontes e formatação de texto
- Converta PDFs em outros tipos de arquivo
- Adicionar novas páginas, imagens e links
- Adicione carimbos e notas
- PDFs seguros com criptografia de 256 bits
- Crie formulários do zero ou com modelos
No entanto, o pacote Standard é a versão paga mais barata do PDF Architect. Embora não tenha o recurso de criptografia do pacote Professional, a opção de carimbos e notas e a capacidade de criar formulários, pode ser tudo o que você precisa.
Se você quiser ver mais opções, analisamos outros softwares de edição de PDF neste artigo.
Agora você sabe como editar um PDF sem Adobe
Os PDFs são ótimos para o que foram projetados para fazer, que é ter a mesma aparência em diferentes sistemas operacionais e softwares. Mas quando você precisa editar um, especialmente dentro de um prazo, sei por experiência que você pode sentir vontade de arrancar os cabelos.
Felizmente, você tem opções melhores do que desistir ou falir.
Adobe Acrobat pode ser o maior nome em editores de PDF, mas apenas porque possui recursos que você provavelmente não precisa.
Quando tudo o que você quer fazer é alterar uma data ou editar algum texto, recomendo as opções mais baratas deste artigo. Eles são mais do que suficientes para o usuário médio ou pequena empresa.
Eu ajudei você a encontrar uma solução para o seu problema? Por favor, deixe-me saber nos comentários e compartilhe este artigo se você gostou!
Artigos Mais Recentes