Como bloquear aplicativos no iPhone
Se você está procurando um aplicativo para bloquear aplicativos no iPhone, não há necessidade disso, pois o iOS fornece um recurso embutido para isso. Neste artigo, explicaremos esse recurso no iPhone que muitos de vocês podem não conhecer. Depois de ler este post, você saberá como bloquear aplicativos sem usar nenhum aplicativo adicional de terceiros da App Store e até mesmo sem jailbreak.
Além disso, também mencionamos métodos para ocultar aplicativos ou definir outras restrições. Além disso, você também pode controlar quais recursos estarão disponíveis para uso em um aplicativo específico, o que significa que você também pode bloquear funções específicas presentes no aplicativo. Então vamos ver como funciona.
Conteúdo
Bloquear aplicativos no iPhone
Observação: Todas as etapas estão de acordo com o iOS 12.2.
O recurso é nomeado Acesso guiado. E para usá-lo, primeiro teremos que habilitá-lo primeiro. Por isso:
- Vá para Configurações e toque em Geral
- Em Geral selecione Acessibilidade.
- Em Acessibilidade, se você rolar para baixo, encontrará Acesso guiado, selecione-o.
- Em Acesso Guiado, alterne sua opção para EM.
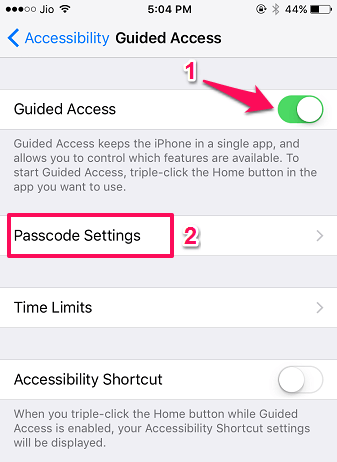
- Ativar o Acesso Guiado dará uma opção de Configurações de senha, selecione-o.
- Depois disso, selecionando Definir código de acesso guiado, você pode definir a senha que será usada ao bloquear e desbloquear aplicativos.
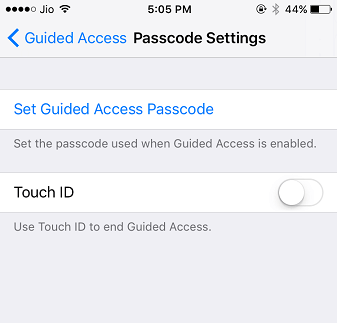
- Ou até mesmo habilite a opção Touch ID para encerrar o Acesso Guiado.
Não perca: Como fazer a Siri ler qualquer coisa em voz alta
Com isso, você habilitou com sucesso o recurso Acesso Guiado e agora para bloquear os aplicativos:
- Abra o aplicativo que você deseja bloquear. Por exemplo, tome Mensagens App
- Agora para iniciar o Acesso Guiado clique triplo do botão de casa.
- Se você também definiu outros atalhos, selecione Acesso guiado no menu, senão pule esta etapa.
- Isso lhe dará opções nas quais você pode restringir recursos em um aplicativo, conforme mostrado abaixo. Esta é a melhor parte deste recurso. Você pode ter visto aplicativos que bloqueiam outros aplicativos, mas bloquear recursos em um aplicativo é bastante novo e diferente.
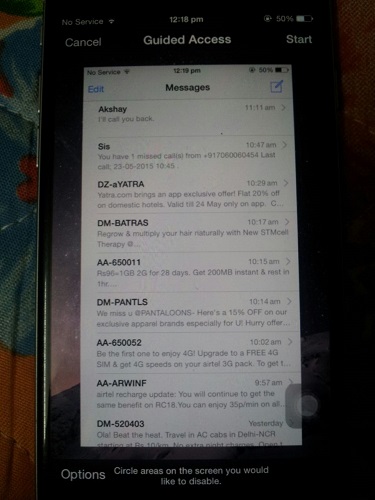
- Por exemplo, pegamos o aplicativo de mensagens, toque em Opções no canto inferior esquerdo, como mostrado acima, Alternar Teclados para OFF e toque em Completo. Com isso, você não poderá usar o teclado dentro do aplicativo de mensagens. Você pode desativar outros recursos dependendo de sua escolha.
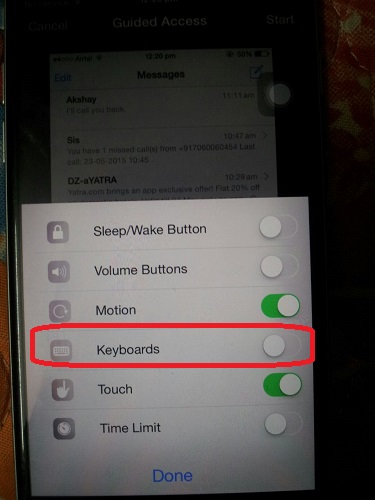
- Além disso, você pode circundar áreas dentro de um aplicativo que deseja desativar. Em nosso exemplo, vamos circular e desabilitar Editar para que ninguém possa apagar Mensagens.
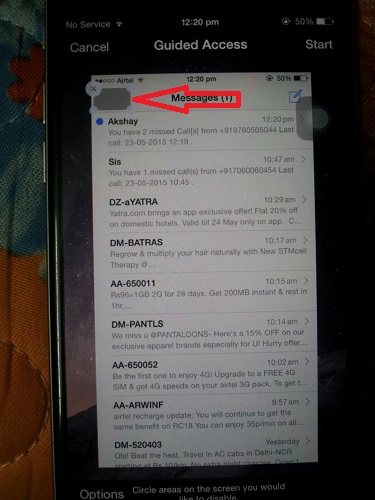
- Depois de configurar tudo isso Toque em Início presente no canto superior direito da tela. Digite a senha que você definiu anteriormente e a área não funcionará.
Não perca: Como enviar vários contatos de uma só vez do iPhone
É isso! Você está seguro para entregar seu telefone a uma criança, amigo ou funcionário com quem não se sente à vontade para compartilhar outras informações/aplicativos em seu telefone. Com as configurações que fizemos acima o usuário não poderá usar Editar recurso.
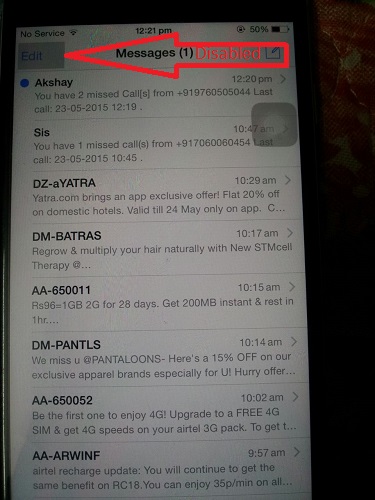
E também ninguém vai ter acesso ao teclado então também não pode digitar mensagens. Além disso, eles não podem navegar para outros aplicativos ou até mesmo para a tela inicial. O usuário estará limitado apenas ao aplicativo de mensagens.
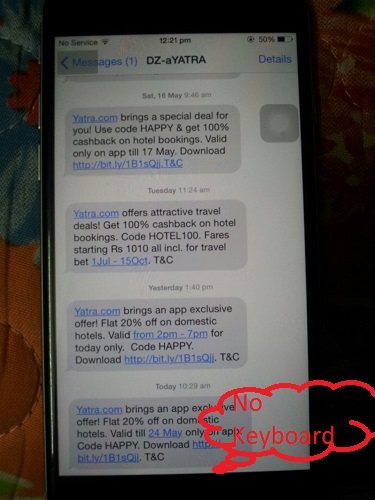
Para encerrar o Acesso Guiado, clique três vezes no botão home e digite a Senha. Toque em Terminar no canto superior esquerdo da tela. Se você não se lembra da senha de acesso guiado, siga nosso tutorial para encerrar o acesso guiado se você esqueceu a senha e altere sua senha.
Não perca: Como converter imagem para emoji no iPhone
Ocultar aplicativos e limitar o uso do iPhone
Se você deseja ocultar determinados aplicativos como Câmera, navegador Safari, Siri, FaceTime, iTunes Store e alguns outros recursos totalmente do dispositivo, isso pode ser feito facilmente usando restrições. Além de ocultar aplicativos, você também pode restringir conteúdo, privacidade e outros serviços. Isso pode ser útil se você quiser restringir o uso do dispositivo do seu filho ou não permitir que outras pessoas acessem tudo no seu dispositivo enquanto o usam. Fazer isso –
- Novamente vá para Configurações role para baixo e toque em Tempo de tela.
- Agora aqui você verá várias opções usando as quais você pode restringir o uso do aplicativo. Há uma opção para definir Limites de aplicativos, Permitir aplicativos que estarão lá o tempo todo e Restrição de conteúdo e privacidade.
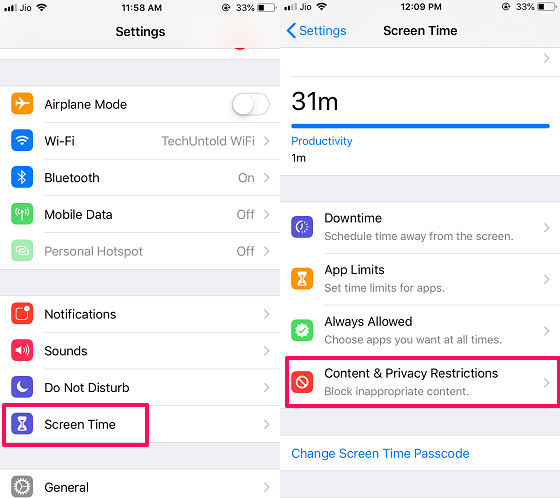
- Selecionar Restrição de conteúdo e privacidade e, em seguida, defina uma senha de 4 dígitos. Depois disso, ative o botão de alternância ao lado dele tocando nele para ativar a restrição.

Ao ativar as restrições, todas as opções abaixo serão desbloqueadas. Existem vários aplicativos de estoque que você pode ocultar completamente da gaveta de aplicativos e até definir um limite para o uso do dispositivo em diferentes seções. Vamos verificá-los um por um.
- Compra iTunes e App Store – Você pode selecionar se deseja permitir a instalação, exclusão e compras no aplicativo da App Store e iTunes ou não. Também a opção de exigir a senha para cada compra.
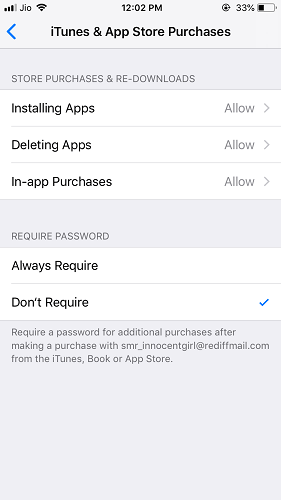
- Aplicativos permitidos – Aqui você pode selecionar quais aplicativos deseja permitir enquanto a opção Restrita estiver habilitada. Ele tem a opção de restringir o Safari, Câmera, Siri, Facetime, etc., como visto na captura de tela abaixo. Basta desligar o botão de alternância na frente dos aplicativos para desativá-los ou ocultá-los.
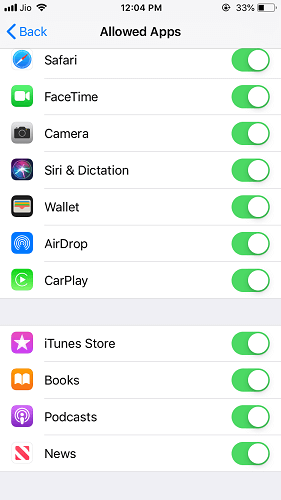
- Restrição de Conteúdo – Você pode rolar para baixo para personalizar a permissão do uso de vários conteúdos explícitos em música, podcast e notícias e Siri.
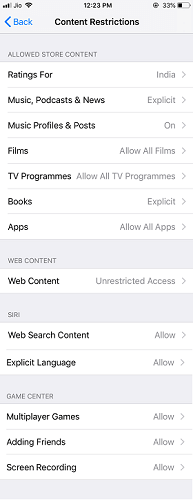
Aqui você também pode definir limitações de acordo com as classificações de filmes, restringir programas de TV, permitir aplicativos de acordo com a faixa etária, permitir que a Siri use a Web e definir limitações para sites que podem não ser bons para crianças. E até restringir jogos multijogador, adicionando amigos e gravação de tela dos jogos.
Para ocultar aplicativos, selecione Aplicativos. Dentro desta opção, o usuário pode decidir quais aplicativos serão exibidos nos dispositivos iOS de acordo com a idade.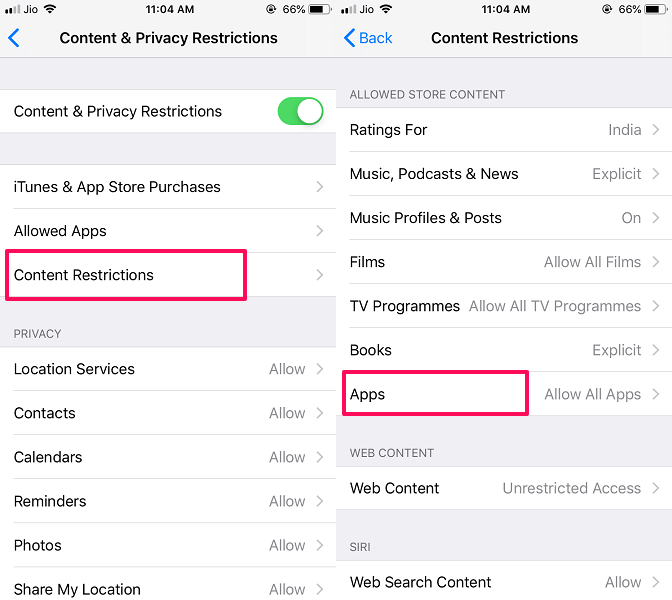
Aqui selecione a primeira opção, ou seja Não permitir aplicativos e, em seguida, aperte o botão home.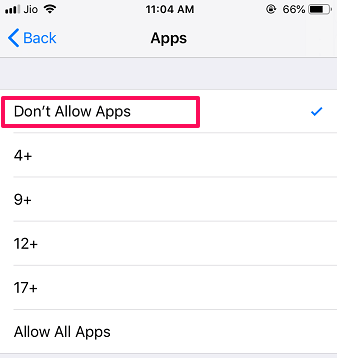
Assim que fizer isso, você verá que todos os aplicativos de terceiros e baixados estarão completamente ocultos na gaveta principal de aplicativos.
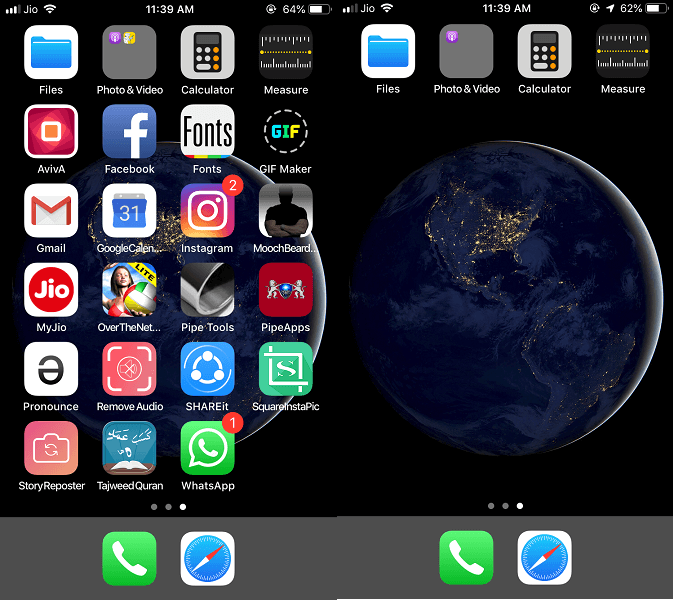
- Privacidade – Em seguida vem a opção Privacidade, aqui você pode definir a restrição aos recursos que os aplicativos podem usar no dispositivo ou permitir fazer alterações ao usá-los ou não.
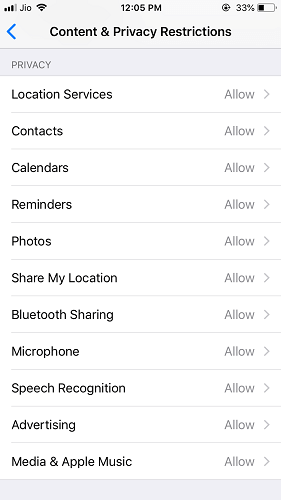
Isso pode ser útil caso você não queira que um determinado aplicativo acesse opções como serviços de localização, contatos, calendários etc.
- Permitir alterações – Por fim, é a opção onde você pode permitir se alguma alteração pode ser feita na Conta, Limite de Volume, etc. enquanto as Restrições estiverem ativadas.
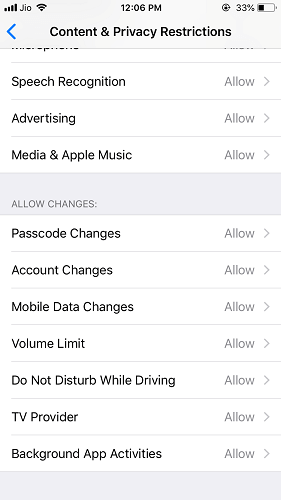
Assim que você desativar os aplicativos ou quaisquer recursos, eles serão completamente ocultos do seu iPhone e não serão mais exibidos, a menos que você os habilite novamente ou desative as Restrições.
Método adicional que você pode usar
Esse método não fará com que o aplicativo desapareça, mas tornará o aplicativo invisível. Pode não ser perfeito, mas certamente fará com que outras pessoas pensem que a pasta específica possui apenas um aplicativo. E eles não vão se incomodar em abri-lo. Fazer isso:
- Crie uma pasta arrastando um aplicativo sobre o outro. Para isso, pressione e segure o ícone do aplicativo até que ele comece a oscilar e arraste-o para cima de outro ícone do aplicativo. Ou você pode fazer isso em qualquer pasta existente.
- Agora você verá uma pasta que terá dois aplicativos e apenas uma página. Depois disto, arraste o aplicativo ao canto da pasta para criar uma nova página dentro dela, conforme mostrado na captura de tela abaixo.

- Em seguida, pressione o botão de início. Agora você verá que a pasta que você criou mostrará apenas um aplicativo, pois o outro está na segunda página escondido à vista de todos.
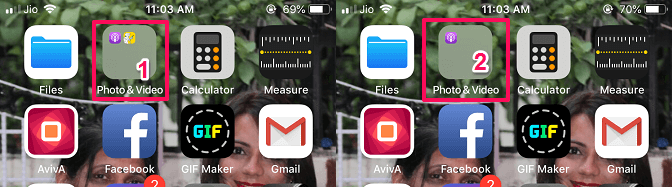
1 – Antes 2 – Depois - Uma coisa a lembrar, se alguém abrir a pasta, poderá saber que você enterrou o aplicativo dentro dela.
Esse método não é muito útil, mas na maioria das vezes não se abre a pasta se vir apenas um aplicativo dentro dela. Eu recomendaria adicionar esse aplicativo na primeira página da pasta que não é de muita utilidade e ninguém se incomodará em abrir a pasta para isso.
Aqui estão outros tutoriais iOS escolhidos a dedo para você.
- Melhores maneiras de aumentar o armazenamento do iPhone
- Não é possível ativar o Touch ID neste iPhone? Aqui está a correção
- Truque para excluir todos os e-mails de uma vez no iPhone
Resumindo
Esperamos que você tenha gostado de conhecer um recurso tão útil para bloquear e ocultar aplicativos no iPhone sem o uso de nenhum outro aplicativo. Desejamos que você tenha aprendido mais do que esperava, pois agora você pode até bloquear recursos dentro do aplicativo, além do aplicativo. Deixe-nos saber se você enfrentar quaisquer problemas.
Artigos Mais Recentes