Como imprimir um e-mail no Gmail ou salvar como PDF
Em certas situações, você pode querer imprimir um e-mail, mas não sabe o caminho certo. Você pode tire a captura de tela de um e-mail e, em seguida, imprima essa captura de tela. Mas o problema com essa abordagem é que você não obtém a impressão adequada do e-mail. Como você perder o cc e bcc nesse e-mail e algumas outras coisas como o assunto do e-mail não vem corretamente.
Portanto, neste artigo, explicamos a maneira correta de imprimir um e-mail no Gmail. Além disso, você pode até imprimir todo o segmento de um e-mail usando o mesmo e também salvar o e-mail como PDF.
E o bom é que você pode fazer isso no seu PC ou até mesmo usando o aplicativo do smartphone, seja Android ou iOS. Então vamos ver como.
Observação: Ynosso PC ou Smartphone deve ter uma conexão com a Impressora para concluir este processo.
Conteúdo
Imprimir um e-mail no Gmail
Abaixo estão as etapas para imprimir o e-mail inteiro sem perder nenhum texto do e-mail:
Do site
- Faça login em sua conta do Gmail.
- Em seguida, abra o e-mail desejado. Agora você pode imprimir todo o segmento de e-mail (com resposta) ou apenas um único e-mail.
- Para tirar o print de todo o fio, clique no botão ícone da impressora como mostrado na captura de tela abaixo. Depois de passar o ponteiro do mouse sobre esse ícone, ele mostrará Imprimir Tudo caso o e-mail contenha thread. Se o e-mail não tiver thread, ele mostrará Impressão e você pode simplesmente usar este botão para imprimir o e-mail.
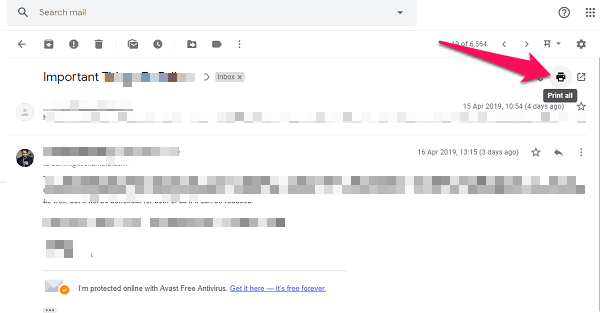
- Para tirar o print de todo o fio, clique no botão ícone da impressora como mostrado na captura de tela abaixo. Depois de passar o ponteiro do mouse sobre esse ícone, ele mostrará Imprimir Tudo caso o e-mail contenha thread. Se o e-mail não tiver thread, ele mostrará Impressão e você pode simplesmente usar este botão para imprimir o e-mail.
-
- Caso queira imprimir apenas um único e-mail do tópico, clique no três pontos no lado direito desse e-mail específico e, a partir daí, selecione imprimir.
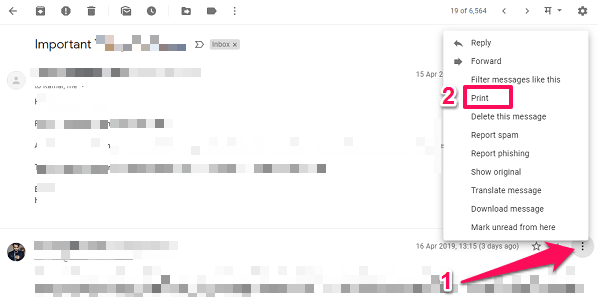
- Caso queira imprimir apenas um único e-mail do tópico, clique no três pontos no lado direito desse e-mail específico e, a partir daí, selecione imprimir.
- Em seguida, você obterá uma nova página com o menu de impressão. Aqui você verá a visualização da impressão e, se desejar imprimir o e-mail sem cabeçalho, rodapé e outras opções, isso também pode ser feito na opção no painel do lado esquerdo clicando em Mais definições.
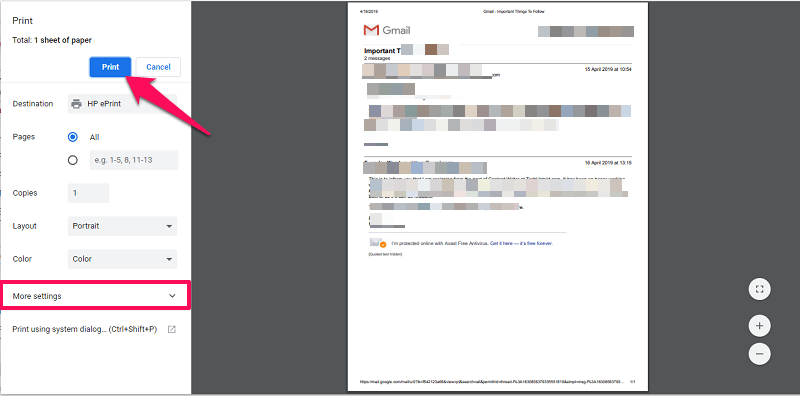
Por último clique no Impressão opção e você terá a impressão desse e-mail.
Leia também: Como adiar e-mails no Gmail
Do aplicativo para smartphone
- Vá até o aplicativo Gmail no smartphone e abra o e-mail necessário.
- Em seguida, toque no três pontos no canto superior direito da tela.
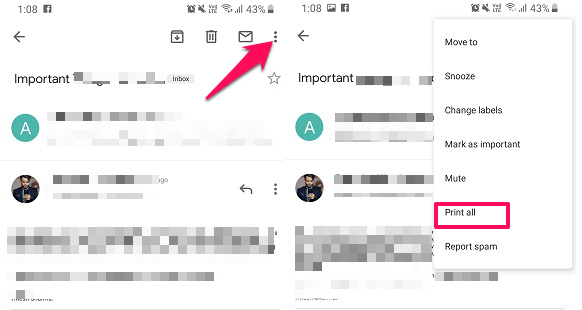
- Se o e-mail tiver vários tópicos, ele mostrará Imprimir Tudo opção, e se for apenas um único e-mail, ele apenas mostrará Impressão opção. Selecione-o.
- Caso você queira imprimir um e-mail específico do tópico, toque em três pontos na frente desse e-mail na conversa e selecione Impressão como mostrado na imagem abaixo.
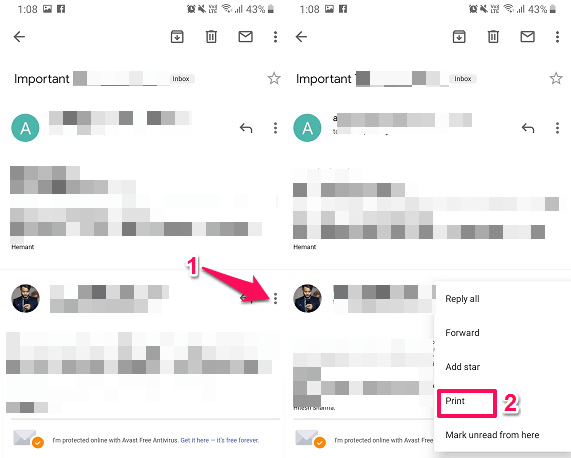
- Isso o levará ao menu de impressão, aqui selecione a impressora conectada e pronto.
Leia também: Como sair remotamente do Gmail
Como salvar e-mail como PDF no Gmail
Do site
- Abra o e-mail desejado.
- Semelhante ao método acima, vá para o Pré-visualização menu.
- Em seguida, procure o Destino, clique nele e selecione Salve como PDF. Em seguida, clique no Salvar botão que aparecerá acima da opção de destino.
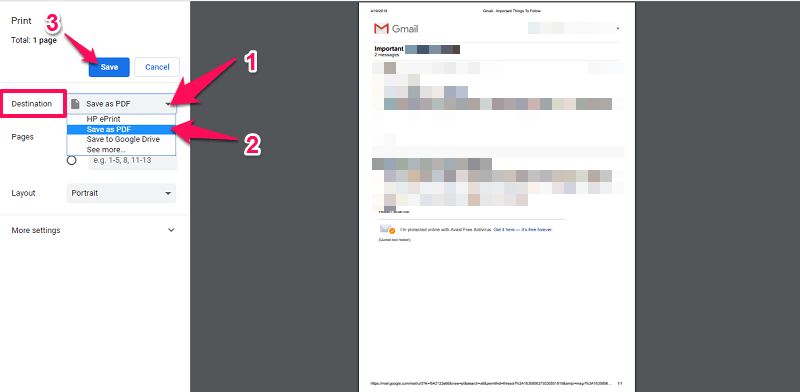
- Depois disso, aparecerá uma janela onde você poderá selecionar o destino para salvar o arquivo PDF. Aqui você pode renomear o arquivo se desejar ou mantê-lo como está (com o título do e-mail original). Então clique Salvar.
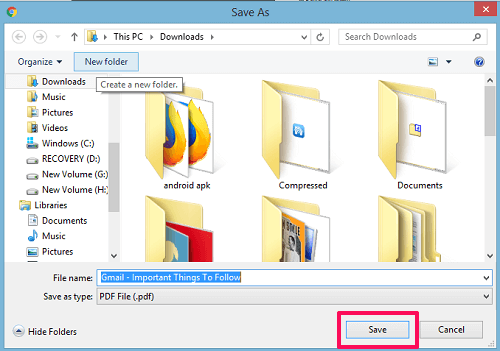
Ao clicar em Salvar, o arquivo PDF será salvo, que você pode acessar a partir do local baixado em seu PC.
Leia também: Como excluir uma conta do Gmail permanentemente
Do aplicativo
- Semelhante à impressão do smartphone, vá até o menu de impressão. Em seguida, toque no Selecione uma impressora opção no topo.
- Agora isso vai mostrar Salvar como PDF opção. Depois disso, toque no ícone circular amarelo com seta para baixo e PDF escrito nele.
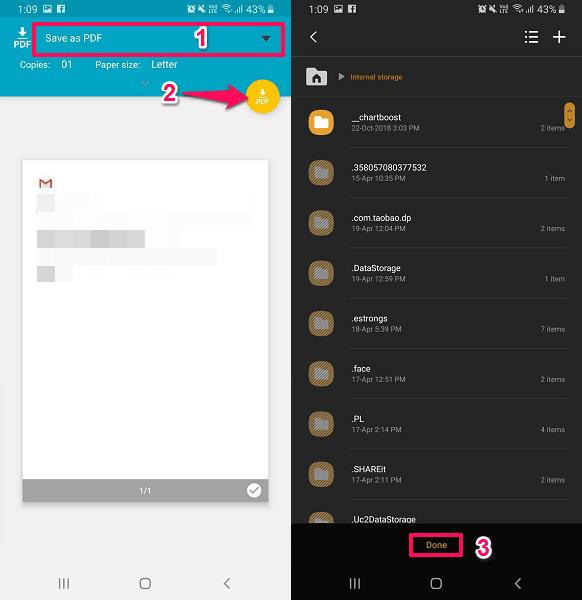
- Em seguida, ele o levará ao armazenamento do dispositivo, selecione onde deseja salvá-lo e toque em Completo. É isso aí.
Leia também: Como visualizar apenas e-mails não lidos no Gmail
Você pode salvar vários tópicos de e-mail como PDF ou apenas um usando esse método. Agora, quando você quiser fazer a impressão, pode fazê-lo diretamente usando o PDF, sem necessidade de abrir o Gmail novamente. E caso você salve o PDF em seu smartphone, também fica fácil compartilhar com outras pessoas.
Abaixo, escolhemos alguns tutoriais do Gmail como este que você pode achar úteis.
- Incorporar página da Web, PDF, Tweet, foto do Instagram no Gmail
- Como alterar as configurações de furto no aplicativo Gmail
- Como detectar e parar o rastreamento de e-mail no Gmail
Resumindo
Com esses métodos, você pode imprimir um e-mail no Gmail e também salvá-lo como PDF do seu smartphone ou PC. Com que frequência você precisa disso e quanto é útil para você? Compartilhe seus pensamentos conosco e em caso de sugestões ou dúvidas, deixe-as na seção de comentários abaixo.
Artigos Mais Recentes