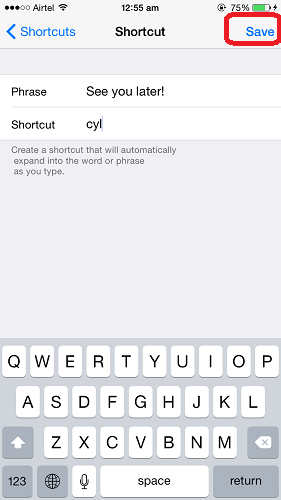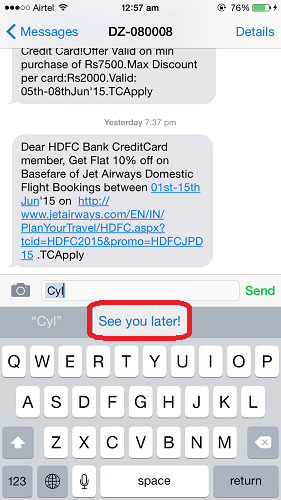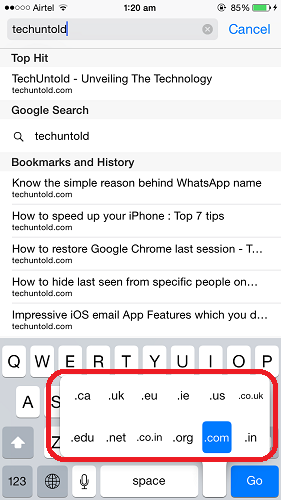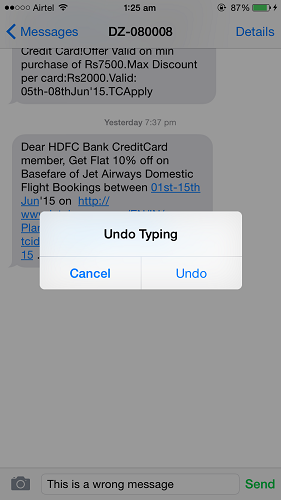Como usar os atalhos de teclado do iPhone em 2022
A digitação é uma das principais atividades que se faz em seu smartphone.
Tendo isso em mente, o iPhone fornece atalhos de teclado que podem ser usados para acelerar a digitação e, assim, economizar tempo. A maioria deles pode ser denominado como “truques ocultos do iPhone” que, se usados, podem aumentar a velocidade de digitação de e-mails, mensagens, ou Notas.
Aqui neste artigo, vamos listar os 11 dicas para usar Atalhos de teclado do iPhone o que definitivamente aumentará sua velocidade de digitação.
Conteúdo
- 1 11 atalhos de teclado do iPhone
- 1.1 Adicionar atalho para frase
- 1.2 Adicione um período/ponto final rapidamente
- 1.3 Teclas alternativas
- 1.4 Seleção rápida de teclas numéricas ou símbolos
- 1.5 Ativar Caps Lock
- 1.6 Mover o cursor com a barra de espaço
- 1.7 Selecione o teclado de uma mão
- 1.8 tom de pele para emojis
- 1.9 Texto em negrito, itálico, sublinhado e tachado
- 1.10 Use .com, .org ao inserir o endereço do site
- 1.11 Use gesto para excluir texto
- 2 FAQ
- 3 Palavras finais
11 Atalhos de teclado do iPhone
Adicionar atalho para frase
Para evitar escrever a frase inteira toda vez, você pode adicionar atalhos para que, da próxima vez, digite o atalho apenas para obter a frase completa digitada automaticamente para você. Para adicionar o atalho, siga as etapas abaixo:
- Acesse Configurações e selecione Geral
- Em Geral, toque em Teclado
- Selecionar Substituição de texto em teclados
- toque em + no canto superior direito da tela para adicionar um novo atalho
- Insira uma frase em Frase campo. Por exemplo, digite – “Até logo!‘
- Digite um atalho para a frase inserida acima. Por exemplo, neste caso, pode ser – syl. Você pode escolher qualquer combinação de letras para o atalho.
- toque em Salvar no canto superior direito depois de inserir o atalho.
O atalho para a frase foi adicionado com sucesso. Para validá-lo, dirija-se ao App de mensagens e digite syl. Você vai encontrar Até mais tarde! na área de previsão de texto. Você pode tocar rapidamente nele para adicionar para o conteúdo da sua mensagem automaticamente sem você digitá-lo manualmente.
Da mesma forma, você pode adicionar mais atalhos. Você pode usar o mesmo método para crio Atalhos de emoji no iPhone.
Adicionar esses atalhos definitivamente aumentará sua velocidade de digitação.
Não perca: Como acelerar o seu iPhone: 7 principais dicas
Adicione um período/ponto final rapidamente
Esta é uma dica obrigatória para todos os usuários do iPhone. Um dos Atalhos de teclado no iOS permite que você digite um ponto final sem nem mesmo mudar para um teclado numérico. Todo mundo usa pontos finais em suas mensagens com frequência, portanto, este é um atalho obrigatório. Para usar o atalho, basta tocar duas vezes no espaço e um ponto final seguido de um espaço será digitado automaticamente. O recurso é ativado por padrão, mas apenas para ter certeza de que você pode verificá-lo em Configurações> Geral> Teclado> “.” O atalho deve ser alternado para ON.
Usar um toque duplo para digitar um ponto seguido de espaço definitivamente acelerará sua digitação.
Teclas alternativas

Muitas teclas nos iPhones têm caracteres alternativos que você pode escolher. Você pode acessar esses caracteres alternativos tocando e segurando a tecla para ver as opções disponíveis. Caracteres alternativos incluem esse caractere com acentos e outras variações. Brinque com o teclado do seu iPhone e veja quais variações estão disponíveis para uso.
Seleção rápida de teclas numéricas ou símbolos
Como você sabe, você pode alternar para as teclas numéricas tocando em “123”, ou no teclado de símbolos tocando em “#+=.” Isso lembra o teclado disponível até que você o altere manualmente para o padrão.
No entanto, se você precisar apenas de um único número ou símbolo, aqui está uma maneira fácil de obtê-lo.
Toque e segure a tecla de alteração do teclado em seguida, deslize para a chave que você precisa. Depois, solte a tecla de alteração do teclado e você verá que a tecla para a qual você passou foi inserida sem que você realmente altere o teclado.
Ativar Caps Lock

Pode ser irritante tocar na tecla Shift toda vez que você precisar colocar uma letra em maiúscula. No entanto, você pode ativar o modo de letras maiúsculas tocando duas vezes na tecla Shift.
Depois de fazer isso, ele destacará a tecla Shift e todas as letras que você digitar serão maiúsculas. Toque na tecla Shift novamente para desligar o modo de letras maiúsculas.
Mover o cursor com a barra de espaço
Uma das partes mais complicadas de usar um iPhone é mover o cursor. Talvez você tenha notado um erro de digitação em uma mensagem longa ou queira alterar uma palavra. Mover o cursor para esta seção pode ser difícil, no entanto, aqui está um truque legal que você pode fazer para fazê-lo com facilidade.
Pressione e segure a barra de espaço e você poderá mover o cursor para qualquer lugar que você quiser com facilidade. É um atalho de teclado simples, mas subestimado, do iPhone.
Aqui está um vídeo mostrando como é feito:
Selecione o teclado de uma mão
O iPhone tem o teclado padrão, bem como um teclado de uma mão. Este é um teclado para destros ou canhotos. Você pode ativar qualquer um desses teclados nas configurações do seu teclado.
No entanto, você também pode fazer isso facilmente enquanto envia mensagens de texto ou escreve em qualquer aplicativo.
- Pressione e mantenha pressionado o botão ícone de carinha sorridente (ou ícone de globo se você tiver mais de um teclado disponível).

- Em seguida, selecione o teclado de uma mão que você gostaria de usar entre as opções disponíveis.

- Quando terminar, você pode repetir as etapas para retornar ao teclado padrão.

Você também pode usar esse método para acessar rapidamente as configurações do teclado.
tom de pele para emojis

Os emojis evoluíram desde que foram introduzidos e agora estão disponíveis em diferentes tons de pele. Nem todo emoji tem uma opção de tom de pele disponível, no entanto, muitos dos aplicáveis o fazem.
Você pode selecionar o tom de pele de um emoji pressionando e segurando o emoji e, em seguida, selecionando entre os diferentes tons de pele mostrados.
Texto em negrito, itálico, sublinhado e tachado
Se você deseja enfatizar uma palavra ou frase em uma mensagem ou nota, é muito fácil fazer isso no seu iPhone.
- Primeiro, destaque a palavra ou frase tocando nela. A seguir, das opções que apareça acima dele, toque em BIU. Isso significa negrito, itálico e sublinhado, mas também tem tachado como uma opção adicional.

- Depois, você verá as opções disponíveis. Selecione a opção desejada e ela formatar a palavra ou frase destacada.

Não perca: Como bloquear aplicativos no iPhone
Use .com, .org ao inserir o endereço do site
No Safari, depois de inserir o nome do site, você não precisa digitar a extensão do site pressione e segure a tecla de período e fornecerá várias extensões de domínio. Deslize até o desejado para selecioná-lo e digitá-lo automaticamente. Dessa forma, você não precisa digitar a extensão completa, economizando tempo.
Use gesto para excluir texto
Para excluir rapidamente o texto inserido, agite seu iPhone e selecione desfazer do alerta pop-up.
O último texto inserido será excluído instantaneamente. Com este método, você não perderá tempo apagando o texto incorreto digitado.
Não perca: Recurso básico de mensagens do iOS, calculadora e teclado que você deve conhecer
FAQ
Como vejo todos os atalhos de teclado?
Você pode ver todos os atalhos de teclado no seu iPhone acessando Configurações > Geral > Teclado > Substituição de texto. É aqui que você verá todas as palavras ou frases de substituição disponíveis para abreviações definidas no seu iPhone. Um exemplo é quando você digita “omw” e muda para “No meu caminho”.
O que é atalho de teclado IOS?
Um atalho de teclado do iOS é uma ferramenta de substituição de texto para usuários de iPhone e iPad. Semelhante a como a correção automática funciona, o atalho de teclado substitui qualquer abreviação por uma palavra ou frase mais longa à medida que você digita. Você pode personalizar esses atalhos nas configurações de teclado do seu dispositivo iOS.
Como excluir atalhos de texto no iPhone?
Você pode excluir atalhos de texto no iPhone acessando Ajustes > Geral > Teclado > Substituição de Texto. No canto inferior esquerdo da tela, toque em Editar e clique no sinal de menos ao lado do texto para excluir atalhos de teclado que você não deseja. Toque em Concluído quando terminar.
Quais são alguns atalhos legais para iPhone?
Existem muitos atalhos interessantes para o iPhone. Estes não estão restritos apenas ao teclado do iPhone. Alguns atalhos interessantes para o iPhone incluem desativando automaticamente o recurso Não perturbe (DND) quando você sai de um determinado local. Você também pode transferir arrastar e soltar do iPhone para o iPad.
O iPhone 11 tem atalhos?
O iPhone 11 tem atalhos. Todos os iPhones com iOS 13 e acima têm atalhos. O aplicativo Atalhos permite que você crie atalhos específicos do iPhone para seus aplicativos, para que você possa otimizar sua experiência no iOS e mantê-la exclusiva para você e seu uso do iPhone.
O iPhone 12 tem atalhos?
O iPhone 12 tem atalhos. Se você não estiver familiarizado, Atalhos é um aplicativo que permite que você faça uma ou várias tarefas no seu iPhone. Ele permite que você crie atalhos no seu iPhone que se adaptam ao seu estilo de vida. Ele vem de fábrica com todos os dispositivos que executam o iOS 13 ou superior.
Palavras finais
Estes foram os Atalhos de teclado do iPhone que, se usado, definitivamente aumentará sua velocidade de digitação.
Então, basta habilitar esses atalhos e surpreender um amigo, um colega com seu aumento na velocidade de digitação.
Desejamos que conhecer esses atalhos e recursos do teclado iOS o ajude. Deixe-nos saber qual você mais gostou e compartilhe se você conhece um atalho que está faltando no artigo.
Artigos Mais Recentes