Etapas para importar CSV para o Planilhas Google
O Planilhas Google é uma das melhores ferramentas de escritório fornecidas pelo Google. Aqui você pode criar várias planilhas e gráficos, compartilhá-los entre seus amigos, colegas e até salvá-los em seu sistema em vários formatos. É como o Microsoft Excel, mas o Google Sheets permite que vários usuários usem e editem as planilhas de uma só vez. Agora, encontramos uma consulta informando ‘você pode importar CSV para o Planilhas Google?’ Bem, você pode, mas pode ser um pouco complicado. Além disso, você também pode adicionar imagens a qualquer célula específica das planilhas. Não se preocupe, estamos aqui para ajudá-lo com isso.
Conteúdo
O que todas as planilhas do Google podem fazer?
Não só para trabalho de escritório, mas também pode ser usado por estudantes. Você pode criar planilhas usando modelos para várias tarefas, como listas de tarefas, orçamento anual, calendários, agendas, fazer planos, criar faturas, folhas de ponto, gráficos de presença e muitos outros. Você pode dizer que está tudo em uma ferramenta para gerenciar seu trabalho entre sua equipe ou grupo de forma mais confiável.
Então, vamos conferir as etapas para abrir arquivos no formato CSV no Planilhas Google.
Importar CSV para o Planilhas Google
Você pode usar dois métodos e ambos são semelhantes se você usa o aplicativo de desktop ou os navegadores da web. Uma é com os arquivos CSV salvos em seu sistema e outra com a ajuda de qualquer URL para arquivo CSV. Vamos ver como.
Usando arquivos CSV
1. Abra o Planilhas Google e clique em Envie o no menu da barra de ferramentas e selecione Importar…
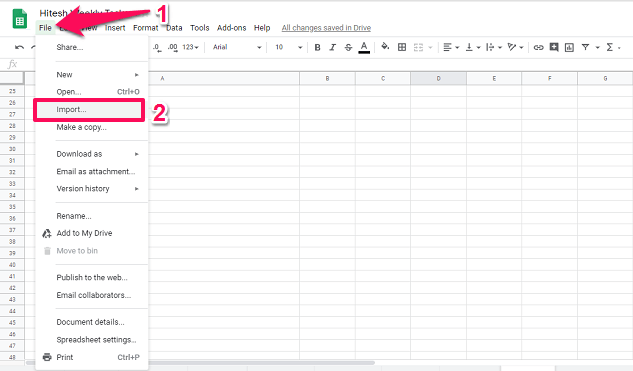
2. Isso abrirá a janela Importar Arquivo. Aqui vá para o Escolher arquivo aba.
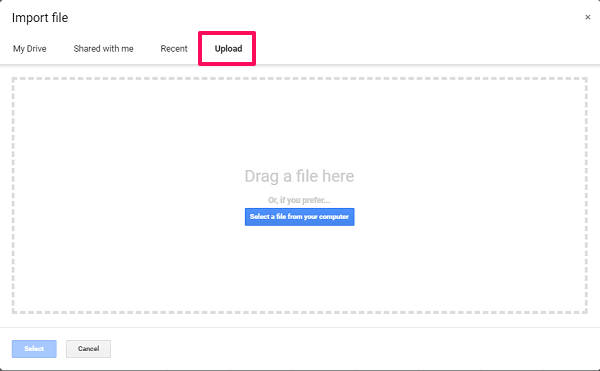
Agora selecione o arquivo CSV do seu computador que você deseja importar. Ou você pode simplesmente arrastar e soltar os arquivos necessários nesta janela.
Se desejar, você também pode selecionar a opção de aberto CSV e editá-lo ou apenas como somente leitura. Isso pode ser feito ao selecionar os arquivos do seu sistema. Clique no ícone suspenso ao lado de Abre e selecione de acordo.
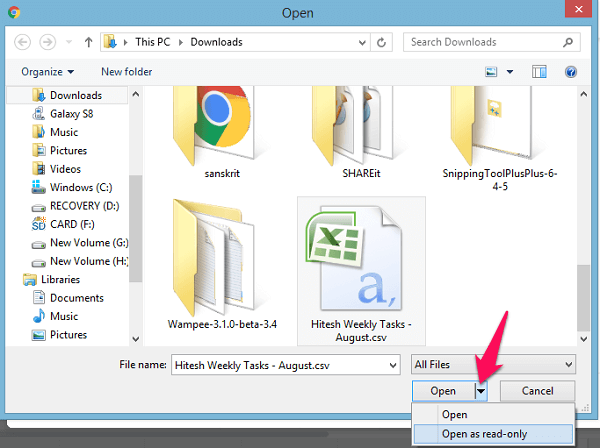
3. Quando o upload for concluído, você verá várias opções, aqui mantenha tudo como está ou se desejar selecionar qualquer outra opção que dependa de você. Em seguida, clique no importação dados, botão.
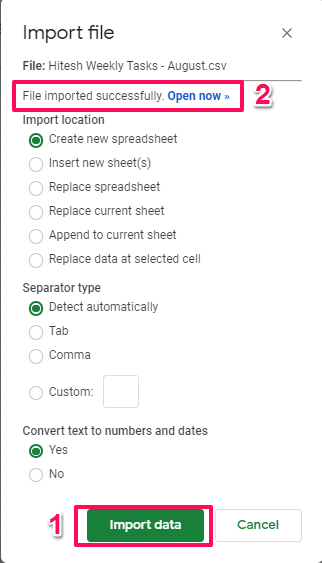
Ele vai te mostrar uma mensagem Arquivo importado com sucesso assim que estiver concluído. Para ver a planilha e os dados importados, selecione Abra agora link ao lado do Arquivo importado com sucesso opção. É isso.
Usando o URL CSV
Se você tiver algum URL para arquivos CSV online, também poderá usá-lo para importar os dados com a ajuda de uma fórmula. Abra o Planilhas Google e, em seguida, na primeira coluna de uma nova planilha, escreva =importData(“URL CSV”).
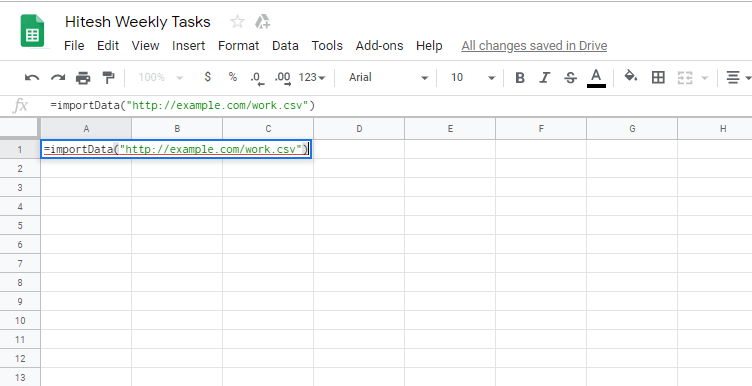
Como por exemplo =importData(“http://example.com/work.csv”). Assim que você colar o URL, o Planilhas Google carregará todos os dados e os mostrará na planilha.
Leia também: Como saber os próximos eventos perto de você
Exportar/Salvar arquivo CSV da Planilha Google
Agora, se você deseja exportar ou salvar qualquer planilha do Planilhas Google no formato CSV para facilitar o compartilhamento ou o uso, você pode fazer isso facilmente. Novamente vá para Arquivos e a partir daí aponte o cursor Faça o download como.
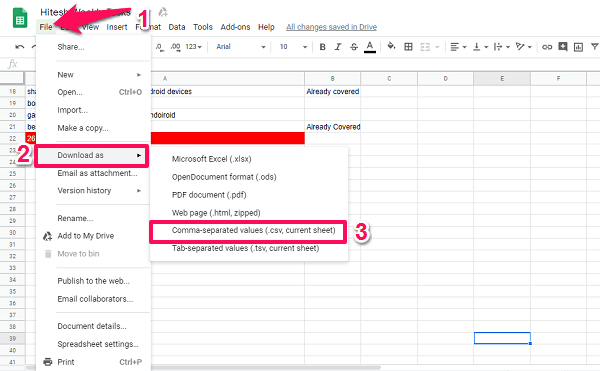
Então você verá várias opções de formato de download, selecione Valores separados por vírgulas (.csv, página atual). Ao selecioná-lo, o arquivo começará a ser baixado. Você também pode salvar as planilhas em outros formatos de documentos como .xlsx, .ods, .html e .tsv. Dessa forma, você pode criar facilmente um arquivo CSV usando o Planilhas Google.
Importar imagens para células do Google Sheet
Você também pode adicionar imagens a qualquer célula específica do Planilhas Google usando uma fórmula. Normalmente as imagens são adicionadas acima das células da planilha usando a opção Inserir imagem, mas usando este método você pode adicionar imagens diretamente na célula usando um URL de imagem. O método é semelhante a adicionar o arquivo CSV usando URL.
Abra o Planilhas Google, clique em qualquer célula e digite =imagem(“URL da imagem”) Por exemplo =image(“https://techuntold-techuntold.netdna-ssl.com/wp-content/uploads/2019/02/open-csv-file.png”) e pressione enter.
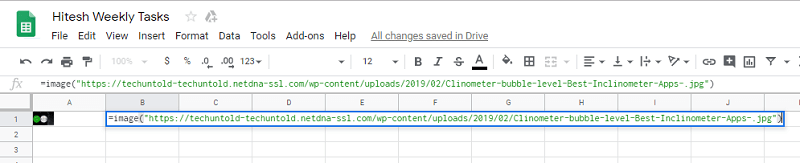
Você verá então a imagem dentro da célula e poderá fazê-lo em qualquer uma das células que desejar.
A imagem será inserida em um tamanho pequeno padrão, mas se desejar, você também pode usar a fórmula fornecida para alterar o tamanho de uma imagem ou fazer qualquer tamanho personalizado. Existem 4 opções para alterar o tamanho de uma imagem.
- 1 – o modo padrão onde a imagem é inserida na célula como já fizemos acima.
- 2 – neste a imagem é esticada para caber completamente dentro das células. Para isso clique na imagem e no final da URL digite 2 separados por vírgula. Por exemplo =image(“URL da imagem”, 2)
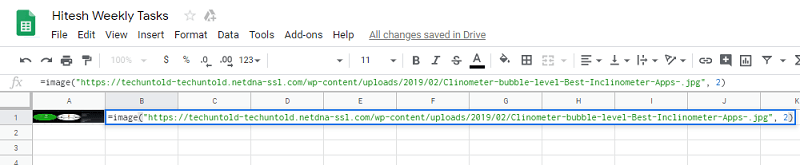
- 3 – Insira a imagem no tamanho original. Para isso, da mesma forma na fórmula da imagem, escreva =image(“URL da imagem”, 3)

- 4 – Você também pode adicionar um tamanho personalizado à imagem. Clique novamente na imagem inserida e adicione os números como na fórmula fornecida, ou seja =imagem(“URL da imagem”, 4, altura, largura).

Aqui nas fórmulas após a URL o primeiro número denota o modo da imagem. Para adicionar um tamanho personalizado à imagem, você terá que usar o 4º modo.
Leia também: 10 melhores aplicativos de redimensionamento de fotos para Android e iPhone
Conclusão
Portanto, essas foram as etapas necessárias para fazer upload ou importar o CSV e todos os dados dele para o Planilhas Google e usá-lo como planilhas. Ou salve os dados da planilha do Planilhas Google como CSV ou outros formatos de arquivo. E ainda adicione imagens à célula do Google Sheets com a ajuda de URL e uma fórmula. É simples e você vai aprender em nenhum momento. Ainda está enfrentando algum problema? Deixe-nos saber na seção de comentários abaixo.
Artigos Mais Recentes