Como inserir um PDF em um documento do Word em 2022
Você está trabalhando em um relatório no Word quando percebe que um PDF que possui caberia perfeitamente. O que você faz? Copiar e colar tudo? De jeito nenhum! Existem métodos melhores, cada um com suas próprias vantagens.
Embora PDFs e documentos do Word sejam tipos de arquivos diferentes, existem maneiras de combiná-los. Neste artigo, explicarei como inserir um PDF no Word como um objeto vinculado, documento do Word convertido e imagem.

Conteúdo
Como inserir um PDF no Word
Como um objeto
Você pode incorporar PDF como um objeto clicável em seu texto, o que é ótimo quando você quer apenas fazer referência a ele. Veja como:
- Em um documento do Word, clique onde deseja que o PDF vá.

- Clique em Inserir.

- Clique no ícone Objeto na área Texto.

- Clique em Criar do arquivo.

5. Clique em Procurar…

- Encontre o PDF que deseja inserir e clique em Inserir.


- Clique em OK.

- Você verá um ícone clicável onde clicou no documento. Clique duas vezes nele.

- Ele pode abrir automaticamente em um programa de visualização de PDF ou pode pedir sua permissão primeiro. Se o último acontecer, clique em Abrir.

Como um documento do Word convertido
Você pode transformar um PDF em um documento do Word, adaptando-o perfeitamente a outros textos. Esta opção também permite editar um PDF. Abaixo estão dois métodos:
Com palavra
Você pode converter um PDF em um documento do Word abrindo-o no Word. Veja como:
- No Word, vá para Arquivo > Abrir.


- Clique em Browse.

- Encontre e abra o arquivo PDF.

- Clique em OK.

- Seu arquivo se tornará um documento editável do Word.

Com PDFelement
Você também pode converter PDFs em documentos do Word com PDFelement, que os usuários do Windows podem experimentar baixando a versão gratuita aqui.
Depois de baixar o PDFelement, siga estas etapas:
- No PDFelement, clique em Abrir arquivos.

- Encontre e abra o arquivo PDF.

- Clique em Converter.

- Clique para palavra.

- Se você receber esta notificação (usando a versão gratuita do PDFelement), clique em Continuar para tentar.

- Clique em Salvar.

- Clique em Abrir.

- Clique duas vezes no novo documento do Word.

- Ele será aberto no Word.

Até 40% de desconto para obter o Wondershare PDFelement PDF Editor versão 8 no Wondershare Software. Usar código de cupom SAFWSPDF durante o checkout.
Apenas FYI, se você experimentar o PDFelement mas não gostar, você pode preferir Editor de PDF iSkysoft Pro.
Como uma imagem
Ao inserir um PDF no Word como uma imagem, você preserva sua aparência exata. Isso é útil se tiver um layout complexo.
Antes de fazer isso, você precisa convertê-lo em um formato de imagem, como JPG. Abaixo estão algumas maneiras de fazer isso e o que fazer depois.
Com o site Adobe Acrobat
Adobe Acrobat permite converter PDFs em JPGs gratuitamente aqui. Você terá que entrar ou criar uma conta para usar o recurso.
Apenas para sua informação, você só pode usar recursos como esse gratuitamente um número limitado de vezes antes que o Adobe Acrobat não permita que você continue sem uma assinatura paga.
Siga esses passos:
- Quando estiver dentro, clique em Selecionar um arquivo.

- Encontre o arquivo PDF e abra-o.


- Em Converter para, selecione um formato de imagem.

- Defina a qualidade da imagem para o que você quiser.

- Clique em Converter para JPG.

- Clique em Download.

- Se estiver usando o Chrome, clique com o botão direito do mouse no arquivo baixado na parte inferior da tela.

- Clique em Mostrar na pasta.

- Clique com o botão direito do mouse no arquivo.

- Clique em Extrair tudo…

- Clique em Extrair.

- Em palavra, clique onde você quer que a imagem vá.

- Clique em Inserir.

- Clique no ícone Imagens.
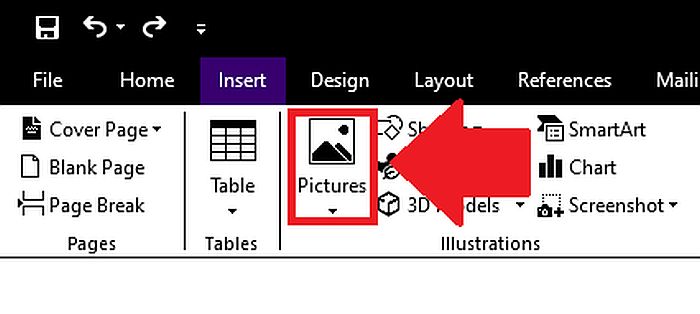
- Clique neste dispositivo.

- Localize e insira o(s) novo(s) arquivo(s) de imagem.
*Observação: Se você converteu um PDF de várias páginas, haverá um arquivo de imagem separado para cada página. Para cada página, clique no local desejado e repita a Etapa 16.


- Você verá a página inteira do PDF onde quer que tenha clicado antes.

Com PDFCandy
Você também pode alterar PDFs para arquivos de imagem gratuitamente com PDFCandy. De acordo com uma mensagem de erro que recebi, visitantes não registrados podem fazer duas tarefas a cada duas horas.
Siga esses passos:

- Clique em + Adicionar arquivo.
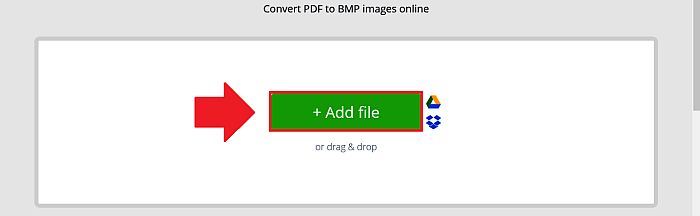
- Encontre e abra o PDF.


- Escolha o nível de qualidade.

- Clique em Converter PDF.

- Clique em Baixar arquivo.

- repetição etapas 11 a 16 do método do site do Adobe Acrobat.

FAQ
Como inserir um PDF no Word para que ele ocupe a página inteira?
Você pode converter um PDF em um documento do Word. Em algumas versões do Word, você pode fazer isso simplesmente abrindo o PDF. Você também pode usar o PDFelement para converter o arquivo e abri-lo no Word.
Como inserir várias páginas PDF em um documento do Word?
Você pode inserir várias páginas PDF como imagens em um documento do Word. Para fazer isso, primeiro converta um PDF em um arquivo de imagem (ou arquivos, no caso de um PDF de várias páginas) usando o PDF Candy. No Word, vá para Inserir > Imagens > Este Dispositivo e insira as imagens.
É assim que inserir um PDF no Word
Saber como inserir um PDF no Word permite que você use facilmente documentos antigos em novos contextos. Eu cobri três maneiras principais de fazer isso: como um ícone clicável, como um arquivo Word convertido e como uma imagem.
A opção de ícone clicável é útil quando você deseja apenas fazer referência a outro documento. Se você deseja incorporar o conteúdo de um PDF em um documento do Word, é melhor inseri-lo como um documento ou imagem do Word convertido.
O método de documento do Word permite editar o PDF, enquanto o método de imagem é melhor para preservar sua aparência exata.
Para todas essas operações, você pode usar PDFElement.
Até 40% de desconto para obter o Wondershare PDFelement PDF Editor versão 8 no Wondershare Software. Usar código de cupom SAFWSPDF durante o checkout.
Uma boa alternativa ao PDFElement é Editor iSkySoft – confira nossa análise do software aqui.
Gostou deste tutorial? Se assim for, por favor, compartilhe! Por favor, compartilhe também seus pensamentos ou preocupações nos comentários.
E a última dica: o Word tem suas vantagens, mas e o e-mail? Clique aqui para saber como inserir um PDF (e outras coisas) em um e-mail do Gmail.
Artigos Mais Recentes