Como bloquear uma pasta no Windows sem nenhum software
Fazemos todo tipo de coisas com nosso sistema. Seja assistindo filmes ou preparando uma planilha do Excel para o escritório. Confiamos totalmente em nosso sistema para, bem, quase tudo. E quando usamos nosso sistema de forma tão extravagante, sempre haverá alguns dados para proteger de outros.
Agora, esses seus dados “preciosos” podem ser qualquer coisa, como suas fotos pessoais ou algum arquivo confidencial. E todos nós nos deparamos com situações em que temos que entregar nosso sistema a outra pessoa. Esses tipos de situações são realmente assustadoras, mesmo que a outra pessoa esteja usando nosso sistema por um curto período de tempo. Portanto, a melhor coisa que você pode fazer é bloquear a pasta que contém os arquivos que deseja proteger. Porque ao fazer isso, você só ficará com medo enquanto assiste Conjuring, e não porque deseja ocultar algo em seu sistema Windows. E neste artigo, mostraremos como você pode fazer isso e isso também sem nenhum software.
Recomendado Read: Significado do arquivo NTUSER.DAT e seu uso
Bloqueie uma pasta no Windows sem nenhum software
Para bloquear ou proteger uma pasta com uma senha no Windows, você deve criar um arquivo Batch(BAT). Não se preocupe, nós vamos guiá-lo por tudo isso. No entanto, pode ser bom salvar um backup do arquivo antes de testar o método pela primeira vez.
1. Primeiro, abra a pasta que deseja bloquear.
2. Próximo, botão direito do mouse dentro dessa pasta e navegue até Novo> Documento de Texto.
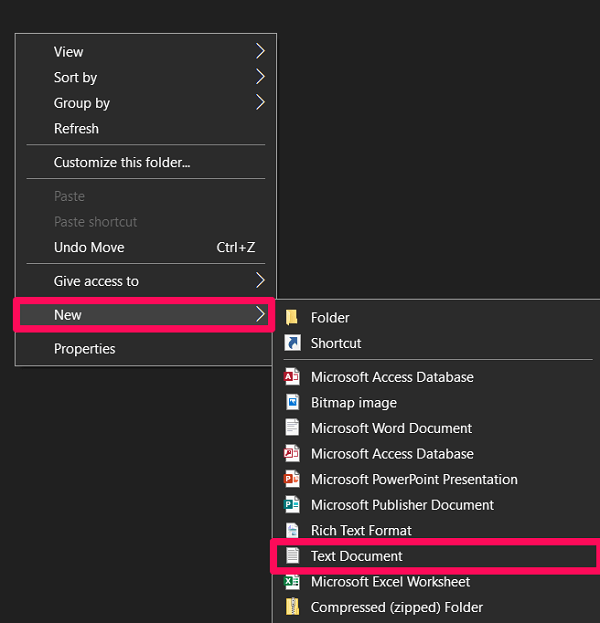
3. Quando você fizer isso, uma página em branco do bloco de notas será aberta. Cole o código abaixo nessa página.
cls
@ ECHO OFF
título Folder Locker
se EXIST “Painel de controle. {21EC2020-3AEA-1069-A2DD-08002B30309D}” vá para DESBLOQUEAR
se NÃO EXISTIR Locker vá para MDLOCKER
: CONFIRM
echo Tem certeza de que deseja bloquear a pasta (S / N)
definir / p “cho =>”
if% cho% == Y Goto BLOQUEIO
if% cho% == y Ir à BLOQUEIO
if% cho% == n goto End
if% cho% == N goto End
echo escolha inválida.
Ir à CONFIRM
: LOCK
ren Locker “Control Panel.{21EC2020-3AEA-1069-A2DD-08002B30309D}”
atrib + h + s “Painel de controle. {21EC2020-3AEA-1069-A2DD-08002B30309D}”
echo Pasta trancada
goto End
Destravar
echo Digite a senha para desbloquear a pasta
definir / p “passar =>”
if NOT% pass% == Your-Password-Here goto FAIL
atrib -h -s “Painel de Controle. {21EC2020-3AEA-1069-A2DD-08002B30309D}”
ren “Control Panel.{21EC2020-3AEA-1069-A2DD-08002B30309D}” Locker
echo Pasta desbloqueado com sucesso
goto End
: FAIL
echo senha inválida
goto end
: MDLOCKER
MD Locker
eco Locker criado com sucesso
goto End
: Fim
4. Dentro desse código, encontre a linha if NOT% pass% == Your-Password-Here goto FAIL. Você pode usar o atalho Ctlr+F para procurá-lo.

5. Agora, altere o Sua-Senha-Aqui bit nessa linha com a senha que você deseja definir para a pasta. Tipo, se eu quiser usar a senha ‘Jumanji’, a linha será alterada para if NOT %pass%==Jumanji tem que FALHAR.

6. Assim que terminar, clique em Envie o no canto superior esquerdo e selecione Salvar como… opção.
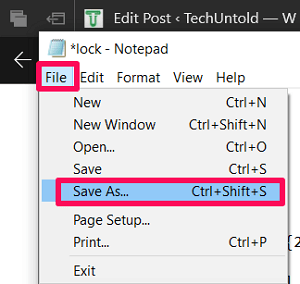
7. No Salvar como tipo: altere o tipo de arquivo para ‘Todos os arquivos’ usando a seta suspensa.
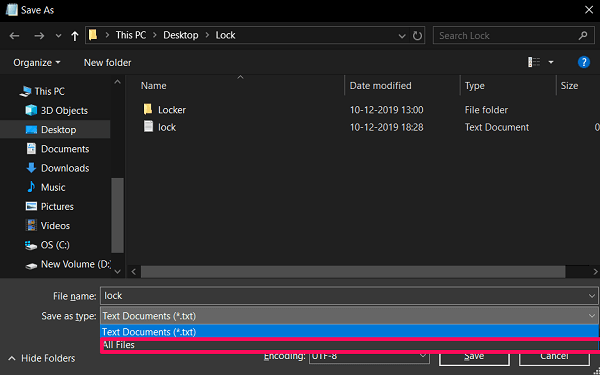
8. Em seguida, altere o nome do arquivo para o que desejar. No entanto, você tem que terminar o nome com .bat. Como se eu usasse o nome de arquivo ‘lock’, então eu usaria ‘lock.bat’ como o nome completo.
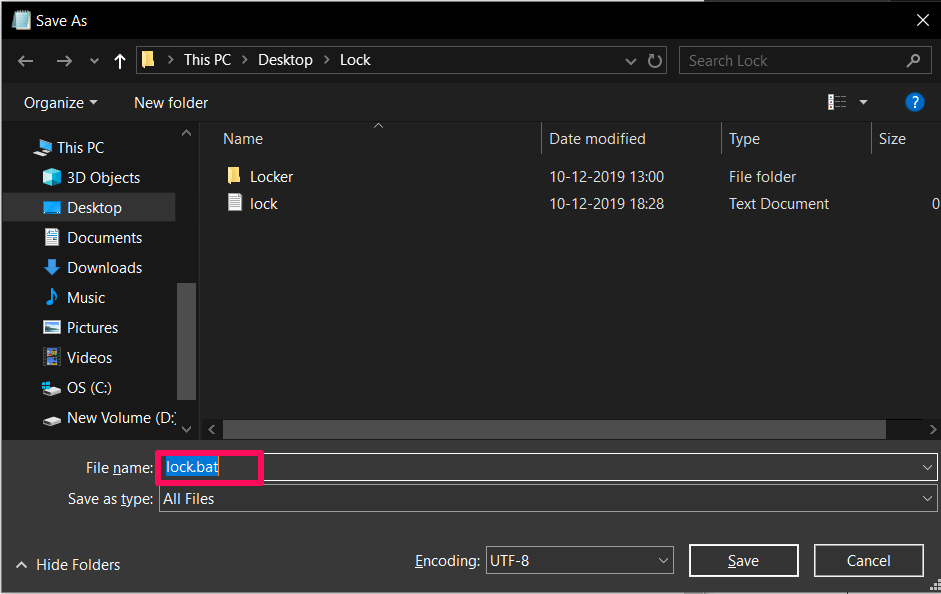
9. Depois de dar um nome, clique no botão Salvar opção.
10. Após a nona etapa, você verá que um arquivo de lote foi criado na mesma pasta. Clique nele e uma nova pasta em branco será criada.
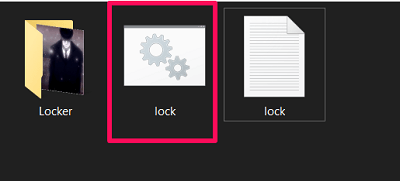
11. Mova todo o conteúdo que deseja proteger na pasta criada.
12. Em seguida, clique novamente no arquivo de lote e responda ao Tem certeza de que deseja bloquear a pasta (S/N) pergunta com Y e acerte ENTRAR.

13. Agora, a pasta na qual você moveu seus dados desaparecerá.
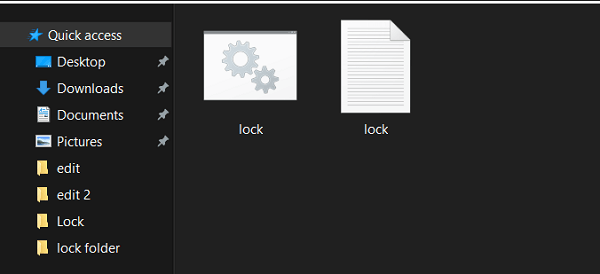
14. Para revelar essa pasta, você deve clicar no arquivo Batch novamente e fornecer a senha que você usou ao criar o arquivo Batch.
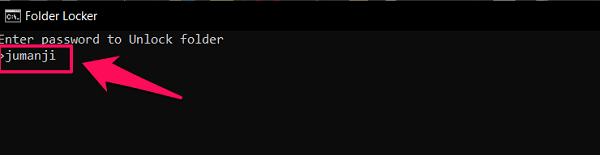
15. Depois de inserir a senha, você poderá acessar a pasta com facilidade.
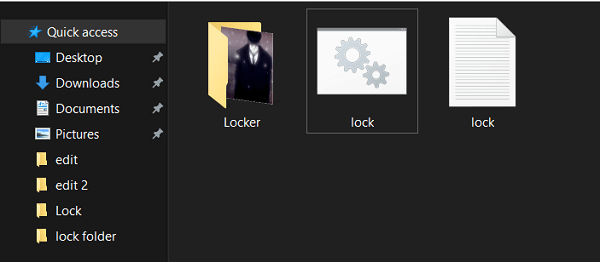
Observe que, depois de desbloquear a pasta, você deve repetir a décima segunda etapa para bloqueá-la novamente.
Recomendado Read: Significado do SuperFetch e como ativá-lo / desativá-lo
Resumindo
Então, bloquear uma pasta no Windows não parece tão difícil agora, certo? Agora você pode bloquear quantas pastas quiser. Embora, lembre-se de anotar sua senha para ser seguro. Porque você nunca sabe quando sua memória vai te trair.
Artigos Mais Recentes