Como girar a tela do Windows com essas 5 maneiras
Sinceramente, não consigo pensar em uma razão pela qual você precisaria girar a tela do Windows, mas tenho certeza que você pode. Dependendo do que você vai fazer com seus computadores irá determinar se as configurações atuais são aceitáveis. Às vezes, o modo paisagem simplesmente não oferece a visão que você precisa.
A boa notícia é que você tem vários métodos para escolher quando se trata de girar a tela do Windows. Você pode fazer uma escolha entre métodos que exigem a necessidade de um software e um que não.
Conteúdo
- 1 1. Gire a tela do Windows usando recursos de estoque
- 2 2. O método de gráficos Intel
- 3 3. Use um software de linha de comando para girar a tela do Windows
- 4 4. Software baseado em GUI iRotate para girar a tela no Windows
- 5 5. Software de rotação de exibição EeeRotate
- 6 Conclusão: Gire a tela no Windows
1. Gire a tela do Windows usando recursos de estoque
Se você não é fã de instalar outro software ou simplesmente não tem espaço para outro, veja como você pode fazer isso sem precisar baixar um. Se você tiver alguma janela aberta, certifique-se de fechar pelo menos uma delas para que possa ver facilmente o papel de parede da área de trabalho.
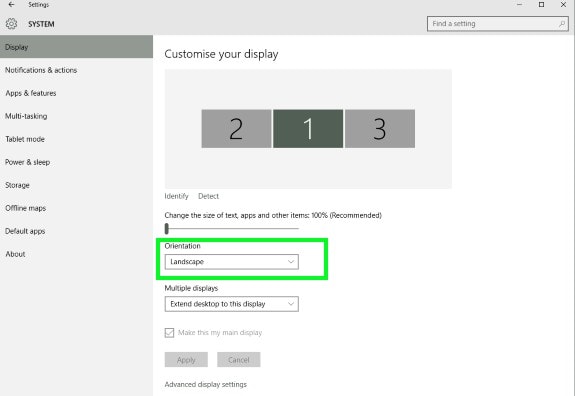
Clique com o botão direito do mouse em qualquer espaço livre na tela e escolha Configurações de exibição. Se você tiver mais de um monitor, precisará selecionar a tela que deseja modificar. Encontre a opção que diz Orientação e você pode ter sua exibição no modo Retrato ou Paisagem. Para alterar a orientação da tela, basta selecionar Retrato (virado) ou Paisagem (virado).
Você também pode usar o Painel de Controle para alterar a orientação do seu monitor. Abra o Painel de Controle. Você pode abri-lo de várias maneiras, como clicar com o botão direito do mouse no ícone do Windows e escolher a opção ou procurá-lo com Cortana.
Depois de abrir o Painel de Controle, vá para Aparência e Personalização> Exibição e Resolução da Tela. Assim como antes, escolha a tela que deseja alterar e selecione Retrato ou Paisagem.
2. O método de gráficos Intel
Outra opção para girar a tela do Windows é com a Intel Graphics Option. Os drivers que você vai precisar dependerão do modelo do seu computador. Portanto, antes de continuar, você precisará instalá-los primeiro.
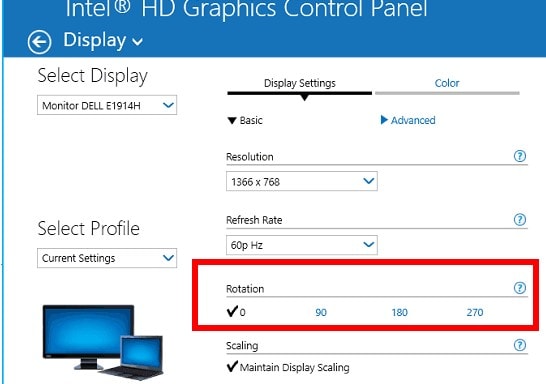
Depois que a Intel Graphics Option estiver configurada, use o menu do botão direito do mouse na área de trabalho. Selecione a opção Gráficos e, quando estiver no menu principal, escolha em que direção deseja girar a tela.
3. Use um software de linha de comando para girar a tela do Windows
O Display é um software de linha de comando que pode não apenas girar sua tela, mas também oferece outros recursos úteis. Se você usa o prompt de comando regularmente ou apenas gosta de usá-lo, este é o software para você.
Com este software, você pode fazer coisas como alterar as propriedades da tela, brilho da tela, desligar o monitor entre outras coisas. Para começar a usar o Display, você precisará instalar o Arquivo exe. Depois de ter o arquivo copie-o para a pasta C:Windows.
É isso; Você Terminou. Agora você poderá usar o prompt de comando para girar sua tela. Você pode usar comandos como display /rotate:90. Este é apenas um exemplo, se você deseja alterar a exibição em uma direção diferente, altere de 90 para 270 ou 180. Se você deseja uma orientação padrão, use o número 0.
Leia também: Como impedir que arquivos excluídos vão para a Lixeira no Windows 7, 8 ou 10
4. Software baseado em GUI iRotate para girar a tela no Windows
iRotate é um freeware que pode mudar a aparência do seu monitor. Você poderá girar sua tela para as quatro opções possíveis. Você pode fazer isso acontecer usando uma tecla de atalho ou com um único clique.
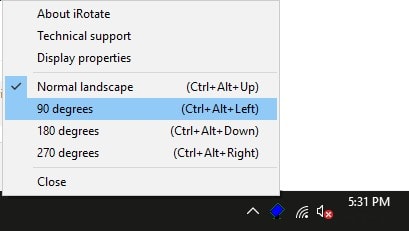
Depois de instalar o software, o ícone do software aparecerá na bandeja do sistema. Clique com o botão direito do mouse no ícone e ele mostrará quatro opções; 270 graus, 180 graus, 90 graus e paisagem normal. Você também pode usar Ctrl + Alt + teclas de seta para girar quando o software estiver em execução.
5. Software de rotação de exibição EeeRotate
Por último, mas não menos importante, você tem o EeeRodar Programas. Este software funciona em teclas de atalho em vez de comando ou GUI. O EeeRotate precisará ser executado em segundo plano para funcionar corretamente e também adicionará seu próprio ícone na bandeja do sistema.
Lembre-se de que você não verá o software na área de trabalho ou no menu Iniciar. Para iniciar o software, você precisará clicar no arquivo EXE. Você pode encontrá-lo na pasta C:Program Files (x86)EeeRotate do seu computador. Você pode girar a tela pressionando as teclas Ctrl + Alt + seta. Sua tela pode ser girada em 90,0, 180 e 270 graus.
Leia também: Você deve desativar ou ativar o Superfetch?
Conclusão: Gire a tela no Windows
Com todas essas opções para girar a tela do Windows pelo menos, você não pode reclamar da falta de opções. Agora, sempre que você precisar virar a tela por qualquer motivo, você tem algumas opções para recorrer. Qual você vai usar? Deixe um comentário abaixo e deixe-me saber.
Artigos Mais Recentes