Como definir a prioridade de rede WiFi no Windows, Mac, smartphones
Basta ir a um local público, talvez um shopping center e ativar aleatoriamente o WiFi no seu dispositivo. Você perceberá que em um segundo seu dispositivo está inundado com toneladas de Pontos de acesso WiFi. Alguns deles são gratuitos e se conectam automaticamente, enquanto alguns precisam que você faça login ou pague. Entre todas essas redes, seu telefone ou laptop tenta se conectar automaticamente a uma rede que considera a melhor. Mas às vezes a rede à qual você está conectado é apenas um hotspot WiFi que alguém esqueceu de desligar ou uma rede lenta. Seu dispositivo se conecta a uma rede dependendo de vários fatores, como intensidade do sinal, segurança, estabilidade de uma rede WiFi, etc.
Devido a isso, na maioria das vezes você não está conectado ao melhor WiFi disponível perto de você. Felizmente, existe uma maneira pela qual você pode assumir o controle de todo esse processo de classificação de redes. Esse processo é chamado de priorização de redes WiFi. Neste post, mostraremos como você pode fazer isso no seu PC com Windows, Mac e dispositivos móveis. Assim, você pode escolher sua rede preferida para conexão e obter uma conectividade suave.
Conteúdo
Priorize redes WiFi
1. PC com Windows
No Windows 10, quando o Wi-Fi é ativado em seu sistema, ele se conectará apenas a uma rede que você definiu para se conectar automaticamente. E se essa rede não estiver disponível, ela a deixará como está e não se conectará a nenhuma outra rede. Mesmo que existam outras opções de WiFi disponíveis nas proximidades, você terá que selecionar manualmente uma rede e conectar-se a ela. No entanto, você pode alterar a prioridade de cada conexão e garantir que seu PC se conecte automaticamente às suas redes preferidas. Aqui está o que você precisa fazer para priorizar as redes WiFi no seu PC com Windows.
1. Pressione o ícone do Windows e procure Prompt de comando usando a opção de pesquisa.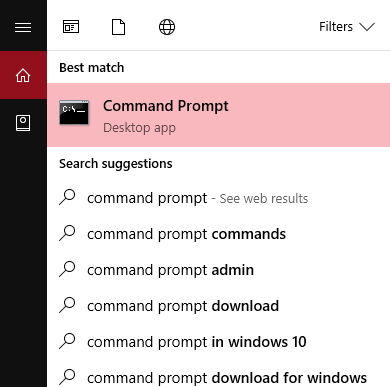
2. Clique com o botão direito do mouse no prompt de comando quando ele aparecer e selecione Executar como administrador opção.
3. Use o seguinte comando – perfis wlan show netsh e acerte Entrar.
Isso mostrará uma lista de todas as redes disponíveis e redes que você conectou no passado. Para as próximas etapas, você precisa primeiro descobrir quais redes deseja priorizar. 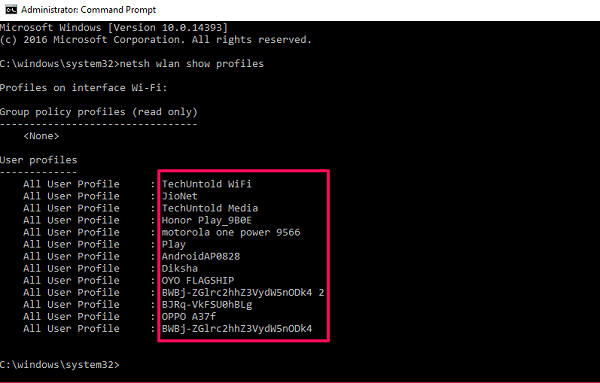
4. Depois de fazer isso, digite o seguinte comando –netsh wlan mostrar interfaces e acerte Entrar novamente.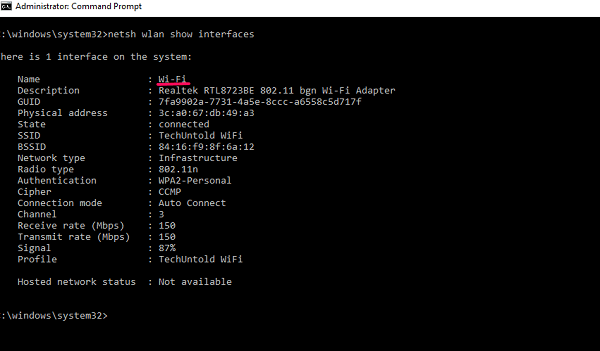
Isso mostrará o nome dos adaptadores que você usa no seu PC para se conectar à Internet. Geralmente é Wi-Fi ou Ethernet e, se você usar apenas Wi-Fi, o nome da interface será Wi-Fi por padrão.
5. Finalmente, para alterar a prioridade da rede, você precisa digitar o seguinte comando –netsh wlan set profileorder name=”[Network Name]” interface=”[Interface Name” priority=1,2,3… e acerte Enter.
Onde Rede Nome é o nome da rede WiFi que você deseja atribuir prioridade, o nome da interface é Wi-Fi ou Ethernet e 1,2,3… é o número de prioridade ao qual você deseja atribuir uma rede. Como exemplo, coloquei AMediaClub WiFi na prioridade 1 usando este comando- netsh wlan set profileorder name =”AMediaClub WiFi” interface=”Wi-Fi” priority=1.
Da mesma forma, se você quiser atribuir a 2ª prioridade a outra rede, substitua o nome da rede e defina o número de prioridade como 2 e assim por diante. Dessa forma, se a primeira rede WiFi não estiver disponível, seu computador tentará se conectar automaticamente à próxima da lista de prioridades.
Leia também: Melhores adaptadores Wi-Fi para desktop
2. Defina a prioridade de rede WiFi no macOS
Como outros sistemas operacionais, o macOS também permite priorizar redes WiFi no seu MacBook. Esse recurso existe há muito tempo e não importa qual versão você esteja executando no seu Macbook, você ainda pode fazê-lo. Este é o procedimento simples que você precisa seguir:
1. Clique no ícone Ícone de WiFi localizado no canto superior direito da tela.
2. Selecionar Abra as Preferências de Rede das opções.
3. Quando o Network janela se abre, selecione Wi-Fi no menu do lado esquerdo e clique no botão Avançado botão na parte inferior.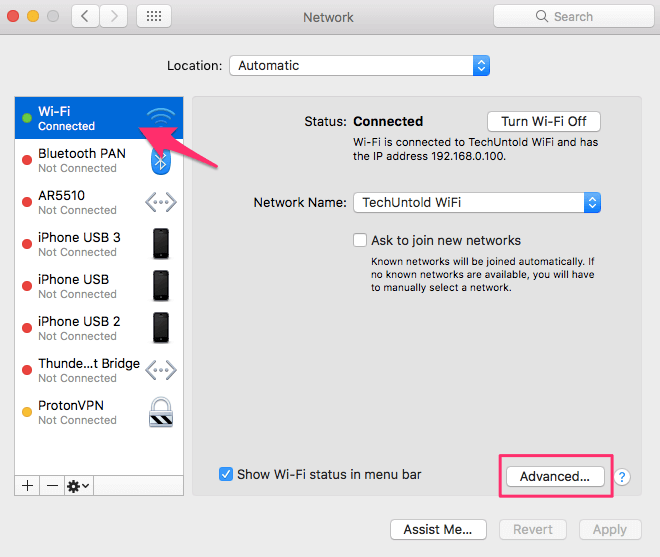
Além disso, uma lista de redes preferenciais será aberta. Nesta lista, você verá todas as redes WiFi disponíveis e usadas anteriormente. Essas redes já estão definidas em ordem de prioridade, ou seja, a rede no topo da lista tem a prioridade mais alta e vice-versa.
4. A partir daqui você só precisa arrastar e soltar essas redes na lista para defini-las de acordo com suas preferências.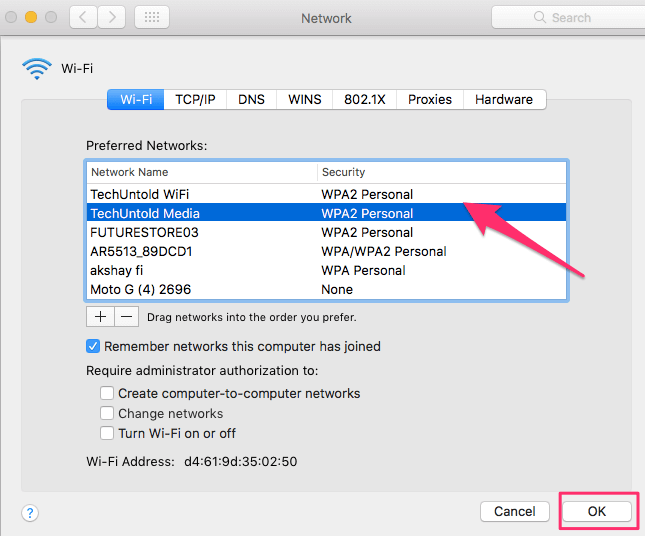
5. Finalmente, clique OK e depois Aplicar para implementar novas configurações de prioridade WiFi no seu Mac.
Leia também: Maneiras rápidas de forçar o encerramento no Mac
3. Priorize a rede WiFi em dispositivos Android
Não há recurso de priorização de WiFi dedicado disponível no software operacional Android. Para ser honesto, eu nunca preciso dele no meu telefone, pois ele muda automaticamente para outra rede quando uma para de funcionar. Mas não se preocupe, você ainda pode fazer isso, se quiser, usando vários aplicativos de terceiros. Além disso, o Android é altamente personalizável e possui aplicativos de terceiros para quase tudo. Na verdade, o que achamos eficaz para esse fim é Prioritizer de WiFi. Além de priorizar as redes, este app verifica constantemente a força do sinal e mudar para uma rede com melhor intensidade de sinal. Para trabalhar com o aplicativo, você precisa seguir estas etapas:
1. Instale o aplicativo da Play Store usando este link e, em seguida, abri-lo. A seguir, LIGUE o Trabalho agendado ativado alternancia.
2. Agora você pode ver todas as suas redes salvas em uma lista numerada. A prioridade de rede é definida em ordem decrescente. Você pode simplesmente arrastar e organizar essas redes para alterar sua prioridade. 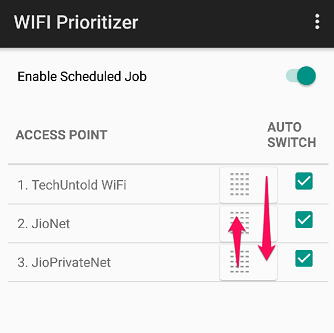
As redes agora mudarão automaticamente de acordo com a prioridade definida no aplicativo. Como opção adicional, este aplicativo também permite definir o intervalo de atualização em seu menu de configurações. Basta tocar Intervalo de atualização no menu e escolha o intervalo que deseja definir. Tenha em mente que a atualização de intervalo mais baixo pode consumir muito da sua bateria.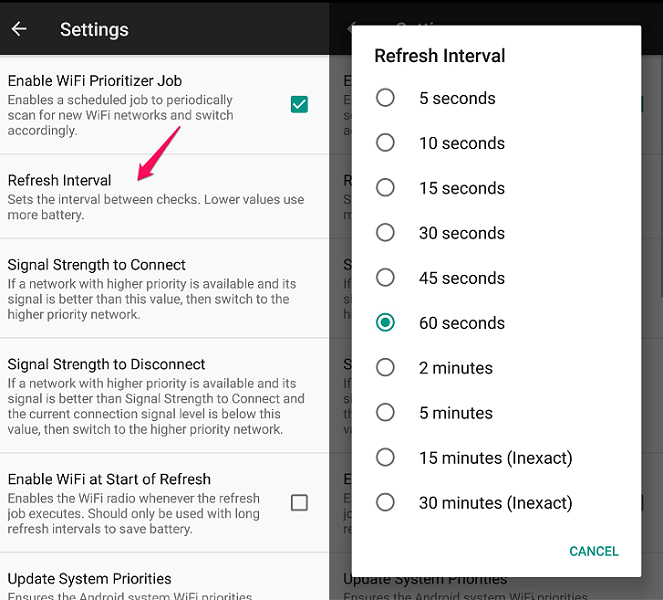
No mesmo menu de configurações, você também pode definir a intensidade do sinal de uma rede para se conectar. Isso significa que ele só mudará para uma rede de prioridade mais alta se a rede atender à cota definida de intensidade do sinal. Se a intensidade do sinal da rede de prioridade mais alta for inferior a 30%, ela não mudará da rede atual.
Observação: Se você quiser desativar o priorizador de WiFi, basta desligar o Trabalho agendado ativado alternancia.
Leia também: Como obter toque assistido no Android
4. Priorize redes WiFi no iPhone
Infelizmente, não há como definir a prioridade das redes no iPhone. No entanto, você pode fazer isso indiretamente, sincronizando-o com o seu MacBook. Definir a prioridade de rede no macOS é suficiente para um dispositivo iOS. Certifique-se de priorizar as redes no Mac e fazer login usando o mesmo ID Apple em ambos os dispositivos, caso contrário, não funcionará. O mesmo pode ser feito com um iPad e iPod também. Desde que todos estejam sincronizados entre si e usando o mesmo ID Apple, suas redes WiFi são priorizadas.
A desvantagem é que ambos serão executados na mesma priorização e se conectarão automaticamente à mesma rede. Portanto, se você precisar que eles se conectem a redes diferentes, terá que fazer isso manualmente. Além disso, se você não possui um dispositivo Mac, não tem outras opções.
Leia também: Limpar histórico de pesquisa do Spotlight no iPhone
Conclusão
O método de linha de comando para definir a prioridade funciona muito bem em todas as versões do Windows. Se você não quiser passar por um processo demorado, marque Conectar automaticamente enquanto se conecta a uma rede. Isso definirá essa rede específica para a prioridade mais alta. Em outros dispositivos, a configuração da prioridade WiFi é curta e direta. Pessoalmente, para mim, funcionou muito bem, pois consegui alternar facilmente entre as redes. Esperamos que esses métodos funcionem para você também. Se eles fizeram, por favor, deixe-nos saber nos comentários. Adoraríamos saber seus pensamentos.
Artigos Mais Recentes