Como dividir a tela no Windows 7, 8 ou 10
Você já quis assistir a um filme enquanto responde a alguém na conversa do Gmail? Ou você já pensou em preparar algum documento e ver o status de cópia de um arquivo no Windows simultaneamente sem alternar entre aplicativos? Bem, isso pode ser feito facilmente dividindo a tela do Windows. E isso também sem nenhum software ou outras configurações extras no Windows.
Neste artigo, mostraremos as etapas para dividir sua tela no Windows 7/8/10 e trabalhar em dois ou vários aplicativos ao mesmo tempo.
Conteúdo
Tela dividida no Windows
Você não precisa fazer nenhuma configuração para abrir duas janelas ativas lado a lado. Este é o recurso padrão fornecido pelo sistema operacional Windows e pode ser feito em segundos. Sim! É tão fácil. E isso pode ser feito de 2 formas:
1. Método de arrastar e soltar
A divisão da tela das janelas por esse método é feita arrastando e soltando as telas no lado esquerdo/direito da tela. E esse método pode ser usado em todas as versões do Windows 7/8/10 para dividir várias telas. Você só precisa seguir estes passos para fazer isso.
Para demonstrar as etapas, teremos fotos em uma janela e conversa do Gmail em outra janela.
1) Abra os dois aplicativos em que deseja trabalhar de uma só vez no seu PC. Para que seja mostrado na barra de tarefas inferior do Windows.
2) Em seguida, clique na barra de navegação em um dos aplicativos e arraste-o para a extremidade direita da tela e solte-o. Isso fará com que ele cubra metade da tela da janela.
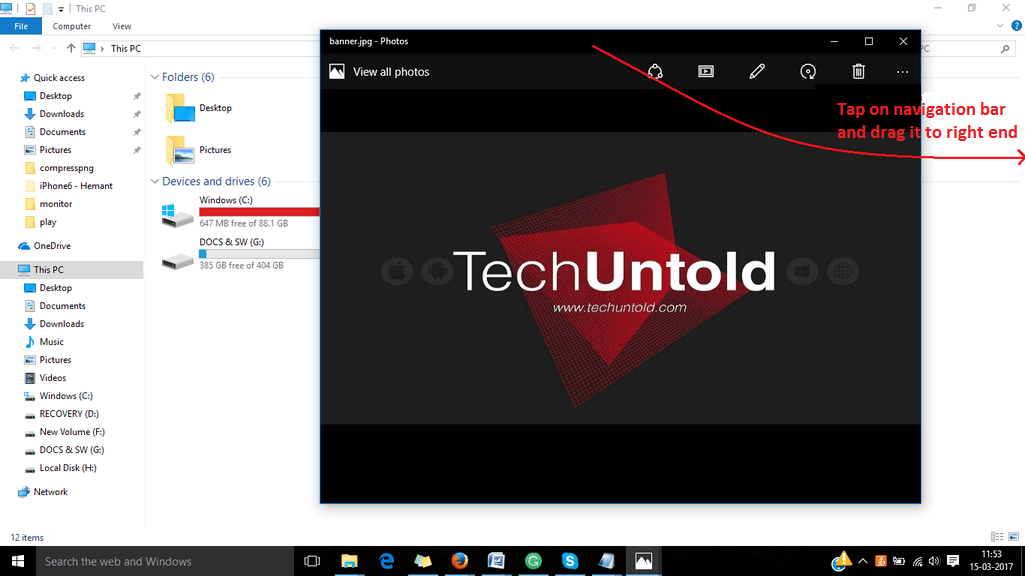
3) Agora abra outro aplicativo na doca inferior dos aplicativos abertos. Clique no aplicativo para abri-lo.
4) Em seguida, você deve seguir o mesmo procedimento. Aqui estamos usando um navegador como outra janela. Novamente toque e segure a barra de navegação da janela e arraste-a para a extremidade esquerda da tela. Isso cobrirá outra parte da tela.
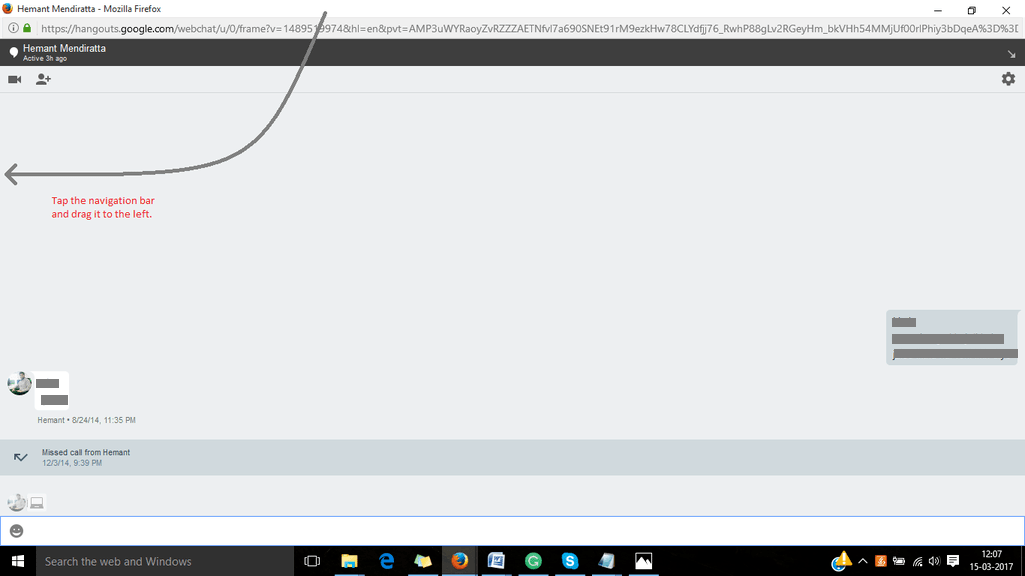
5. Agora é só redimensionar as janelas para que não se sobreponham.

Leia também: Como desenhar setas em imagens no Windows
Então agora você tem dois aplicativos abertos na mesma tela. E você não precisa alternar entre aplicativos; você pode trabalhar perfeitamente em duas janelas dividindo a tela usando essa maneira mais simples.
2. Método de Atalho
Este método é muito mais rápido que o método de arrastar e soltar que já discutimos. E, embora seja mais rápido, esse método também é muito fácil de dividir a tela no Windows. Basta seguir os passos explicados abaixo.
Para o Windows 7
1. Abra as duas janelas nas quais deseja trabalhar simultaneamente.
2. Agora vá para qualquer uma das janelas abertas e pressione Janelas+Esquerda key enquanto estiver nessa janela. Ao fazer isso, a respectiva janela cobrirá metade da tela e será deslocado para o lado esquerdo da tela. (Você também pode deslocá-lo para o lado direito da tela pressionando o botão seta para a direita com tecla do windows)
3. Depois, vá para a outra janela e, enquanto estiver na tela da janela, pressione Tecla Windows+Direita. Agora, esta janela será deslocada para o lado direito da tela cobrindo outra metade da tela.
(Observação: Você também pode incluir a terceira ou até a quarta janela redimensionando as janelas abertas e abrindo espaço para todas elas.)
Para Windows 8 / 10
Para dividir a tela no Windows 8/10, primeiro você precisa habilitar o recurso multitarefa no seu PC, caso ainda não esteja habilitado. Para fazer isso vá para Iniciar > Configurações > Sistema > Multitarefa.
1. Em primeiro lugar, abra várias janelas no seu PC.
2. Agora, vá para qualquer uma das janelas e pressione Tecla Windows+Esquerda/Direita no seu teclado. A janela se deslocará para o respectivo lado e reduzirá de tamanho para dar espaço para outra janela.
3. Assim que você executar a segunda etapa, verá uma lista de todas as janelas abertas do outro lado da tela. Basta clicar em qualquer janela na qual você deseja trabalhar. E agora a janela selecionada estará na parte restante da tela.
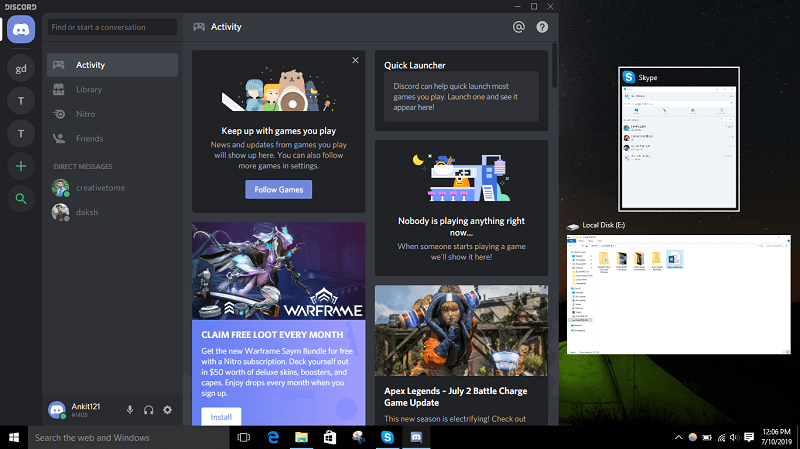
Tela dividida entre dois documentos no MS Word

Agora, isso é algo que pode ser realmente importante às vezes, olhando para dois documentos do MS Word lado a lado. E isso pode ser feito facilmente seguindo todos os métodos discutidos neste artigo. Você só precisa saber como abrir vários documentos do MS Word.
Se você já abriu seu primeiro documento, para abrir o segundo documento, clique em botão escritório > abrire selecione o documento no qual deseja trabalhar.
E agora você pode acompanhar o arrastar e soltar or Método de atalho, para dividir sua tela entre esses dois documentos do MS Word.
Leia também: Como usar o Android ou iPhone como mouse para PC
Conclusão
É isso, é assim que você pode dividir a tela no Windows para trabalhar em vários aplicativos simultaneamente. Trabalhar em diferentes aplicativos ao mesmo tempo às vezes se torna absolutamente necessário. Por outro lado, também é frustrante dividir janelas redimensionando-as. É por isso que, com este artigo, tentamos facilitar isso para você, informando sobre os atalhos para fazer isso.
Artigos Mais Recentes