Como transferir contatos do iPhone para o Android sem o computador 2022
Você já trocou de telefone antes? Se tiver, você saberá o quanto é trabalhoso transferir contatos de um telefone para outro, especialmente se você estiver migrando do iOS para o Android e vice-versa.
Então, qual é o melhor maneira de transferir contatos se você estiver mudando para um telefone Android de um iPhone?
Na verdade, você tem algumas opções disponíveis à sua disposição. Neste artigo, falarei sobre como transferir contatos do iPhone para o Android sem computador.
Conteúdo
4 maneiras de transferir contatos do iPhone para o Android – passo a passo
Do iPhone para o Android sem iCloud
O iPhone possui uma solução nativa para compartilhamento de contatos, encontrada no próprio app Contatos.
Este é o chamado Compartilhar contato opção, e é uma das maneiras mais convenientes de compartilhar contatos do iPhone para o Android.
No entanto, é também um dos opções mais limitadas já que você só pode compartilhar um contato por vez. Se você estiver transferindo toda a sua lista de contatos, essa pode não ser a melhor solução.
Se você planeja transferir apenas alguns contatos do iPhone para o Android, basta seguir as etapas abaixo.
- Abra o Contatos app no seu iPhone.
- Escolha por qual contato você deseja transferir tocando .

- Role para baixo até encontrar o Compartilhar contato opção. Toque nele.

- Isso abrirá um janela de pop-up, mostrando as opções de transferência, como Mensagem or Mail. Para este tutorial, vamos em frente e toque em Mail.
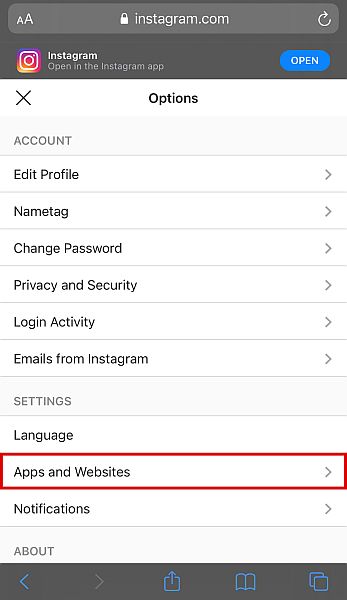
- Você será direcionado para outro menu pop-up para inserir o endereço de e-mail e o assunto. Você verá o arquivo do seu contato anexado.
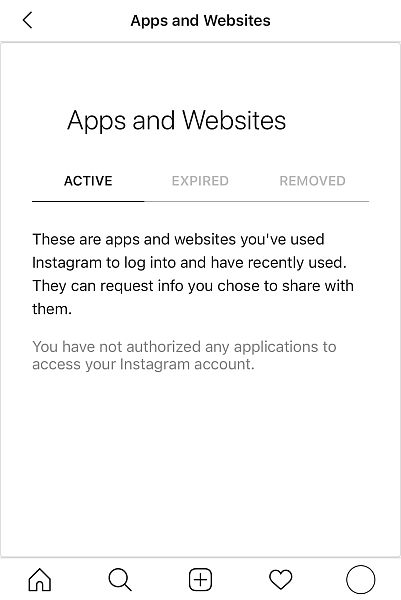
- Acertar mandar, e pronto. Agora você enviou seu contato por meio da opção nativa Compartilhar contato.
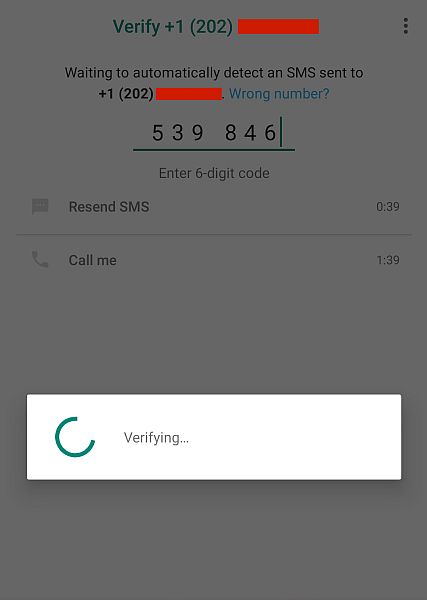
- Para acessar o novo contato, basta abra o aplicativo de e-mail no seu dispositivo Android e abra a mensagem.
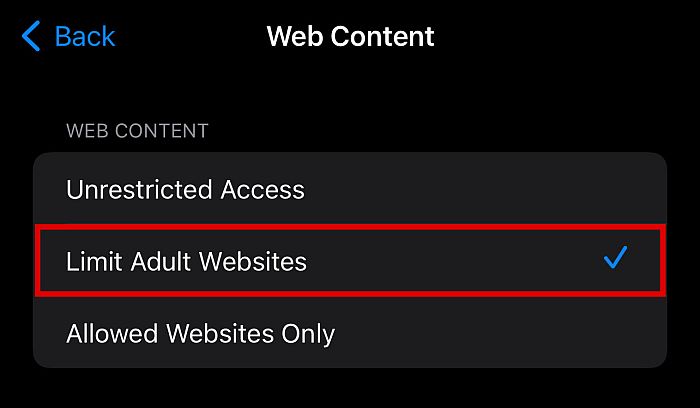
- Clique na anexo de arquivo para salvá-lo como um novo contato.
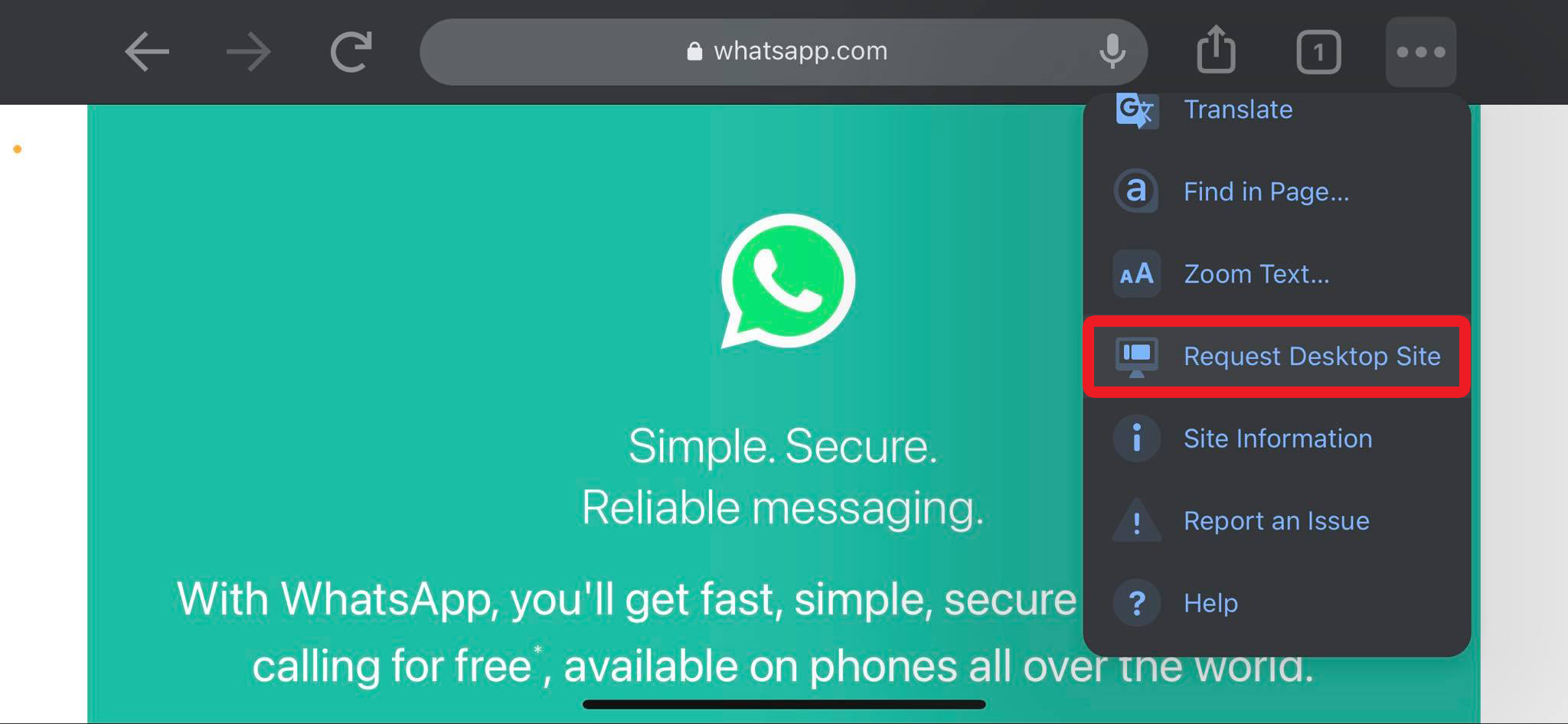
Exportando com o iCloud e importando com o seu Gmail Android
Se você tem muitos contatos para transferir e a opção nativa Compartilhar contato é muito cansativa, existe outra opção que permite transferir grandes lotes de detalhes de contato para o seu telefone Android.
Este método usa seu iCloud e de um Conta do Google, portanto, certifique-se de tê-los antes de começar.
Além disso, como você vai exportar do iCloud, você também deve verificar se seus contatos estão realmente backup em seu iCloud. Se não forem, certifique-se de fazê-lo.
Como exportar seus contatos do iCloud
Como mencionado, este método envolve exportar seus contatos da sua conta do iCloud para o Gmail e depois baixando do Gmail para o telefone. Nesta primeira fase, exportaremos seus contatos do iCloud usando o formato de arquivo .vcf.
Tome nota, embora você não precise de um computador para transferir seus contatos do iPhone para o seu Android, você faz precisa de um computador para exportar primeiro seus contatos em um arquivo com o formato .vcf.
Isso ocorre porque a versão móvel do iCloud não mostra sua lista de contatos, então você precisa usar o navegador da área de trabalho.
- No navegador da área de trabalho, faça login no seu conta do iCloud usando seu endereço de e-mail e senha.
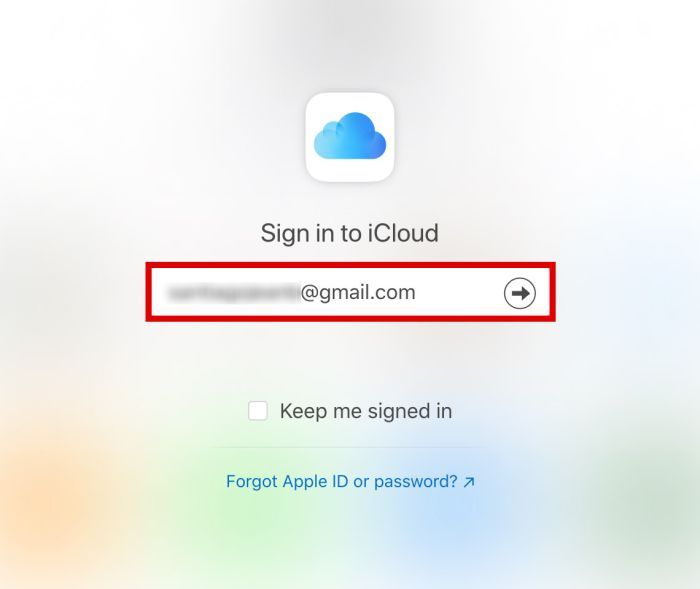
- Do menu, escolher contatos. Isso mostrará uma lista de todos os contatos enviados para sua conta do iCloud.

- Na lista, escolha os contatos que você quer exportar. Se você quiser selecionar apenas alguns, destaque apenas aqueles.

- Se você quiser selecionar todos os seus contatos, a maneira mais fácil de fazer isso é clicar Cmd+A no Mac or Ctrl+A no Windows.

- Depois de selecionar os contatos que deseja transferir do iPhone para o Android, clique no botão ícone de engrenagem no canto inferior esquerdo da página.

- Aqui, você verá o Opção de exportação de vCard. Isso converterá todos os contatos selecionados em um arquivo .vcf legível.
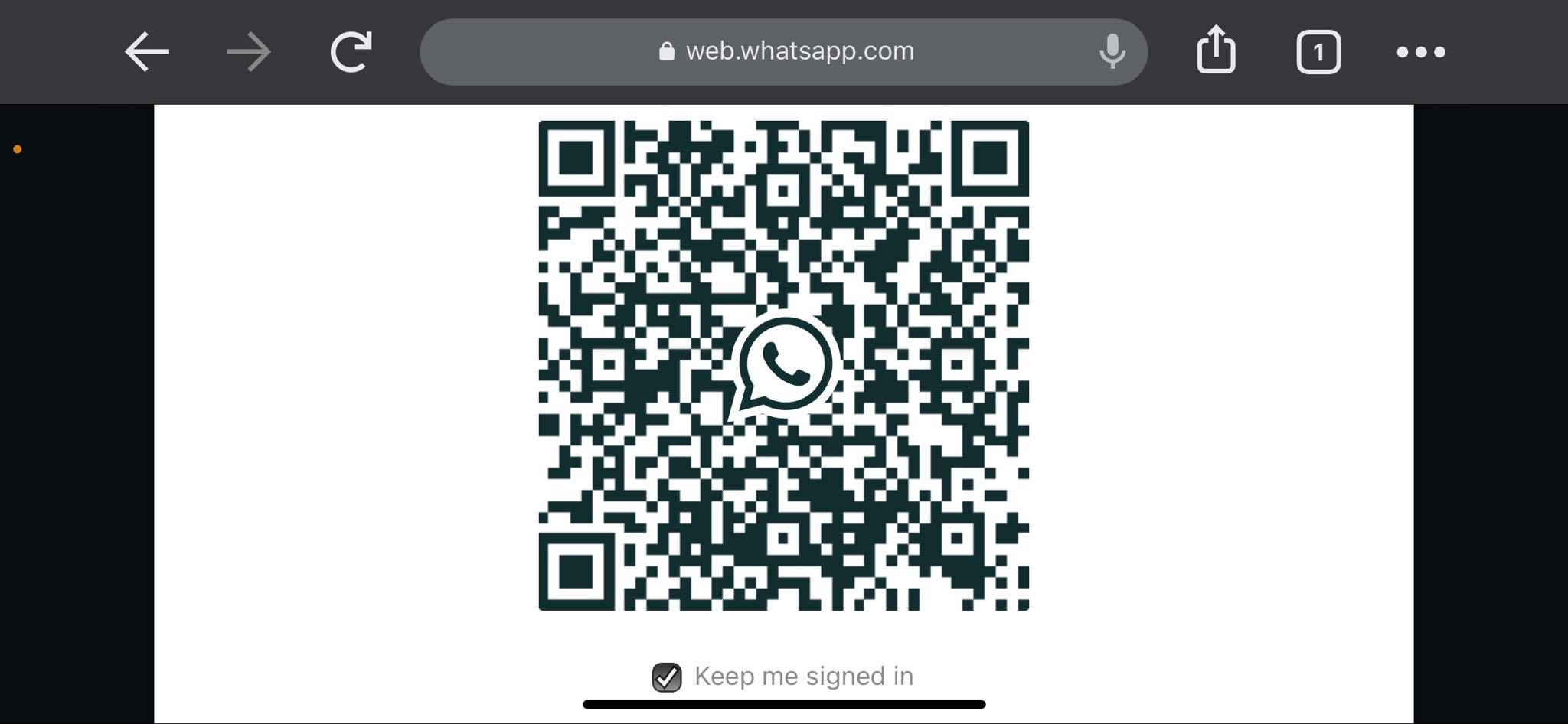
- Clique ‘Salve .’
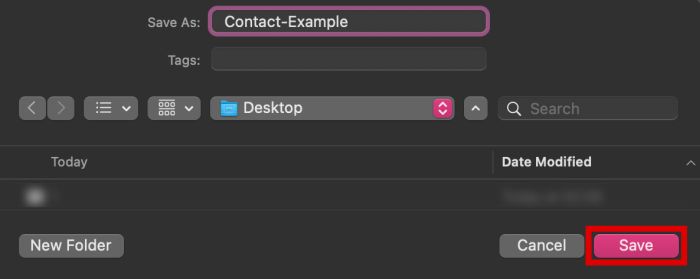
- Abra seu cliente de e-mail. Agora você pode anexe o arquivo .vcf a um endereço de e-mail que você enviará para a conta conectada ao seu telefone Android.
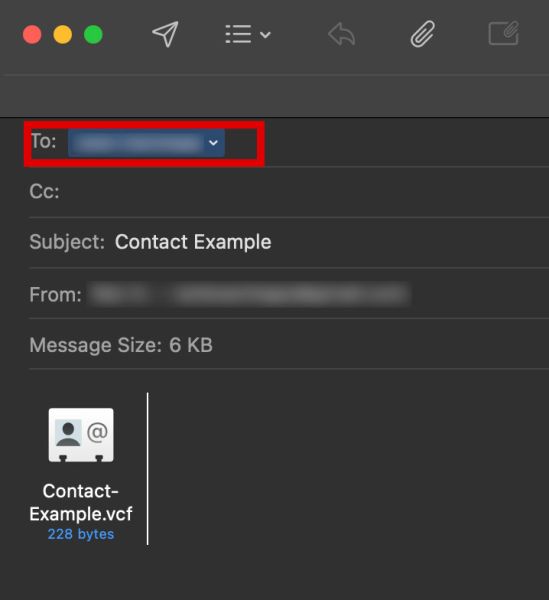
Como importar contatos do Gmail
Neste ponto, o arquivo .vcf que contém todas as suas informações de contato deve ter sido enviado para o e-mail que você logado em seu dispositivo Android.
Agora, a única coisa que resta a fazer é importar esse arquivo .vcf do Gmail para o seu Android. Para fazer isso, siga os passos abaixo.
- Em seu telefone Android, abra o e-mail que contém o arquivo .vcf que você acabou de receber e faça o download.
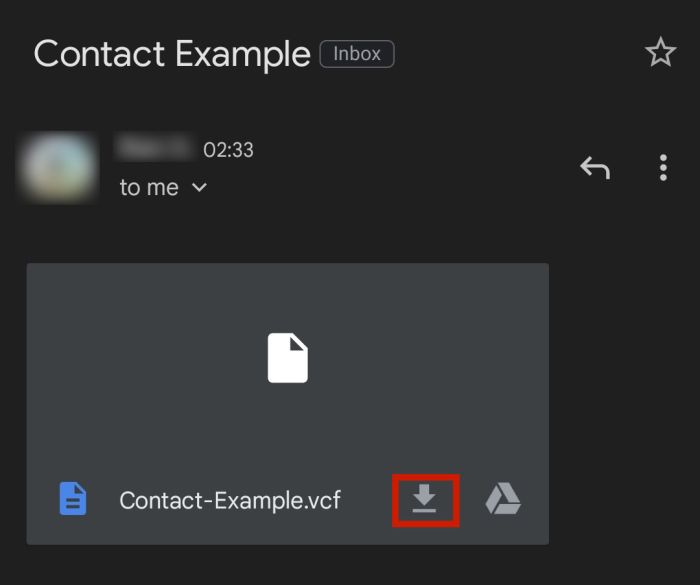
- Em seguida, abra o seu Contatos aplicativo e toque o ícone de kebab, geralmente localizado no canto superior direito da interface. Uma janela pop-up deve aparecer.
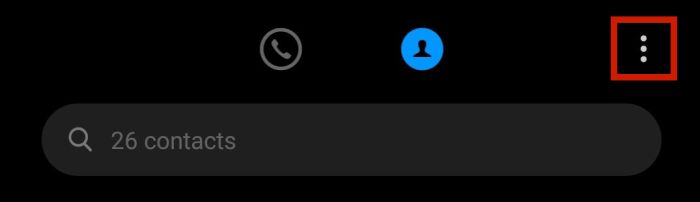
- Escolha euimportar/exportar contatos.
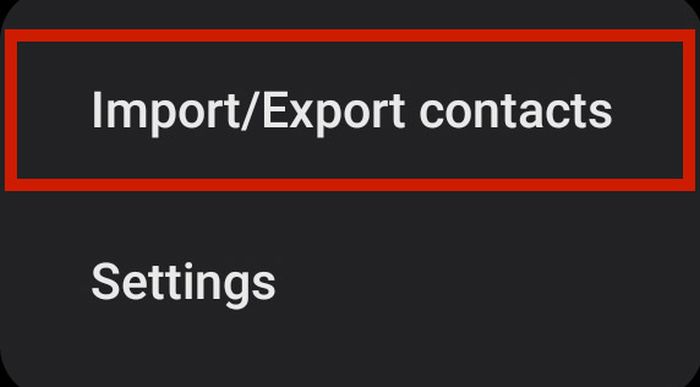
- Na lista de opções, escolha Importar do armazenamento.
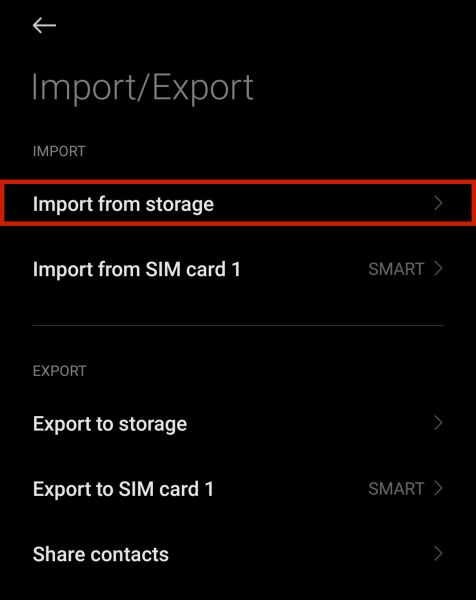
- Seu dispositivo então escaneie seu telefone e procure arquivos utilizáveis para importar. Se você salvou corretamente o arquivo .vcf em seu dispositivo, a verificação deve pegá-lo. Clique no arquivo .vcf exportado recentemente.
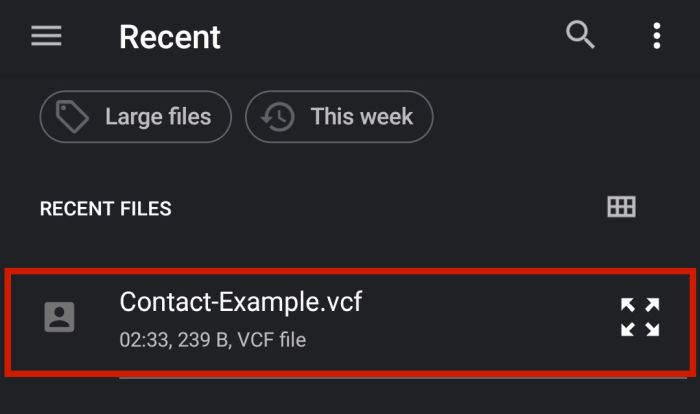
- Se o seu telefone solicitar confirmação, clique em OK. Seu telefone então comece a importar todos os contatos do arquivo. Uma vez feito, porém, você deverá ver uma notificação dizendo isso.

Pronto, você transferiu sua lista de contatos do iPhone para o seu telefone Android. Dependendo do seu telefone, você pode até ter a opção de escolher onde salvá-lo.
Você pode salvá-lo para seu chip, para o seu conta de marca de telefoneou como Google Contacts na sua Conta do Google.
Mais uma vez, tenha em mente que se você já tem um backup .vcf da sua lista de contatos na sua conta de e-mail, tecnicamente você pode fazer esse método sem um computador.
A única razão pela qual você pode precisar de um computador para isso é se você ainda não tiver o arquivo .vcf necessário em mãos.
Usando um aplicativo de terceiros
Você também pode usar aplicativos de terceiros para transferir contatos do iPhone para o Android sem computador.
Um exemplo é a My Contacts Backup, um aplicativo gratuito disponível na Apple App Store.
Funciona da mesma forma que o método anterior: por criando um arquivo .vcf de seus contatos e enviando para o seu endereço de e-mail, que você pode abrir no seu telefone Android.
- Baixar My Contacts Backup na App Store da Apple.
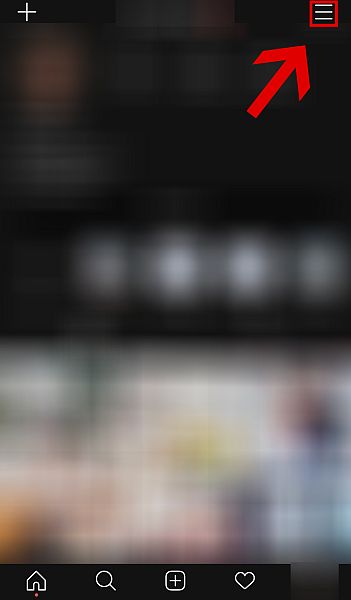
- O aplicativo pedirá para acessar seus contatos. Clique OK.
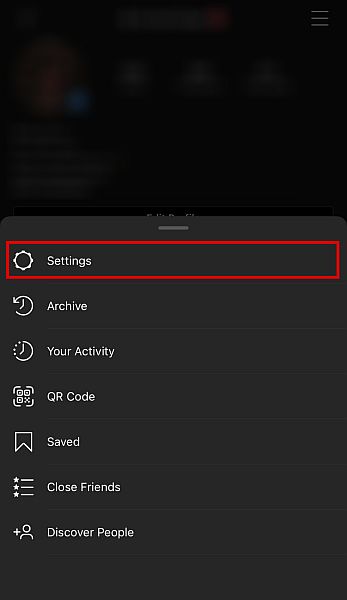
- Clique no verde backup botão para começar.

- Quando terminar, clique E-mail.
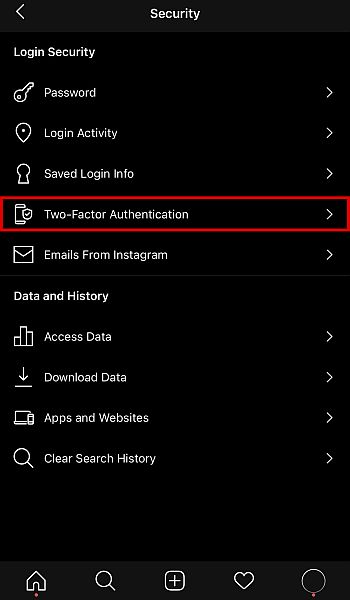
- Introduzir o endereço de email que você deseja enviar.

- Siga os passos da subseção anterior, “Como importar contatos do Gmail.”
Usando ferramentas do fabricante
Na maioria dos casos, os fabricantes de Android crie ferramentas para ajudá-lo a fazer a transição do iPhone para a sua marca. Google Pixel, Samsunge OnePlus fazem isso para seus telefones, tornando todo o processo muito simplificado e conveniente.
No entanto, a desvantagem é que nem todas as marcas têm essas ferramentas. Se o seu telefone não for nenhum desses três, sugiro pesquisar na internet por um aplicativo semelhante.
Nesta seção, discutiremos como o Google Pixel e Switch samsung aplicativos funcionam.
Adaptador de troca rápida do Google Pixel
Com o mais novo Google Pixel tendo acabado de ser lançado, é natural esperar alguns Usuários iOS para mudar para esta última iteração do amado telefone do Google.
O Google realmente tem um página de ajuda que contém instruções completas sobre como transferir dados do seu iPhone para o seu telefone Android Pixel. Isso geralmente está disponível desde a primeira vez que você inicializa seu telefone Pixel.
Antes de tudo, tenha ambos os telefones iPhone e Android à mão e totalmente carregada.
Para saber como transferir contatos do iPhone para o smartphone Pixel, siga as etapas abaixo.
- Poder-se seu smartphone Pixel.
- Uma página de boas-vindas irá então cumprimentá-lo. A partir daí, toque no Botão Iniciar no canto inferior direito da interface.
- Insira seu Cartão SIM.
- Ligue o seu dispositivo a um rede móvel ou WI-FI.
- Você será solicitado a copiar aplicativos e dados do smartphone antigo para o Pixel na próxima tela. Toque no azul Próximo botão no canto inferior direito.
- No seu iPhone, desligue seu iMessage indo até Mensagem nas configurações e alternando o iMessage opção desligada.
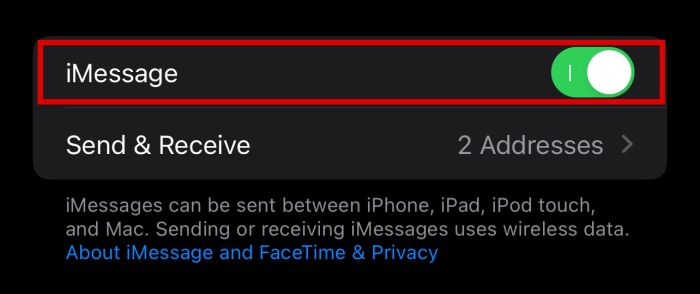
- Use o adaptador de comutador rápido para conectar o cabo do iPhone ao smartphone Pixel.
- Seu iPhone confirmará se você deseja confie no dispositivo conectado. Toque Confiança.
- No smartphone Pixel, entre com sua conta do Google.
- Depois de fazer login, você verá uma lista de dados e aplicativos que deseja copiar do iPhone para o telefone Pixel. Certifique-se de que o A opção de contatos está marcada.
- Torneira Copiar e espere terminar. Uma vez feito isso, os dados copiados do seu iPhone, incluindo seus contatos, agora podem ser usados no seu novo smartphone Pixel.
Samsung Switch Inteligente
Samsung é um dos maiores fabricantes de telefones Android no mundo. Essa não é a única coisa em que eles são bons, no entanto. Eles também são bons em fazer com que as pessoas mudem para seus telefones.
Na verdade, o Samsung Switch Inteligente ferramenta também é uma das formas nativas mais rápidas para transferir os dados do seu iPhone para um telefone Android.
Além de contatos, essa ferramenta também pode ajudá-lo a transferir outros dados, como mensagens, dados de aplicativos e até músicas.
Para usar esta ferramenta, siga estas instruções:
- Assim como o Pixel, o Smart Switch também faz parte da configuração inicial do seu telefone Samsung Galaxy. Caso você tenha perdido, você também pode abri-lo em Configurações e contas e backup ou faça o download do Play Store.
- Abra o aplicativo e toque em Receber dados para iniciar.
- Na lista, você será solicitado a escolher seu último modelo de telefone. Escolha o iPad / iPhone opção.
- Na tela seguinte, você pode escolher o método de transferência. Você pode transferir sem fio or através de um cabo com o dongle Samsung.
- Faça login no seu Conta Apple. Seu dispositivo verificará sua conta e os dados para download.
- A próxima tela será mostrar todos os dados que você pode baixar ao seu telefone. Certifique-se de que o Opção de contatos está checado.
- Toque em seta azul no parte inferior da tela.
- Seu telefone então copie todos os seus dados do seu iPhone para o seu telefone Galaxy. Feito isso, você poderá ver todos os seus contatos do iOS em seu novo dispositivo Android.
FAQ
Você pode compartilhar contatos entre iPhone e Android, desde que use os vários métodos listados neste artigo. Você tem o Compartilhar contato opção, o Import / Export opção, e o ferramentas do fabricante.
Como transferir contatos do iPhone para o Android sem computador – em conclusão
Mudar para um novo telefone pode ser uma experiência divertida e emocionante. O que não é divertido ou empolgante, no entanto, é o incômodo que você tem que passar para garantir que você retenha seus dados anteriores, especialmente se você estiver transferir de um iOS para um telefone Android.
No entanto, existem muitas maneiras de contornar esse problema específico. Você pode usar várias soluções, como usar o nativo Compartilhar contatos opção, exportando usando iCloud, usando um aplicativo de terceiros, e transferindo com ferramentas do fabricante como Interruptor inteligente do Google Pixel e Samsung Switch Inteligente.
Gostou deste artigo? Deixe-nos saber nos comentários abaixo!
Artigos Mais Recentes