Como transferir dados do iPhone para o Samsung 2022
Veja como mover dados do iPhone para o Samsung – conecte seu iPhone ao seu desktop. Abra o iTunes> abra a guia Resumo> Opções de backup> Fazer backup agora para criar um novo backup local. Em seguida, baixe o Smart Switch em sua área de trabalho, conecte seu Samsung e restaure o backup do iTunes no seu Samsung.
Você fez recentemente a mudança para o Android do iOS? Deseja manter todos os dados do seu iPhone, mas não sabe como transferi-los?
É possível, e a melhor parte é que você pode fazer isso de graça. iPhones e Androids podem ser plataformas diferentes, mas agora existem maneiras de transferir dados entre os dois com facilidade.
Continue lendo para aprenda como transferir dados do iPhone para o Samsung.
Conteúdo
Como transferir dados do iPhone para Samsung de 4 maneiras
Você pode transferir dados do iPhone para a Samsung sem fio ou por meio de uma conexão com fio. O processo é simples de qualquer maneira e economiza tempo quando feito corretamente. Eu tenho quatro maneiras, ambas grátis e pago, para você transferir dados do iPhone para o Samsung.
Você pode usar o Samsung Smart Switch para transferir dados sem fio e usando um cabo. O iCloud e o iTunes são outras maneiras gratuitas de transferir dados do iPhone para a Samsung. Se você estiver procurando por uma opção premium, também explicarei como usar o MobileTrans para fazer a transferência de dados também.
Usando o Samsung Smart Switch com um cabo
Samsung Switch Inteligente é um software de transferência de dados que foi desenvolvido pela Samsung para transferir facilmente dados de um dispositivo para outro. Isso inclui contatos, mensagens, fotos, vídeos e muito mais.
Você pode usá-lo para enviar e receber dados em seu dispositivo Samsung e também permite transferir dados entre dispositivos Samsung, dispositivos iOS e Windows Phones.
Ele vem pré-instalado em muitos dispositivos Samsung, no entanto, se você não o vir no seu, não se preocupe. Você pode baixe o Smart Switch do Google Play Store ou de Loja Galaxy em seus dispositivos móveis. Também está disponível para computadores desktop (Mac e PC) demasiado.
Uma das melhores coisas do Smart Switch é que ele permite transferência de dados com e sem fio.
Para este método, você aprenderá como usar um cabo USB para transferir dados de um iPhone para o seu novo Samsung. Esse método também pode funcionar para iPads e tablets Galaxy.
Como os dispositivos iPhones e Samsung usam dois conectores diferentes, Conector Relâmpagoe USB-C respectivamente, você vai precisar de um USB-C para cabo Lightning ou um Adaptador USB OTG (on-the-go).
Veja como usar o Smart Switch para transferir dados do iPhone para a Samsung com uma conexão USB:
- Baixar Samsung Smart Switch no seu telefone Samsung se não estiver pré-instalado.
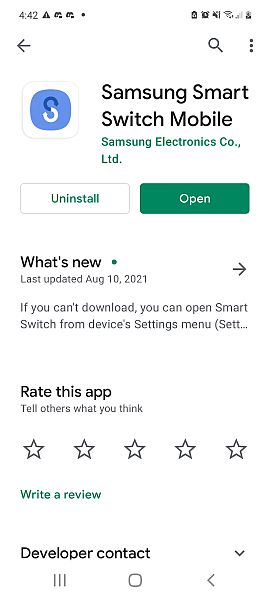
- Em seguida, conecte o adaptador ao cabo USB e use-o para conectar seu iPhone e Samsung juntos.

- Quando os dois telefones estiverem conectados, você receberá uma notificação no seu iPhone perguntando se pode confiar no dispositivo conectado. Clique em “confiança” para que você possa começar a transferir os dados.
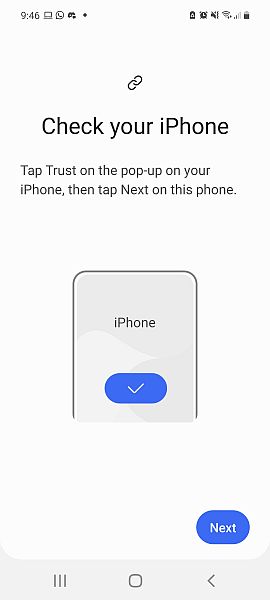
- Em seguida, você verá uma interface informando que seu telefone está procurando dados para transferir. Quando terminar, você verá uma lista de categorias de dados a serem transferidas. Esta é a programação padrão do Smart Switch e está transferindo seus dados do seu Samsung para o seu iPhone. Sair desta interface e feche o aplicativo Smart Switch.

- Agora abra o aplicativo Smart Switch novamente e selecione Receber dados. Isso trará opções de fonte para você escolher. Dos três disponíveis, selecione iPhone/iPad.
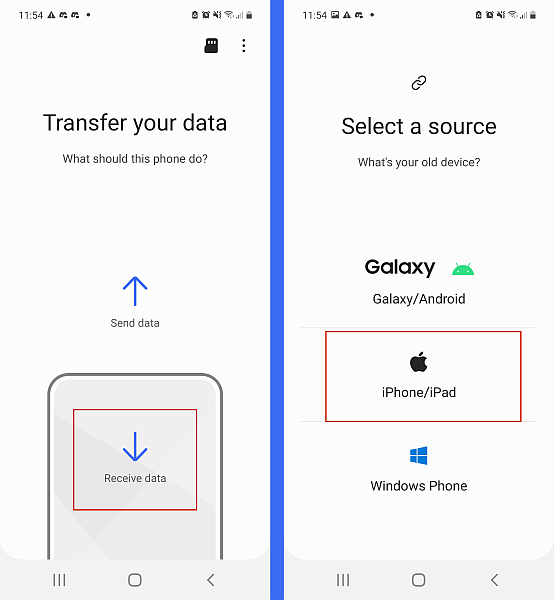
- Depois, você verá a tela “conectando para transferir seus dados” novamente. Este é o seu telefone restabelecendo uma conexão para facilitar a transferência. Uma vez estabelecida a conexão, O Smart Switch começará a procurar dados para transferir.
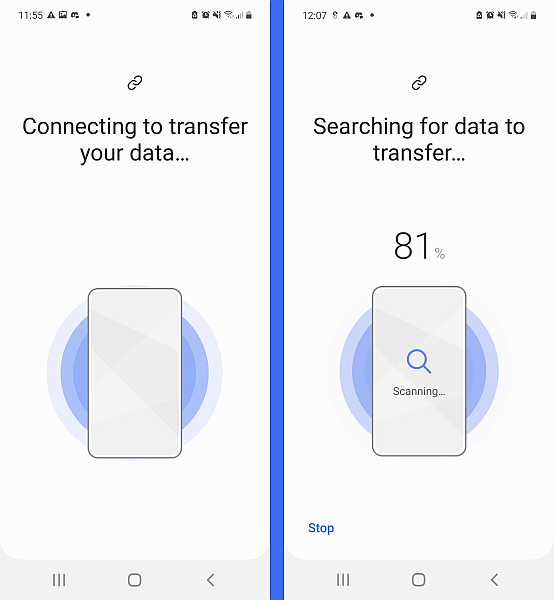
- Assim que o Smart Switch encontrar os dados, você verá uma lista das categorias de dados disponíveis para transferência, assim como antes. Você pode desmarque qualquer categoria que você não deseja transferir do seu iPhone para o seu Samsung. Quando terminar, role até o final e clique no botão “Transferir” para transferir os dados.
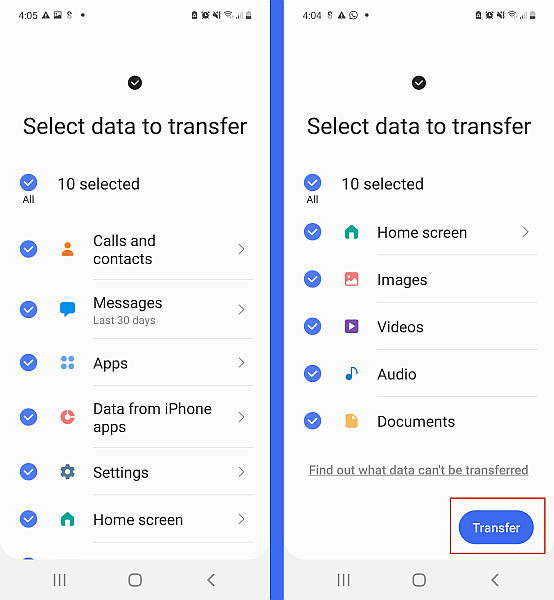
- Enquanto a transferência estiver ocorrendo, você verá uma tela de progresso como esta:

- Quando a transferência for concluída, você verá os resultados da transferência de dados. Aqui você verá quantos itens foram transferidos e o tamanho total de cada categoria de dados. Clique no Botão Avançar depois de revisar os resultados da transferência de dados.

- Após os resultados da transferência de dados, você verá várias páginas com lembretes. O primeiro aviso será sobre desligar suas iMessages. A segunda será sobre baixando quaisquer dados no iCloud que não estavam no seu iPhone.
Você aprenderá como fazer isso na próxima seção. Por fim, você verá a página de conclusão, o que significa que você transferiu com êxito os dados do seu iPhone para o seu Samsung.
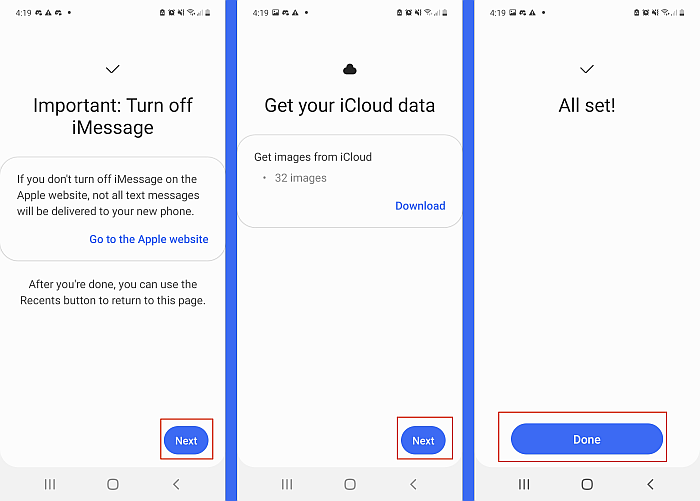
Se você preferir vídeos, aqui está um que mostra como transferir dados do iPhone para o Samsung:
Usando o Samsung Smart Switch sem fio com o iCloud
O iCloud é outra ótima maneira de transferir dados do iPhone para o Android. Você pode usar iCloud de forma independente para exporte seus contatos do seu iPhone para o seu dispositivo Samsung. O iCloud também pode ser usado com o Samsung Smart Switch para transferir dados sem fio de um dispositivo iOS para Samsung.
Aqui está o meu guia detalhado sobre como você pode usar iCloud para transferir dados do iPhone para o Android de 3 maneiras diferentes.
Lembrar de sempre tenha seu ID Apple e senha à mão ao usar o iCloud para transferências de dados.
Você também pode assistir a este vídeo em como transferir dados do iCloud para o Android usando o iCloud:
Usando o Samsung Smart Switch com o iTunes
Outra ótima maneira de transferir dados do iPhone para a Samsung é usando o iTunes junto com o Smart Switch.
Veja como fazer isso:
- Primeiro, você precisa fazer backup do seu iPhone usando o iTunes. Abra o iTunes na sua área de trabalho e clique no ícone do telefone para acessar o resumo do iPhone.
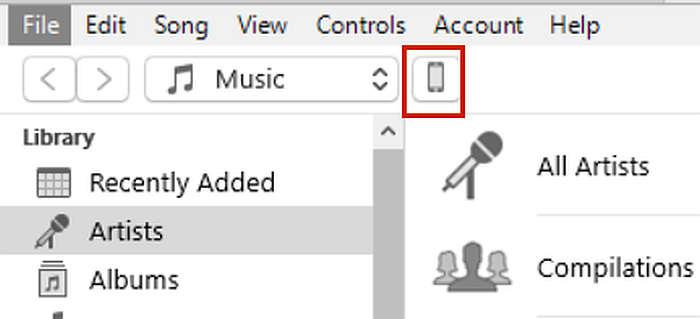
- Depois de acessar o resumo do iPhone, vá para a seção de backups. Selecione os A opção “Fazer backup para este computador” e desmarque “Criptografar backup local.” Isso ocorre porque o Smart Switch não poderá usar um backup criptografado.
Em seguida, sob o Seção “Fazer backup e restauração manualmente”, escolha Fazer backup agora. Isso criará um backup local novo, mais atual e não criptografado do seu iPhone. O tempo que levará dependerá da quantidade de dados no seu iPhone.
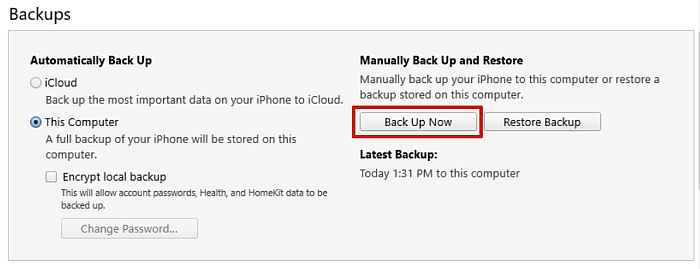
- Enquanto seu iPhone faz backup, baixe e instale o Aplicativo Samsung Smart Switch para sua área de trabalho. Para este tutorial, estou usando um computador Windows, mas o processo é o mesmo em um Mac.
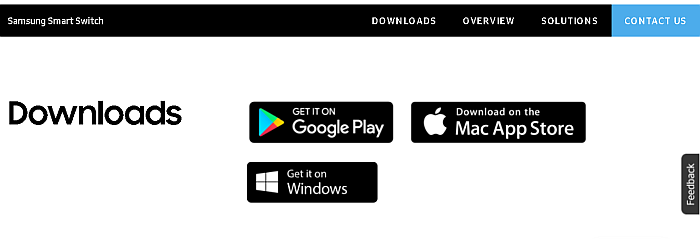
- Abra o aplicativo Samsung Smart Switch em sua área de trabalho e conecte seu telefone Samsung. Uma vez conectado, você verá três opções para escolher: Backup, Restauração e Sincronização do Outlook. Escolha Restaurar.
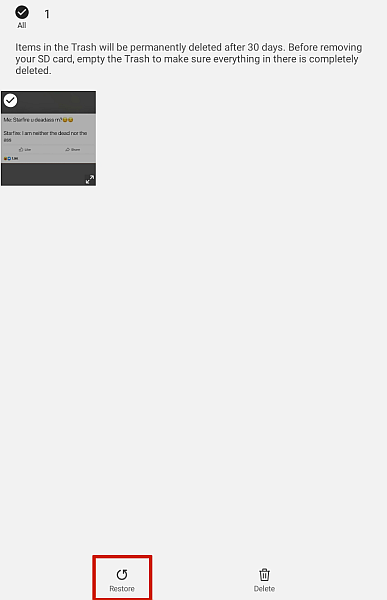
- Se você nunca usou o Smart Switch em sua área de trabalho para fazer backup de seu telefone/tablet Samsung, verá uma mensagem informando que não o fez. Não se preocupe, na parte inferior da janela, há uma opção para escolher seus dados de backup, Clique.
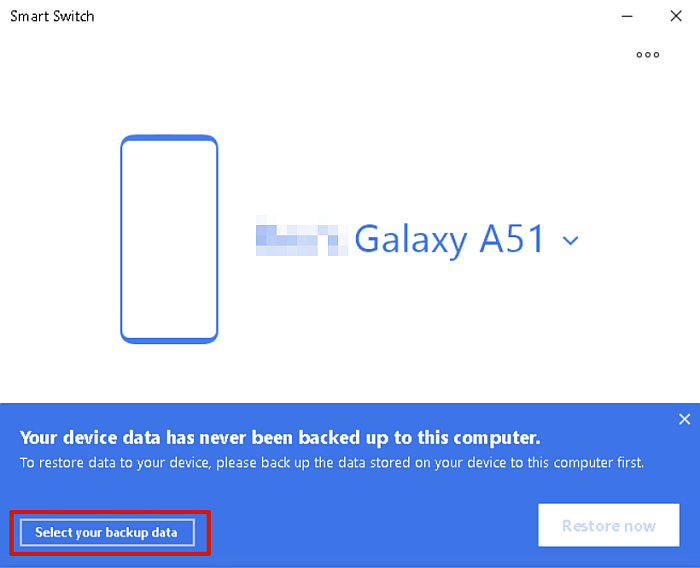
- Em seguida, você verá a opção de escolher seus dados de backup em um menu suspenso. Clique no menu e, a partir das opções listadas, escolha os dados de backup do iTunes.
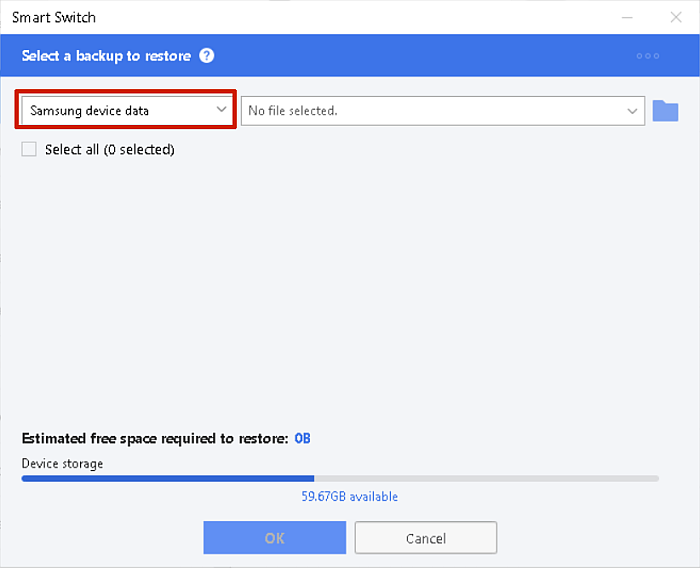
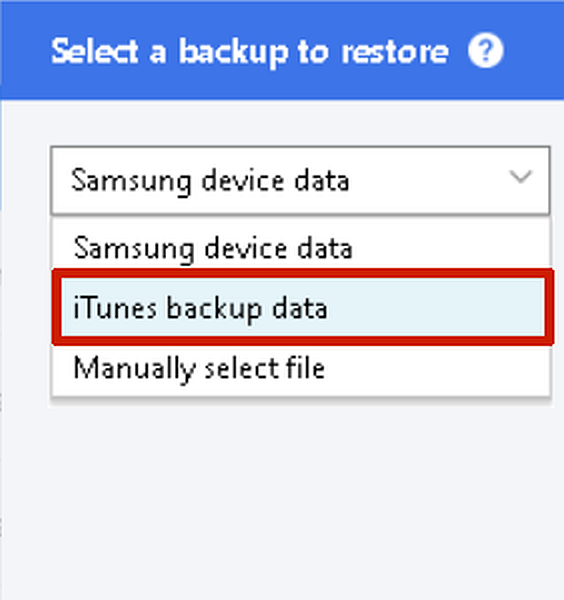
- Depois de escolher seu arquivo de dados de backup, O Smart Switch mostrará as categorias de dados disponíveis para restauração. Você pode optar por restaurar todos eles ou apenas alguns. Assim que terminar, clique em OK.
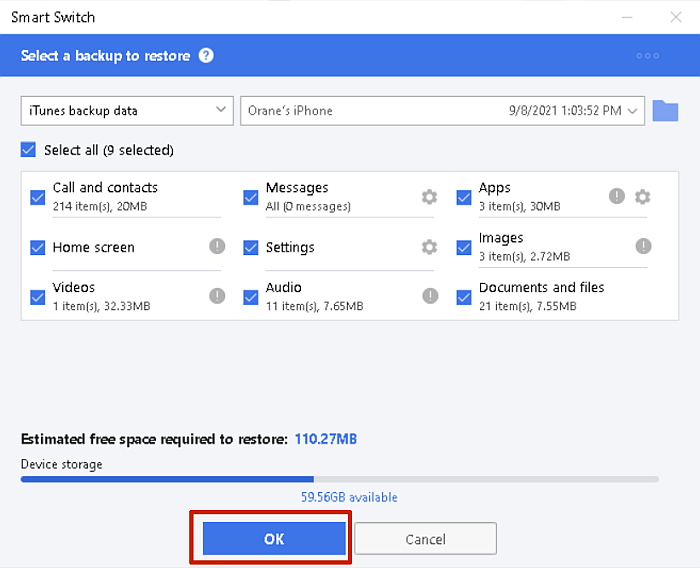
- Depois, você verá uma página informando que seu backup do iTunes será restaurado no seu dispositivo Samsung. Clique em “Restaurar agora” para comece a transferir os dados de backup do iTunes para o seu telefone Samsung. O tempo para o processo dependerá do tamanho do seu backup.
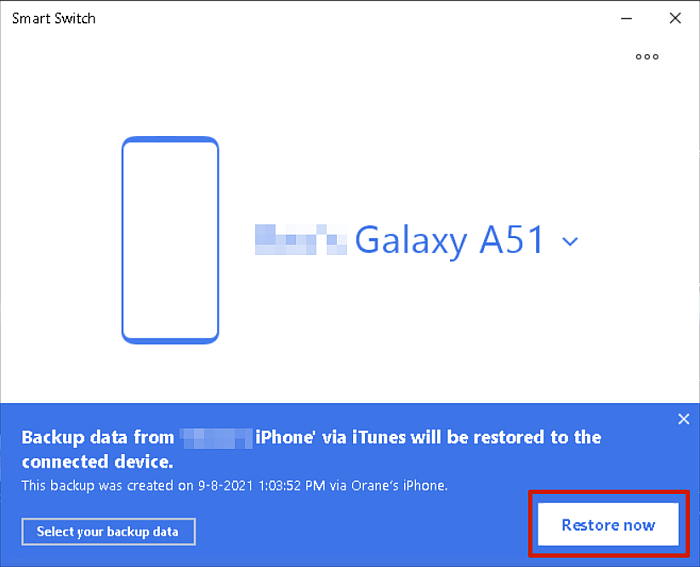
- O Smart Switch mostrará quando o processo estiver concluído. Você também verá uma lista de cada categoria de dados, juntamente com o número de arquivos e o tamanho total de cada categoria. Clique em “OK” para fechar o aplicativo.
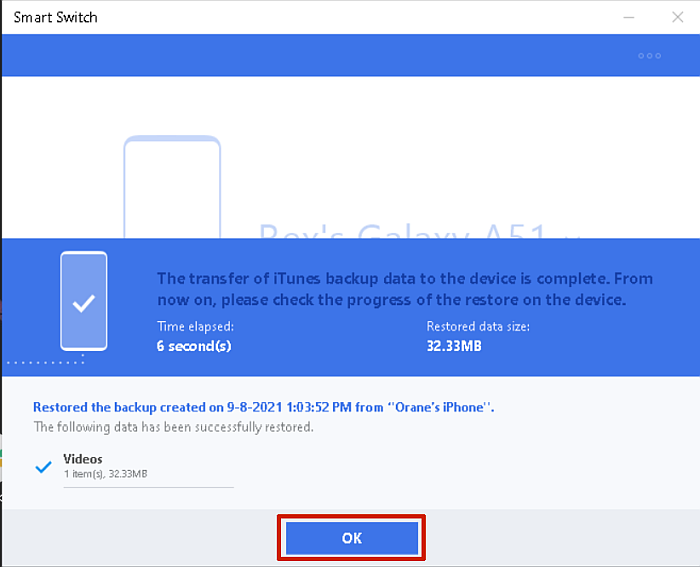
Usando MobileTrans
MobileTrans é um aplicativo de transferência de dados premium para dispositivos móveis, como smartphones e tablets. Ele permite que você faça backup, restaure e transfira dados entre telefones. Você pode usá-lo para transferir dados entre plataformas também, como entre iPhone e Android.
O aplicativo está disponível para Windows e Mac, com opções disponíveis para negócios. assim como alunos. O MobileTrans recurso que vou usar neste tutorial é o recurso Phone Transfer. No entanto, você pode comprar um Transferência do WhatsApp opção ou ambos. Você pode adquirir um plano de assinatura de um ano ou vitalício.
O preço para Transferência de telefone no Windows é $ 29.99 por um ano e $ 39.99 para uma assinatura vitalícia. Custos de transferência de telefone no Mac $ 44.99 por um ano e $ 59.99 por uma assinatura vitalícia. Há também uma opção de teste gratuito para MobileTrans, no entanto, oferece funcionalidades limitadas, como a capacidade de fazer backup de seus dados, restaurar apenas 10 fotos e transferir apenas 10 fotos.
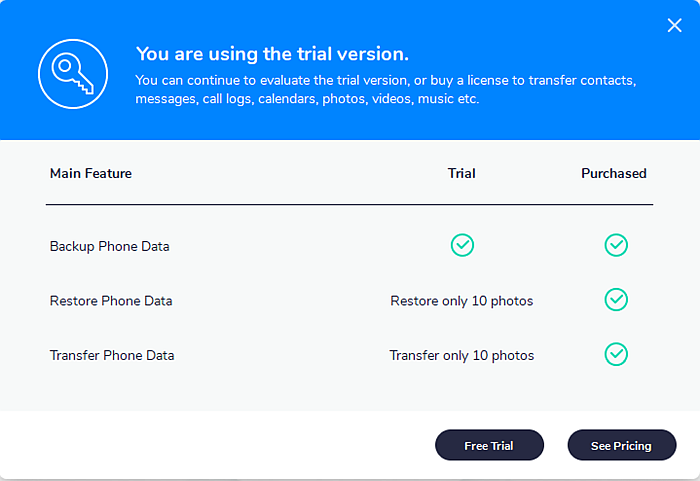
Agora que você já sabe o que o MobileTrans faz, aqui está como usá-lo para transferir dados do iPhone para a Samsung usando o MobileTrans:
- Faça o download e instale o MobileTrans em sua área de trabalho.
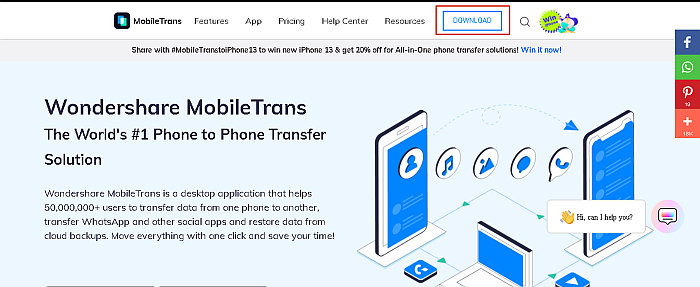
- Quando terminar de instalar o MobileTrans em sua área de trabalho, abra-o. Na tela inicial, você verá várias opções de transferência de dados disponíveis, escolha Transferência de telefone.
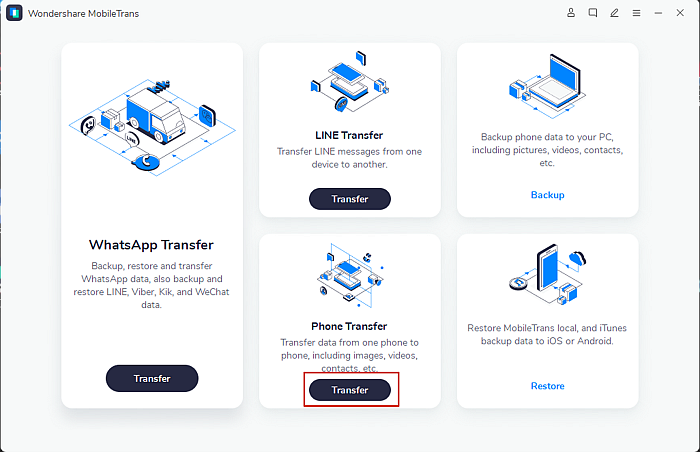
- A opção Transferência de telefone levará você a uma nova tela onde você será solicitado a conectar seus telefones. Conecte os telefones iPhone e Samsung ao seu computador com seus respectivos cabos USB.

- Telefones Samsung (Android, em geral) normalmente exigem que a depuração USB seja ativada antes que os aplicativos de transferência de dados possam ser usados. Você verá uma notificação em sua área de trabalho solicitando que você permita a depuração USB em seu telefone Samsung. Basta tocar em Permitir no seu Samsung e clicar em OK.

- Quando os dois telefones estiverem conectados, O MobileTrans começará a pesquisá-los pelos dados que podem ser transferidos. Cada categoria de dados que pode ser transferida será verificada automaticamente. Os que não podem ser transferidos terão um ponto de exclamação vermelho ao lado.
Desmarque os dados que você não deseja transferir e deixe os que você deseja transferir marcados. Você também pode optar por limpar todos os dados do seu Samsung antes de fazer a transferência. Depois, clique no botão INICIAR na parte inferior para começar a transferir os dados.

- Se o seu iPhone tiver o iCloud ativado, você verá uma notificação do MobileTrans para desativá-lo. Isso permitirá que você baixe os arquivos do iCloud para o seu iPhone (geralmente são fotos), disponibilizando-os para transferência.
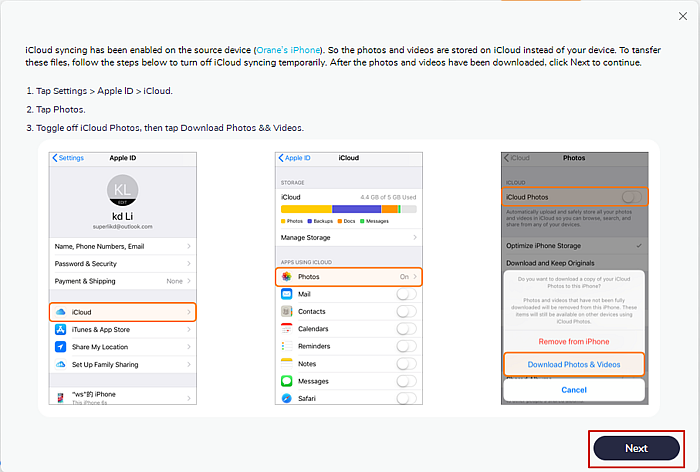
- Assim que isso estiver concluído, O MobileTrans começará a transferir os dados do seu iPhone para o seu Samsung. O tempo que levará para a conclusão da transferência dependerá do tamanho dos dados que você está transferindo.
- Quando a transferência de dados estiver concluída, você verá os resultados de sua transferência. Isso listará todas as categorias de dados, bem como o número de arquivos que você transferiu. E é isso, você usou com sucesso o MobileTrans para mover dados do seu iPhone para o seu Samsung.
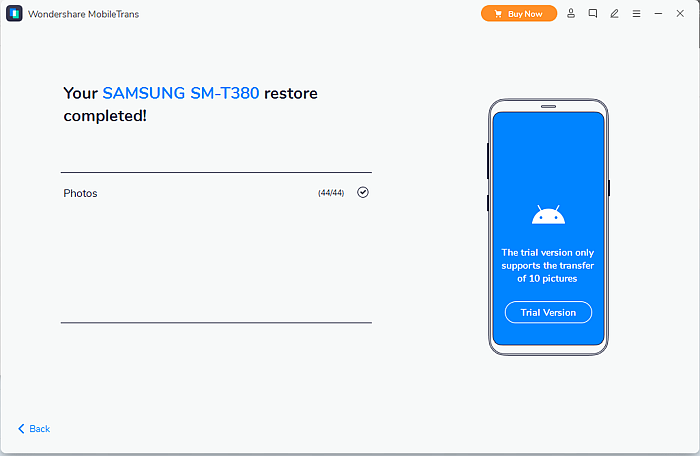
Quer experimentar o MobileTrans? Clique aqui.
FAQ
De que cabo preciso para transferir dados do iPhone para a Samsung?
O cabo que você precisa transferir dados do iPhone para a Samsung é um cabo USB OTG (on-the-go). Ele funciona como um adaptador e se conecta à extremidade USB do seu iPhone ou cabo USB da Samsung. Dessa forma, você pode ter um conector relâmpago e um USB-C em um cabo.
O Galaxy A51 tem Smart Switch?
O Galaxy A51 tem Smart Switch, vem pré-instalado no dispositivo. Se você não vir o Smart Switch no seu Galaxy A51, poderá baixá-lo facilmente no Google Play ou na loja Samsung. Depois de tê-lo, você pode fazer backup, restaurar e transferir dados.
Como transferir dados do iPhone para a Samsung – Concluindo
Gostou deste tutorial?
A tecnologia percorreu um longo caminho e, embora a transferência de dados entre o iPhone e a Samsung possa parecer trivial, para alguns, é uma coisa enorme. Muitas vezes, quando as pessoas precisam mudar de iPhone para Samsung ou vice-versa, eles perdem muitos dados importantes.
MobileTrans é uma opção premium que torna a transferência de dados rápida e fácil. Outras opções gratuitas, como o Smart Switch junto com o iCloud e até o iTunes, permitem que você mova facilmente todos os seus dados do iPhone para o Samsung.
Ter o privilégio da escolha é ótimo, você pode escolher se deseja transferir dados sem fio ou usar uma conexão com fio.
Se você precisar transferir apenas os dados do WhatsApp, confira nosso post sobre como restaurar o backup do WhatsApp do iCloud para o Android aqui.
Certifique-se de comentar abaixo seus pensamentos sobre este tutorial e não se esqueça de compartilhá-lo com sua família, amigos e seguidores. Você nunca sabe quem pode estar fazendo a troca e precisa saber como transferir dados do iphone para samsung.
Artigos Mais Recentes