Como transferir o iCloud para o Android em 2022 usando 3 maneiras
Instale o AnyDroid no seu computador e conecte seu telefone ao computador usando um USB. Selecione Android Mover e, em seguida, a opção iCloud to Android. Faça login na sua conta do iCloud e transfira o que você deseja para o seu dispositivo Android. É assim que migrar o iCloud para o Android.
Quando você está mudando de um iPhone para um novo telefone Android, uma das primeiras coisas que você pode se perguntar é: “Como posso transferir meu iCloud para Android?”
Embora a tarefa possa parecer difícil, não é com o aplicativo certo. Eu mesmo lutei com o problema e descobri como transferir iCloud para Android de três maneiras. Quando terminei, tinha todos os dados que queria do meu iCloud no meu Android.
Conteúdo
Transferindo iCloud para Android
Usando AnyDroid
AnyDroid é um ótimo aplicativo que permite transferir dados entre dispositivos iOS e Android. Veja como transferir um backup do iCloud para um dispositivo Android.
Ao abrir o aplicativo AnyDroid, você verá a seguinte interface se o seu dispositivo não estiver conectado ou se não
- Abra o Aplicativo AnyDroid e conecte seu dispositivo Android. Uma vez conectado, o AnyDroid deve detectá-lo automaticamente e você verá o seguinte menu com um resumo de todos os dados do seu dispositivo.
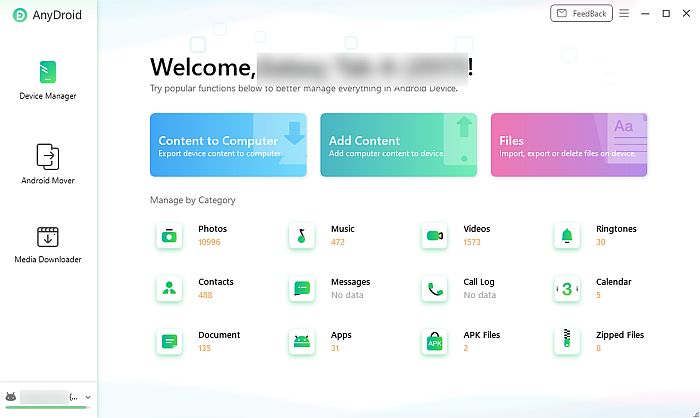
- Selecione a opção “Android Mover” para escolher quais dados você deseja transferir para o seu dispositivo Android.
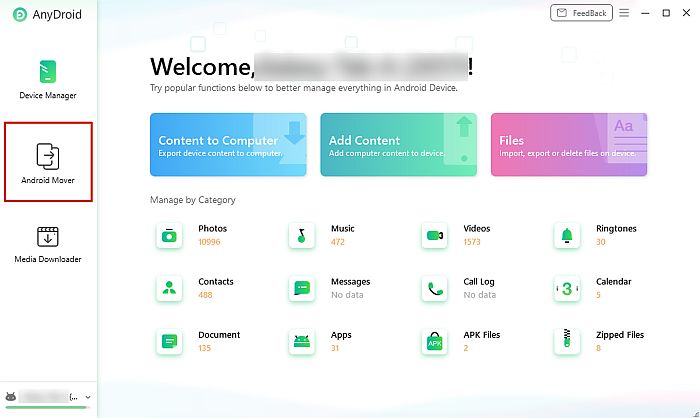
- O Android Mover terá várias opções de transferência de dados, e como estamos focando na transferência Dados do iCloud para Android, você selecionará a opção “iCloud para Android”.
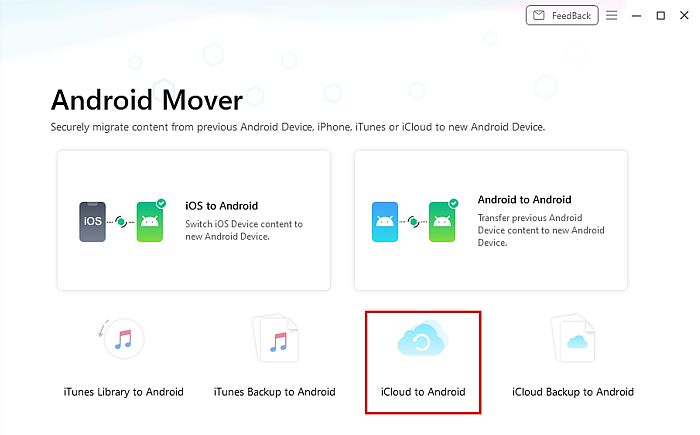
- Após essa seleção, o AnyDroid solicitará que você faça login na sua conta do iCloud.

- Depois de fazer login com sucesso em sua conta do iCloud, você será solicitado a escolher seu dispositivo se tiver vários dispositivos vinculados ao seu iCloud. Depois de escolher o seu dispositivo, você será solicitado a selecionar o tipo de dados que deseja transferir para o seu dispositivo Android. Escolha os dados que deseja transferir e clique em “próximo”.
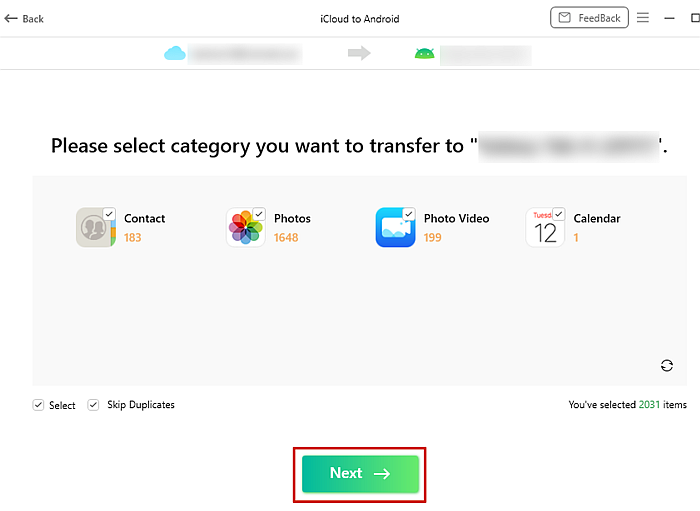
- AnyDroid irá primeiro baixe seu backup do iCloud. O tempo para isso dependerá do tamanho do seu backup do iCloud, bem como da sua conexão com a Internet. Após o download do backup do iCloud, a transferência começará. O tempo para a transferência também dependerá do tamanho do seu backup.
- Quando sua transferência estiver concluída, você verá a página ‘Transferência de conteúdo concluída’. Você pode escolher a opção “Transferir mais” se quiser transferir mais dados ou selecionar a opção “Início” para retornar à página inicial do AnyDroid.
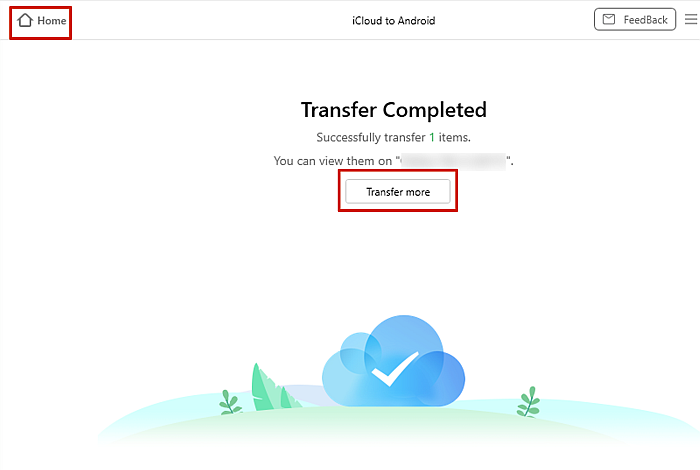
Usando o Smart Switch na Samsung
Outra ótima maneira de transferir o iCloud para o Android é usando Smart Switch se você tiver um telefone/tablet Samsung. SmartSwitch é um aplicativo criado pela Samsung que permite que você transferir dados de um dispositivo iOS ou Galaxy para o seu dispositivo Samsung sem PC.
Se você ainda não possui o aplicativo em seu telefone/tablet, pode baixá-lo gratuitamente no site Play Store.
- Abra o aplicativo Smart Switch, onde você verá a opção entre enviar e receber dados. Selecione a opção “receber dados”.
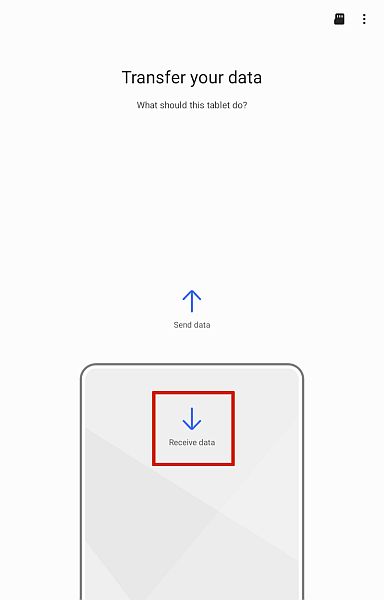
- Em seguida, você será solicitado a escolha entre um dispositivo Galaxy e um iPhone/iPad. Como estamos lidando com transferências do iCloud, você escolherá a opção iPhone/iPad.
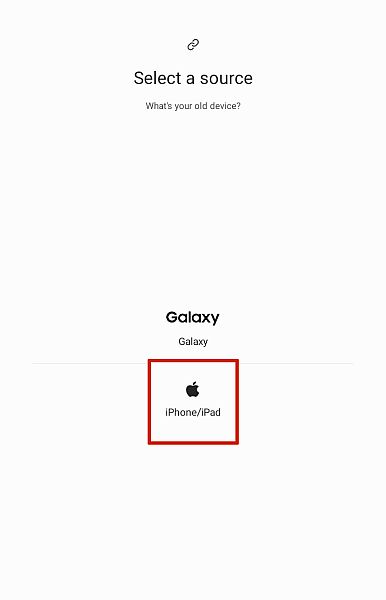
- A próxima tela mostrará um gráfico para conectar seu iPhone/iPad ao seu dispositivo Samsung, porém, na parte inferior, você verá “obtenha dados do iCloud em vez disso.‘
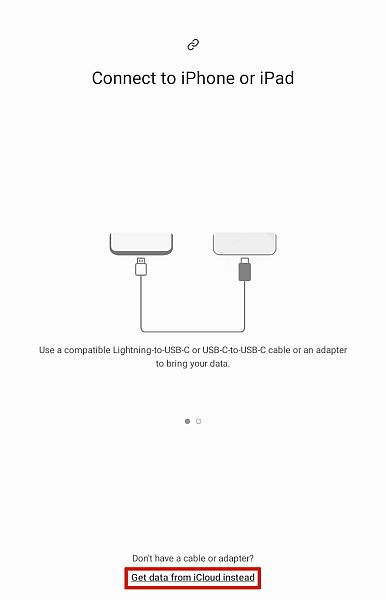
- Depois de escolher essa opção, você será solicitado a fazer login na sua conta do iCloud. Se você tiver a autenticação de dois fatores ativada, certifique-se de ter seu dispositivos iOS pronto para receber seu código de confirmação.
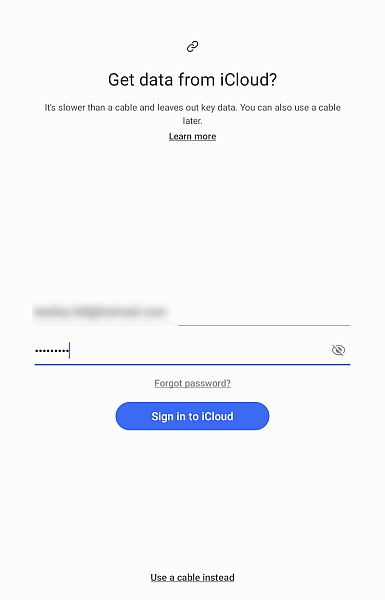
- Depois de fazer login, o Smart Switch começará a escanear seu iCloud para os dados que ele pode transferir. Após a conclusão da verificação, você poderá selecionar o tipo de dados que deseja transferir, seja tudo ou apenas uma coisa, como seus Contatos.
Depois de fazer sua escolha, pressione o botão de transferência para iniciar a transferência. É importante observar que o Smart Switch funciona apenas com o iOS 9 e superior.
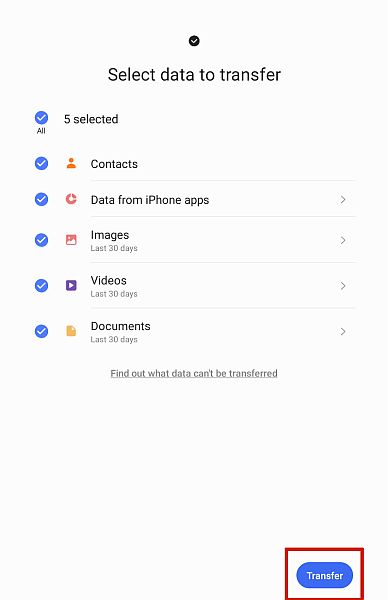
- Se você estiver transferindo uma grande quantidade de dados, pode demorar um pouco. Enquanto isso, você ainda pode usar seu telefone/tablet enquanto o Smart Switch funciona em segundo plano.
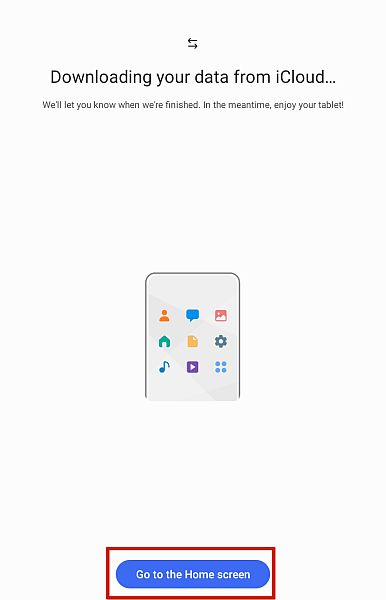
- Quando a transferência estiver concluída, você verá uma página com os “Resultados da transferência de dados”, onde você verá quantos itens foram movidos, bem como seu tamanho.
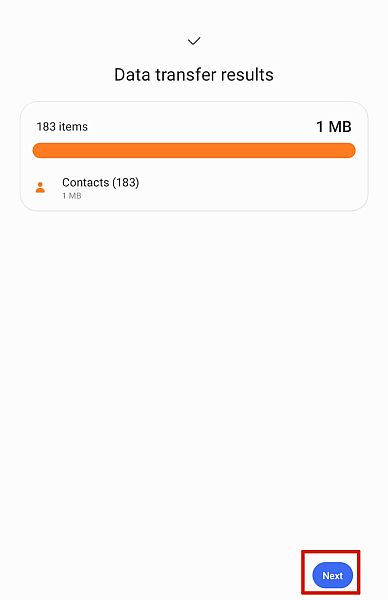
- Se você planeja transferir mensagens de texto junto com seus dados, o Smart Switch solicitará que você desative o iMessage no site da Apple para transferir todas as suas mensagens de texto. Depois de concluir isso, pressione o botão ‘próximo’.

- Depois de pressionar o próximo botão, você verá a página final onde precisa clicar em “Concluído” para encerrar a transferência e fechar o aplicativo.
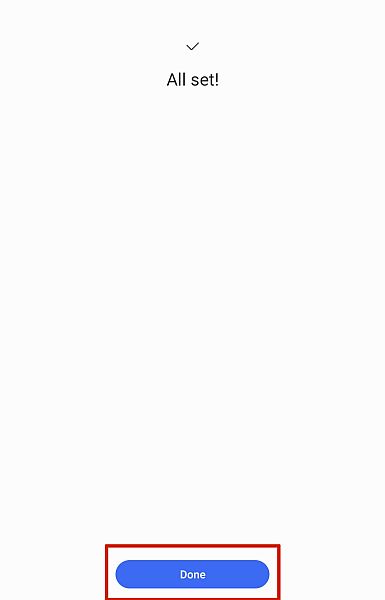
O Smart Switch é uma ótima maneira de transferir dados do iCloud para dispositivos Samsung gratuitamente. A maioria das pessoas normalmente só quer transferir suas fotos ou contatos, então esta é uma ótima opção para compartilhar se você for solicitado como transferir fotos do iCloud para o Android.
Manualmente na Samsung
Se você não possui um dos aplicativos mencionados acima, não se preocupe, você ainda pode transferir um backup do iCloud para um dispositivo Samsung usando um arquivo .vcf. No entanto, este método só transferirá os contatos do iCloud.
- Acesse iCloud.com no seu computador e faça login na sua conta do iCloud.
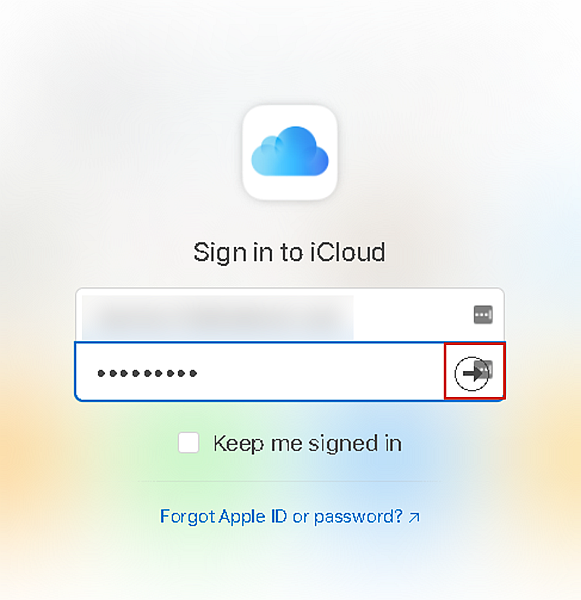
- Depois de fazer login em seu conta do iCloud, selecione Contatos para abrir sua lista de contatos.
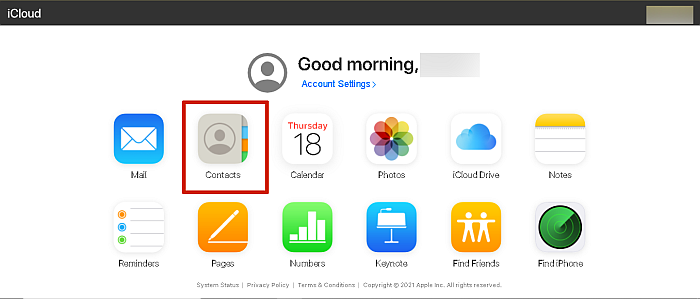
- Depois de abrir sua lista de contatos, pressione “Ctrl + A” se estiver usando um PC ou “Command + A” se estiver usando um Mac para selecionar todos os seus contatos.

- Em seguida, encontre o ícone de engrenagem/configurações no canto inferior esquerdo da tela. Clique com o botão esquerdo sobre ele e selecione “exportar contatos” para criar um arquivo .vcf de todos os seus contatos do iCloud.

- Depois de baixar o arquivo .vcf, você pode transferi-lo para o telefone usando uma conexão USB ou Bluetooth.
- Depois de ter transferiu o arquivo .vcf, abra-o em seu telefone para importar seus contatos. Agora todos os seus contatos do iCloud estão no seu dispositivo Android.
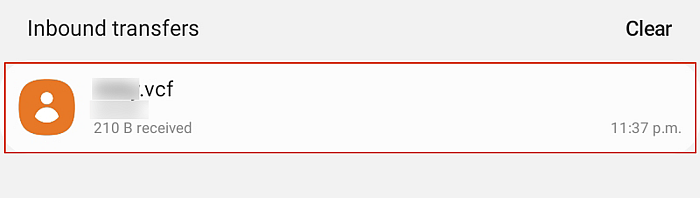
Você também pode conferir este vídeo:
FAQ
O que acontecerá com meu iCloud se eu mudar para o Android?
Ao mudar para o Android, você ainda mantém seu iCloud. Você pode acessá-lo quando quiser e ainda baixar coisas dele. Então, se você decidir fazer a mudança de volta para iOS do Android, seu iCloud estará lá esperando por você.
Posso transferir o backup do iCloud para o Android?
As transferências de backup do iCloud para o Android são feitas usando aplicativos de transferência. Um desses aplicativos é o Samsung Smart Switch, que permite mova seu backup do iCloud para o seu dispositivo Samsung. Se você não tiver um dispositivo Samsung, outros aplicativos, como o AnyDroid, podem fazer o trabalho.
Posso transferir contatos do iCloud para o Android?
Você pode transferir contatos do iCloud para Android. Você pode fazer isso acessando sua conta do iCloud em um computador e baixando seus contatos como um arquivo vCard (.vcf). Depois, transfira esse arquivo para o seu telefone Android e abra o arquivo para importar seus contatos do iCloud para o seu telefone Android.
Resumindo: Como transferir o iCloud para o Android
Se você é como eu, pode ficar um pouco animado em comprar um novo telefone ou dispositivo, seja um iPhone 12 ou um Samsung Galaxy S9. No entanto, essa empolgação às vezes pode ser atenuada quando você percebe que pode perder seus dados ao mudar de iOS para Android.
Você pode fazer isso usando AnyDroid app ou se você tiver um telefone Samsung, você pode usar o recurso Smart Switch ou fazê-lo manualmente.
Se você está apenas procurando uma maneira de transferir WhatsApp do iCloud para o Android, eu tenho você coberto neste artigo aqui. Além disso, veja como você pode transferir iCloud para Google Drive caso seja isso que você precisa. E aqui está como apenas transfira contatos do iCloud para o Android. Você também pode facilmente voltar se necessário.
Eu escrevi este guia porque queria ajudar outras pessoas a salvar seus dados ao fazer a mudança do iOS para o Android. Espero que tenha gostado deste artigo. Compartilhe com alguém que você conhece que está fazendo a troca e não deixe de comentar com seus pensamentos abaixo!
Artigos Mais Recentes