Como transferir notas do Android para o iPhone em 2022
Veja como mover notas do Android para o iPhone – baixe o aplicativo Google Keep no seu telefone Android e no seu novo iPhone e faça login na mesma conta em ambos. Depois disso, abra o aplicativo Notas no seu Android e compartilhe suas notas selecionadas no Google Keep.
As notas são uma ótima maneira de acompanhar ideias, listas de tarefas e muito mais. Quando as pessoas mudam para um novo iPhone a partir de um Android, uma das primeiras perguntas que se fazem é “como transfiro meus dados do Android para o iPhone?” Isso inclui notas também.
Se você está fazendo a troca e quer levar suas anotações com você, está com sorte! Aqui está como transferir notas do Android para o iPhone com facilidade.
Conteúdo
3 maneiras de transferir notas do Android para o iPhone
Usando o Google Keep
Google Manter é um serviço de anotações que o Google oferece como parte de seu conjunto online gratuito de aplicativos/editores baseados na web. Veja como usar o Google Keep para transferir suas notas do Android para o iPhone.
- Faça o download do Aplicativo Google Keep da Google Play Store e instale-o no seu telefone Android. Faça o download do app Store no seu iPhone também e faça login na mesma conta em ambos os dispositivos.
- Em seguida, você precisa habilitar a sincronização no seu telefone Android para que ela sincronize as notas do seu telefone Android. Vá em Configurações > Contas e Backup > Gerenciar Contas e toque na Conta do Google que você está usando para ambos os dispositivos.
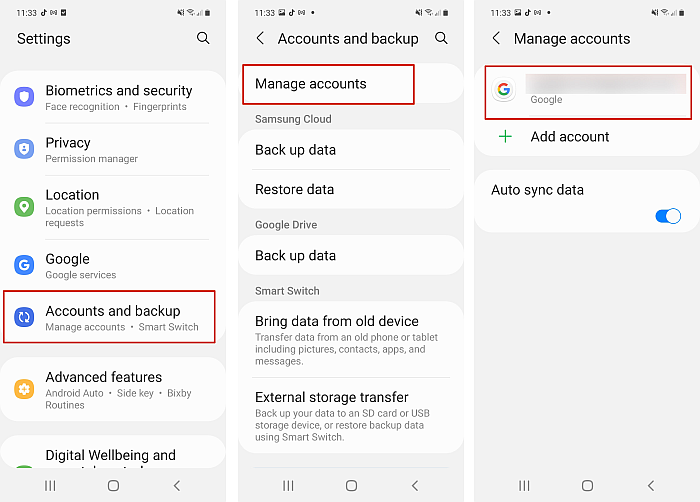
- Depois de fazer isso, toque em Sincronizar conta e verifique se a guia Manter anotações está ativada.

- Depois disso, inicie o aplicativo Samsung Notes para acessar todas as suas notas.
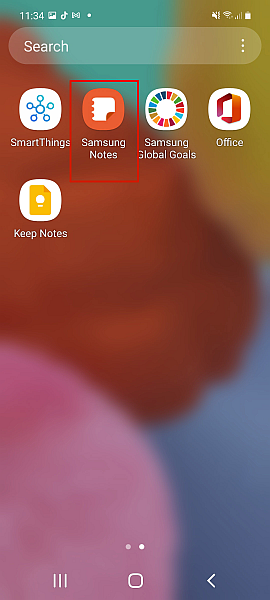
- Infelizmente, você não pode fazer upload de várias notas de uma vez para o Google Keep, então abra a nota que deseja fazer upload. Em seguida, você tocará no ícone de compartilhamento, se a nota contiver apenas texto, escolha Arquivo de texto, no entanto, se sua nota também contiver uma imagem, escolha Arquivo de imagem.
- Depois de fazer sua escolha, seja arquivo de texto ou arquivo de imagem, você verá as opções de onde compartilhá-lo. Selecione Manter notas na lista de opções.
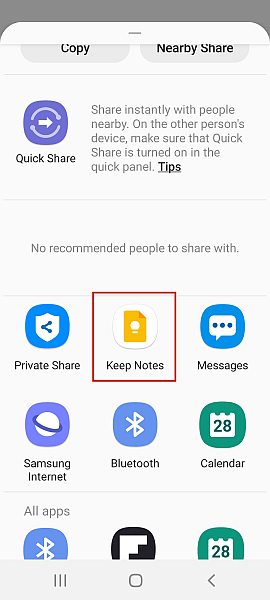
- Em seguida, toque em Salvar para salvar a nota no Google Keep. Isso salvará a nota no aplicativo Google Keep e você poderá acessá-la no seu iPhone.
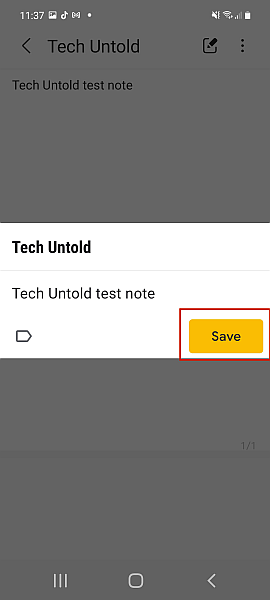
Aqui está um tutorial em vídeo mostrando como transferir suas notas do seu Android para o iPhone usando o Google Keep:
Usando o Dropbox
Dropbox é um serviço de hospedagem de arquivos que oferece uma variedade de serviços que incluem sincronização de arquivos e armazenamento em nuvem. Veja como você pode usar o Dropbox para transferir notas do seu telefone Android para o seu novo iPhone.
- Baixe o Dropbox do Play Store e instalá-lo em seu telefone Android, baixe-o do app Store e instale-o no seu iPhone.
- Abra o aplicativo de notas no seu telefone Android e selecione as notas que deseja enviar para o Dropbox. Depois que você selecionou as notas que deseja carregar, toque no ícone de compartilhamento na parte inferior da tela.
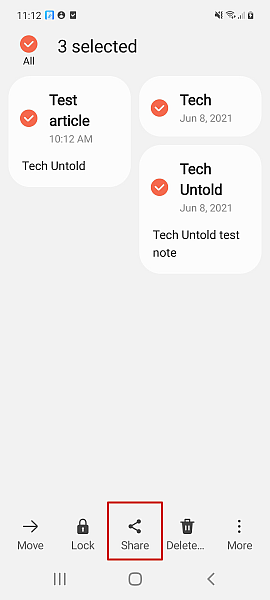
- Tocar no ícone de compartilhamento exibirá alguns tipos de arquivo para escolher. Se você estiver enviando apenas uma nota, terá vários tipos de arquivo para escolher, como arquivo de texto, arquivo de imagem e assim por diante, conforme visto acima na seção Google Keep.
No entanto, se você estiver carregando vários arquivos de uma só vez, terá apenas duas opções: arquivo Samsung Notes e arquivo PDF (isso é, se você estiver usando o Samsung Notes, pode ser diferente para dispositivos Android). Para este tutorial, vou escolher a opção de arquivo PDF.
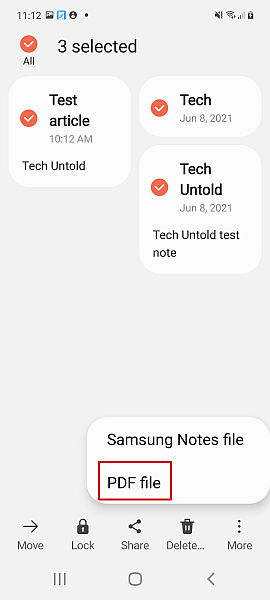
- Depois de selecionar o tipo de arquivo, selecione Dropbox, especificamente a opção “Adicionar ao Dropbox”, da sua lista de aplicativos. Isso salvará suas notas no seu Dropbox, para que você possa acessá-las no seu iPhone.
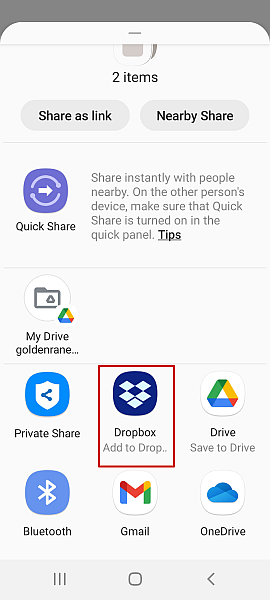
- A interface do aplicativo Dropbox aparecerá para você adicionar suas notas. Você pode criar uma nova pasta especificamente para suas anotações ou adicioná-las a uma pasta existente. Depois de fazer sua escolha, toque em “Adicionar” na parte inferior da tela para adicionar suas notas ao seu Dropbox.
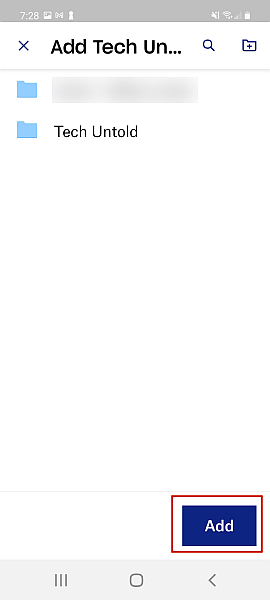
- Depois de adicionar suas notas ao Dropbox, basta verificar seu Dropbox no seu iPhone e você terá todas as suas notas lá, prontas e esperando. Você pode mantê-los no Dropbox para acesso futuro ou baixá-los diretamente no seu iPhone.
Usando Notas Samsung
Samsung Notes é o aplicativo de notas padrão para dispositivos Samsung. Você pode usá-lo para criar notas de texto, além de adicionar imagens, áudio e até desenhar um pouco também. Se você possui um dispositivo Android que não é um Samsung, você pode verificar o Play Store para ver se o Samsung Notes é compatível com o seu dispositivo.
Aqui está como transferir o Samsung Notes para o iPhone usando o aplicativo de desktop Samsung Notes.
- Faça o download do Aplicativo Samsung Notas na área de trabalho do Windows. Se você não possui um PC Samsung e está tendo problemas para baixá-lo em sua área de trabalho, não se preocupe, aqui está um guia detalhado sobre como baixe o aplicativo Samsung Notes da Microsoft Store.
- Depois de baixar o aplicativo Samsung Notes em sua área de trabalho, faça login na conta Samsung que você usa no seu dispositivo Android.
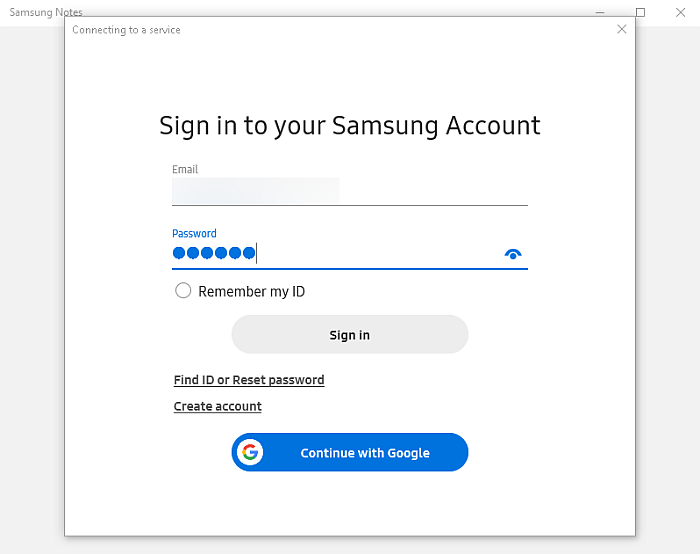
- Seguindo isto, faça login no seu iCloud em sua área de trabalho e selecione Notas.
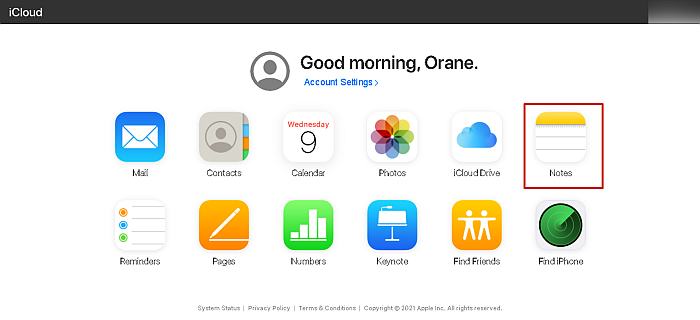
- Em seguida, abra sua nota de escolha no Samsung Notes e copie seu conteúdo.
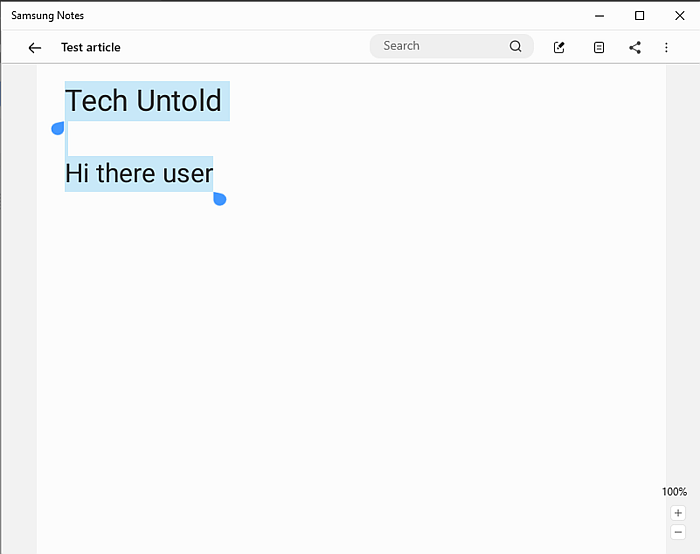
- Depois disso, volte para o iCloud, inicie uma nova nota e cole (usando Ctrl + V) o conteúdo do Samsung Notes em sua nota no iCloud. Agora você poderá acessar esta nota no seu iPhone.
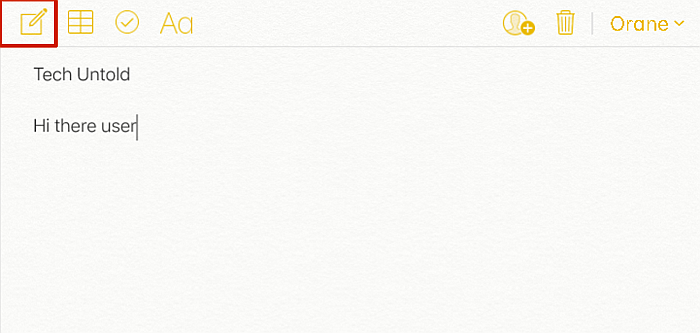
- Se você estiver tendo problemas para ver as notas criadas no site do iCloud em seu telefone, verifique se A sincronização do iCloud está habilitada para notas no seu iPhone.
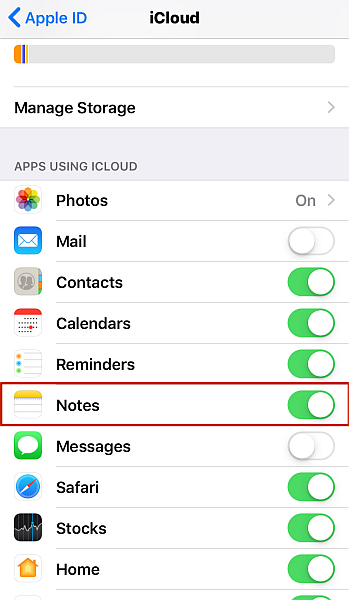
FAQ
Onde minhas notas são armazenadas no Android?
Suas notas são armazenadas no armazenamento interno do seu dispositivo Android se o seu sistema operacional Android for 5.0 ou superior. No entanto, se o sistema operacional do seu dispositivo Android for inferior a 5.0 e também tiver um cartão SD, as notas serão armazenadas no cartão SD.
Onde as notas da Samsung são armazenadas?
As Notas Samsung são armazenadas no armazenamento interno do seu dispositivo Samsung. No entanto, se desejar, você também pode transferir suas notas Samsung para um cartão SD usando o recurso de exportação ou o Smart Switch aplicativo. Isso permitirá que você acesse suas notas em outro dispositivo usando seu cartão SD.
O Google faz backup de notas?
O Google faz backup de notas. Isso pode ser feito usando o Google Keep e ativando o Keep Notes nas configurações de sincronização do seu dispositivo Android. Uma desvantagem é que você só pode fazer backup de uma nota por vez e precisa do aplicativo Google Keep para acessá-las em outros dispositivos.
O Samsung Smart Switch transfere notas?
O Samsung Smart Switch transfere notas. Você pode usar o aplicativo para transferir notas do armazenamento interno do telefone para o cartão SD, de um dispositivo Samsung para outro ou de um dispositivo Samsung para um iPhone. O Smart Switch permite a transferência de notas fácil e sem complicações.
Como transferir notas do Android para o iPhone: Conclusão
Gostou deste tutorial?
O aplicativo Notas é uma ferramenta importante para muitos criativos, estudantes, profissionais e praticamente todos que o utilizam para escreva uma ideia ou faça listas de tarefas.
A maioria dos softwares de transferência de dados premium não permite transferir notas do Android para o iPhone, mas as opções mencionadas aqui, como Google Keep e Samsung Notes, funcionam bem e são gratuitas.
O aplicativo Notas percorreu um longo caminho e agora você não precisa deixar suas notas ao trocar de telefone.
Se você estiver migrando do Android para o iPhone e quiser levar mais do que apenas suas anotações, veja como transferir o WhatsApp também. No entanto, se você decidir ficar com seu telefone Android, aproveite ao máximo com os melhores widgets.
E se você decidir voltar, você sempre pode trazer os dados. Por exemplo, neste post, discutimos como transferir contatos do iPhone para o Android.
Obrigado por ler, deixe-me saber como este tutorial funcionou para você nos comentários abaixo!
Artigos Mais Recentes