Transferir mídia do Whatsapp do iPhone para PC ou Mac em 2022
Se você usa o WhatsApp regularmente, é provável que tenha salvado muitas fotos ao longo do tempo. No entanto, você pode liberar espaço rapidamente transferindo essas mídias do iPhone para o PC ou Mac ou transferindo pelo iCloud Drive ou e-mail.
O WhatsApp é um ferramenta de mensagens conveniente. É cheio de recursos que usamos diariamente, por exemplo, para enviar fotos, vídeos e outros arquivos de mídia.
No entanto, como os arquivos de mídia do WhatsApp podem ser baixados para o seu iPhone, você pode ficar sem espaço se usá-lo muito. Você também pode estar preocupado com a perda acidental de seus arquivos, algo que um backup seguro pode remediar facilmente.
Neste artigo, vou discutir como transferir mídia do WhatsApp do iPhone para PC e Mac para que você possa recuperar espaço e manter um backup seguro de seus arquivos ao mesmo tempo.
Conteúdo
4 maneiras de transferir mídia do WhatsApp do iPhone para PC ou Mac
Existem várias maneiras de transferir fotos do WhatsApp e outros arquivos de mídia para seu desktop ou laptop.
Você pode fazer isso usando o explorador de arquivos para transferir diretamente do iPhone para o PC ou Mac, usando o iCloud Drive ou até mesmo e-mail.
Usando o File Explorer para transferir do iPhone para o PC
Antes de começarmos, é importante observar que usarei “PC” ao longo deste artigo para se referir a laptops ou desktops executando o sistema operacional Windows. Mac, é claro, se referirá a qualquer sistema macOS.
De longe, a maneira mais simples de transferir fotos do seu iPhone para um computador é usando o seu PC explorador de arquivos embutido. Dessa forma, você pode simplesmente navegar até onde os arquivos de mídia estão localizados e copiá-los manualmente para o seu PC.
No entanto, existem algumas desvantagens nesse método. Você precisa conectar fisicamente seu iPhone ao PC, então pode ser difícil fazê-lo em movimento, especialmente se você não tiver o cabo ou adaptador correto. E se você tiver muitos arquivos do WhatsApp para transferir, este método pode demorar muito.
Mas se você não se importa com isso, siga as etapas abaixo para usar o explorador de arquivos:
- Conecte seu dispositivo iOS ao seu PC com o cabo correto. Certifique-se de que Certificado MFi para garantir um processo de transferência de dados suave.
- Se for a primeira vez que você conecta seu iPhone, ou se for a primeira vez em algum tempo, você será perguntado se confia no computador ou não. Clique Confiança.

- Você então precisa desbloqueie seu iPhone para que possa sincronizar corretamente com o PC. Isso pode ser feito usando sua senha, sua senha ou seu FaceID/TouchID.
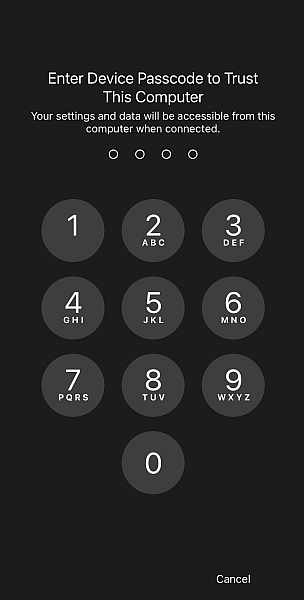
- No seu computador, abra File Explorer. Você deve ver seu dispositivo iOS no Explorer. Olhe para apple iPhone e clique nele.
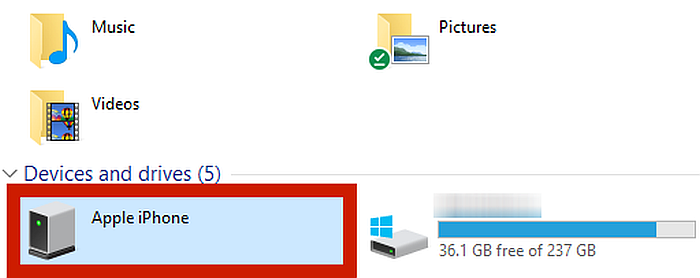
- No menu Apple iPhone, vá para Armazenamento interno.
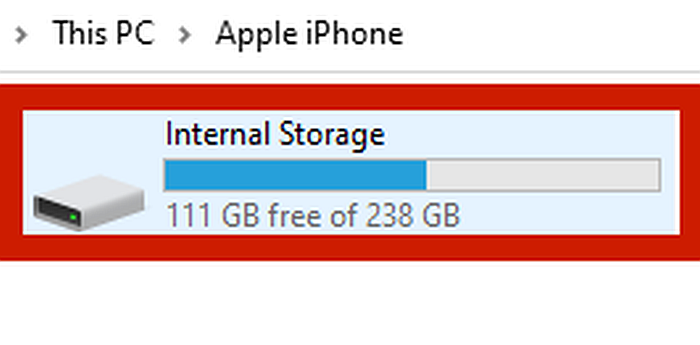
- Você deve ver um arquivo chamado DCIM. Clique isso.
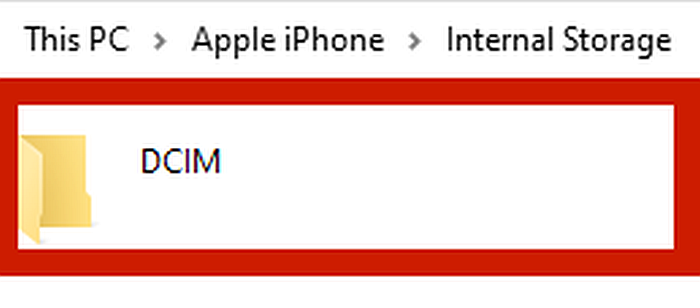
- A pasta DCIM deve conter todas as fotos salvas pelo WhatsApp, embora você ainda precise rolar pelas pastas para encontrá-las. Realce todos esses arquivos e, em seguida, botão direito do mouse e escolha Cortar.
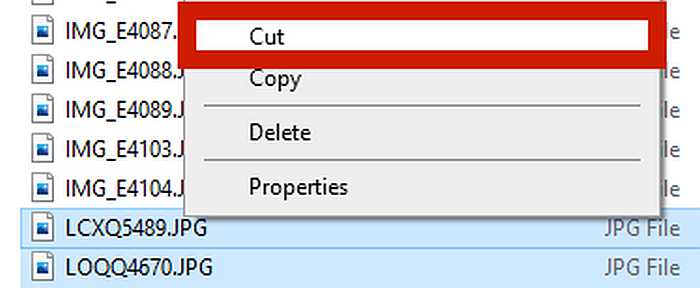
- Navegue onde você deseja que os arquivos copiados sejam colados e, em seguida, pressione botão direito do mouse no mouse e escolha macarrão. Isso removerá os arquivos do WhatsApp do seu iPhone e os transferirá para um local que você especificou no seu PC.
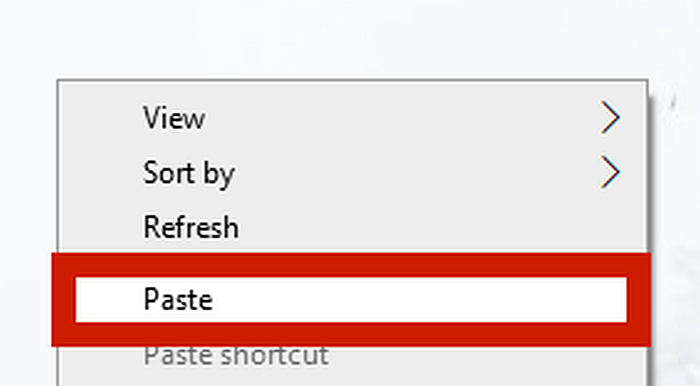
Agora, você transferiu com sucesso os arquivos de mídia do iPhone para o computador.
Se vocês escolha Copiar, as imagens não será excluído do iPhone. Isso é ideal se você deseja apenas fazer backup de sua mídia do WhatsApp, mas na verdade não deseja excluí-los.
Usando a captura de imagem para transferir do iPhone para o Mac
Seu Mac também possui um explorador de arquivos integrado e, embora você possa usá-lo para cortar e colar manualmente os arquivos, como no método anterior, há uma maneira muito mais fácil de fazer isso.
Os dispositivos Mac apresentam um Captura de imagem integrada que automatiza o processo de transferência de fotos entre dispositivos Apple. Neste tutorial, usarei isso em vez do Explorador de Arquivos.
- Antes de conectar seu iPhone ao seu Mac, vá para o seu Configurações do iPhone. Role para baixo até ver o Fotos opção e toque nela.
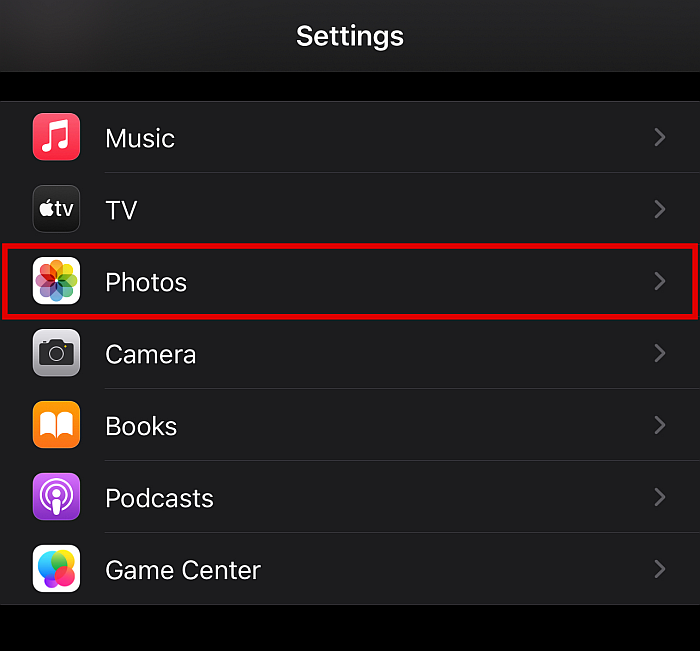
- Uma vez lá, role até o final até ver o Transferir para Mac ou PC categoria.
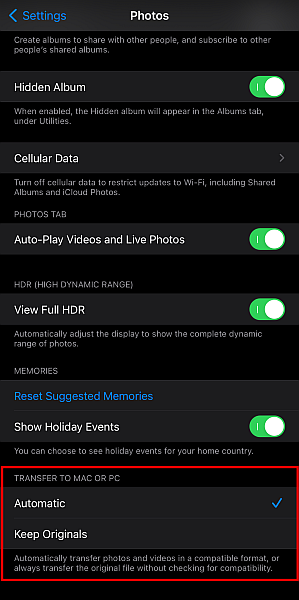
- Abaixo, você verá duas opções, Automático e Manter originais. Para modelos de iPhone mais recentes, o formato padrão é HEIC. Os sistemas Windows e Android não podem abrir esse formato nativamente, portanto, se compatibilidade é prioridade, certifique-se de selecionar Automático. Se você está apenas planejando abra os arquivos no Mac ou iPhone, escolha Manter os originais.
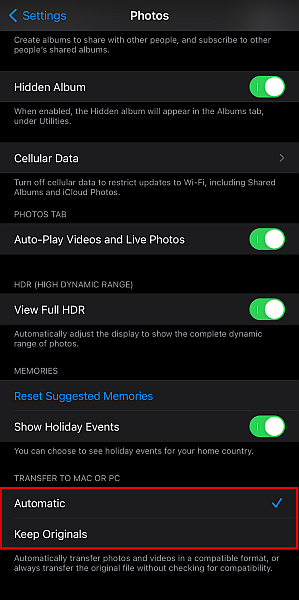
- Em seguida, é hora de conecte seu iPhone ao seu Mac dispositivo usando o cabo MFi adequado. Aguarde até que seu dispositivo seja reconhecido.
- Abra o Aplicativo de captura de imagem.
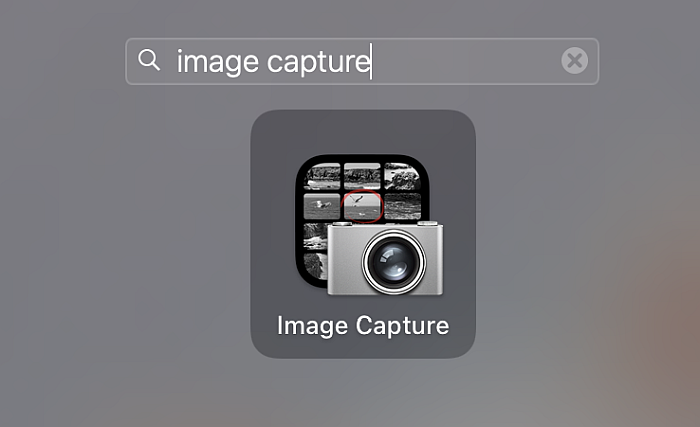
- Se você tiver uma tela de bloqueio segura, precisará desbloqueie seu iPhone usando sua senha, senha ou Touch/Face ID.
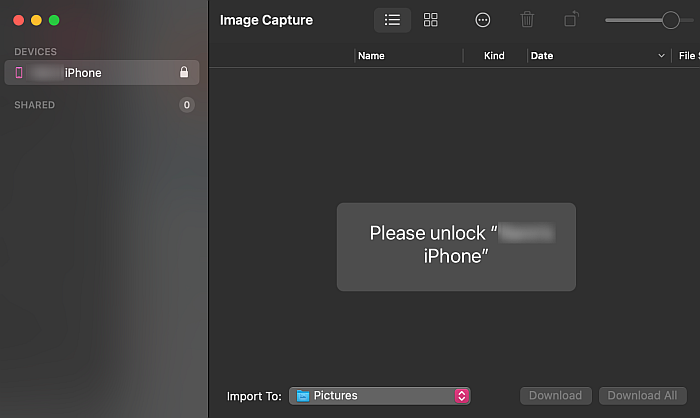
- Depois que o telefone for desbloqueado, você verá todos os arquivos de mídia no seu iPhone detectado na captura de imagem app.
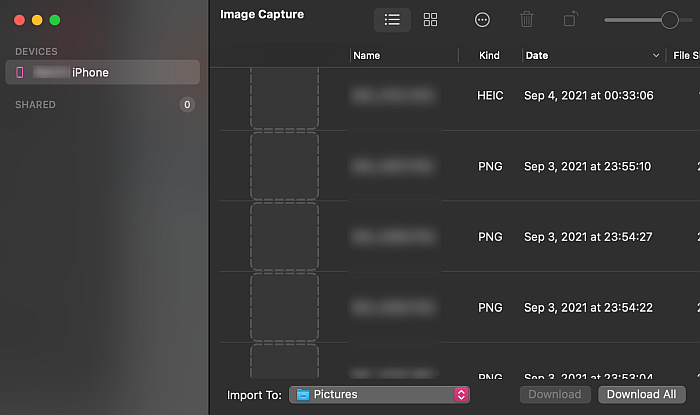
- Realçar todas as imagens que você deseja importar para o seu Mac.
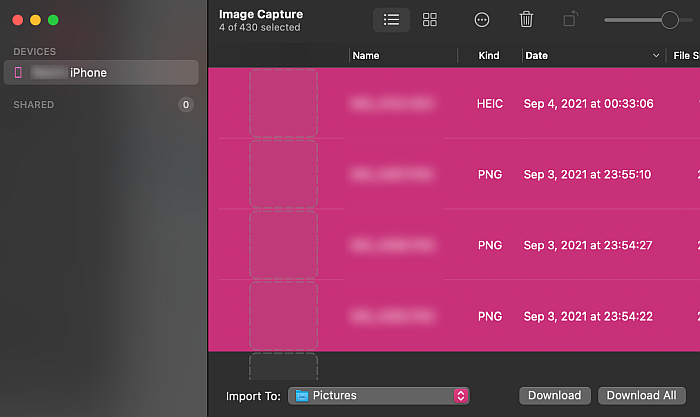
- Em seguida, você precisará designar um local no seu Mac para as imagens capturadas. Na parte inferior da janela Captura de imagem, clique no campo ao lado do botão Importar para. Isso exibirá uma lista de todas as pastas do seu Mac para direcionar as fotos importadas.
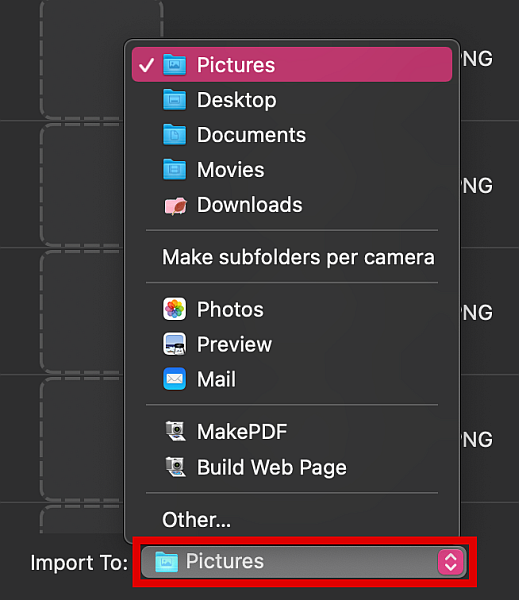
- Se você quiser criar uma nova pasta, role para baixo no menu pop-up e clique em Outros.
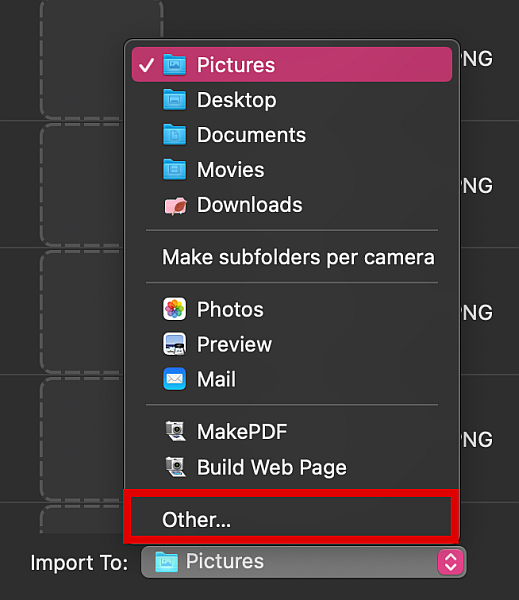
- Nesta janela, clique em Nova Pasta.
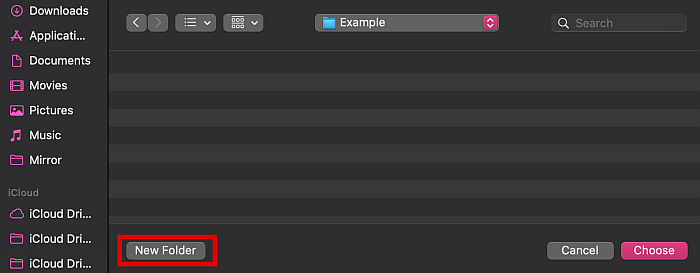
- Digite o nome da pasta desejada e clique em Create.
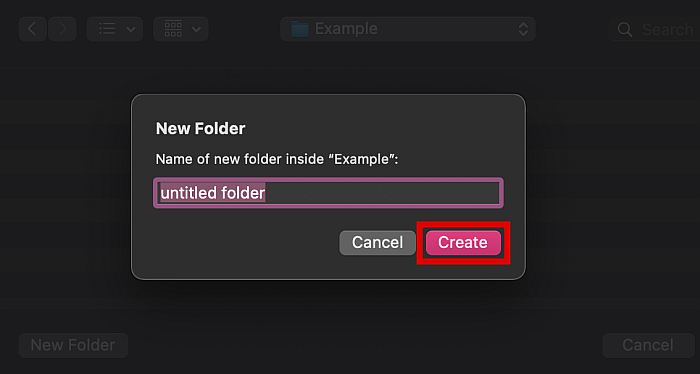
- Você voltará automaticamente para a tela anterior. Clique no Escolha o botão para escolher esse destino de importação.
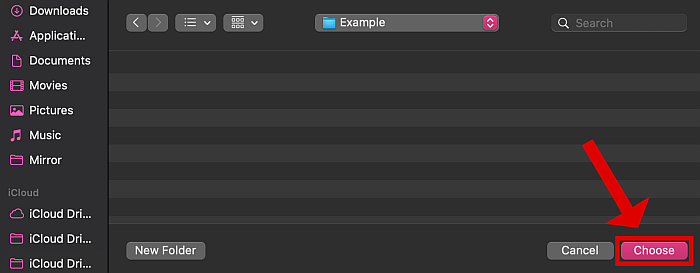
- Na próxima janela, certifique-se de que todos os arquivos que deseja importar estão ainda destacado. em seguida clique no botão Download no canto inferior direito da interface do Image Capture. Isso importará as fotos para o destino da pasta que você selecionou.
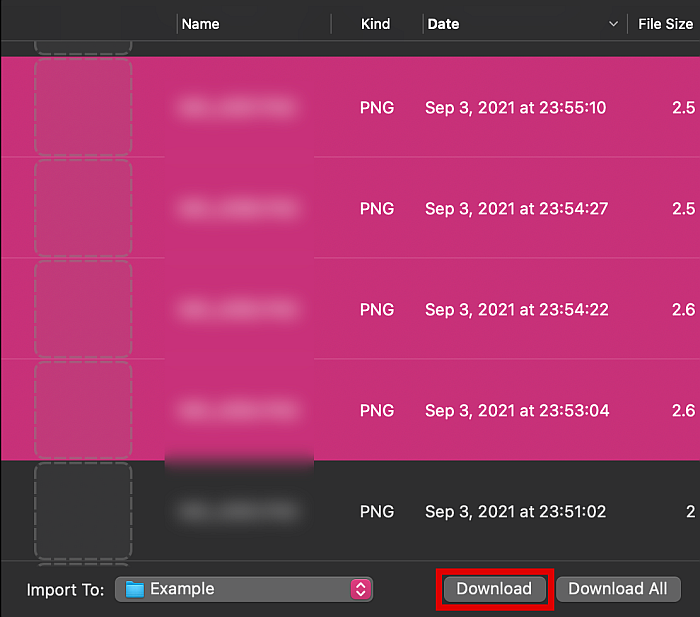
Usando o iCloud Drive para transferir fotos do WhatsApp
Você também pode fazer backup de sua mídia diretamente transferindo suas conversas do WhatsApp para o iCloud. Isso salvará todos os bate-papos, mídia e adesivos dessa conversa na nuvem. A partir daí, você pode baixar os dados para outro dispositivo iPhone ou Mac.
Este método não requer que você conecte seu iPhone a um computador, então você pode fazer isso de qualquer lugar, desde que você tenha uma conexão com a internet. No entanto, dependendo da velocidade da sua internet e do tamanho dos seus arquivos, esse pode ser um método extremamente lento.
Se isso soa bem de qualquer maneira, siga as etapas abaixo.
- Abra o WhatsApp e escolha a caixa de bate-papo do qual você deseja transferir fotos.
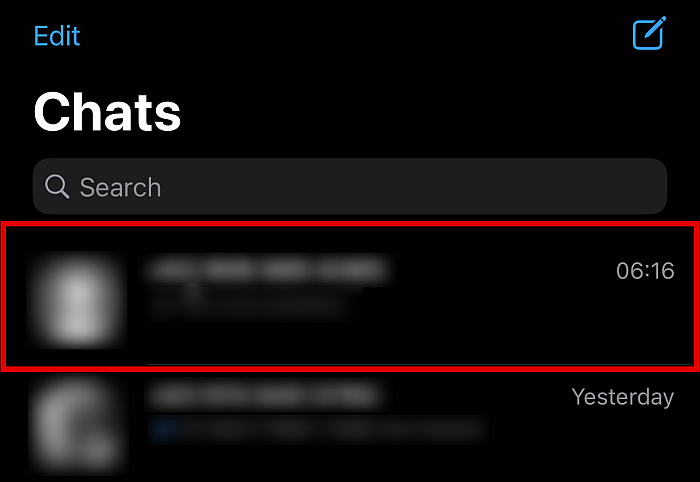
- Toque no detalhes de contato da pessoa clicando em seu nome na parte superior.
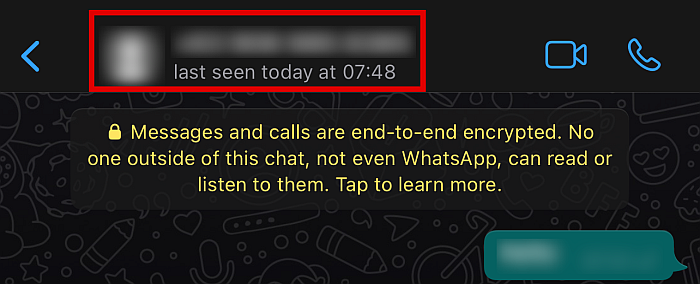
- Esta ação deve levá-lo ao tela de detalhes de contato para acessar mais opções para a conversa. A partir daí, role para baixo até encontrar o Exportar Bate-papo botão e toque nele.
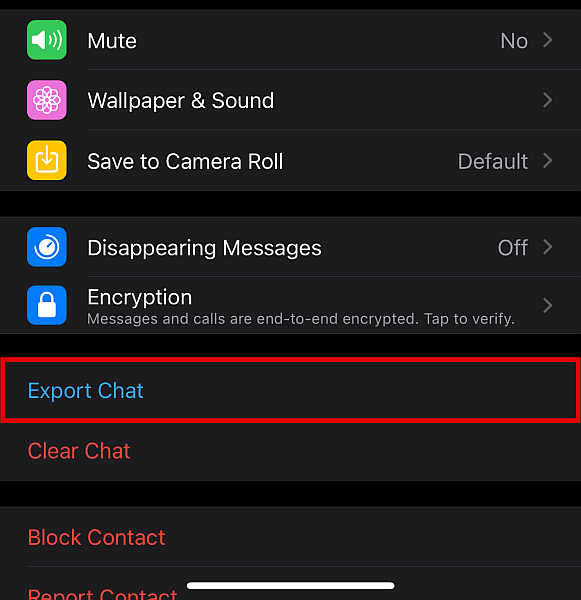
- No pop-up, toque no Anexar Mídia botão.

- Você será levado para outro menu. A partir daqui, escolha Salvar em arquivos.
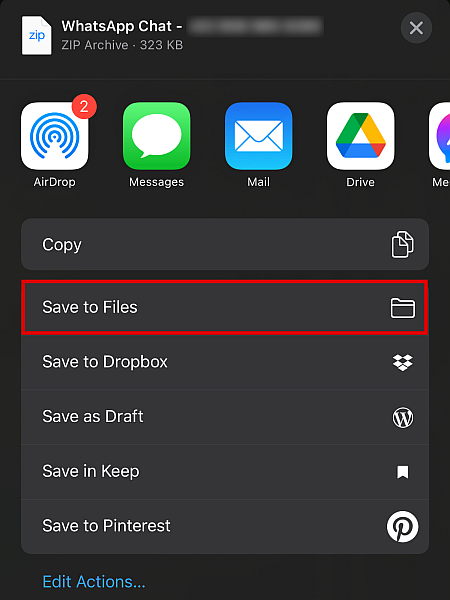
- Então escolha iCloud unidade.
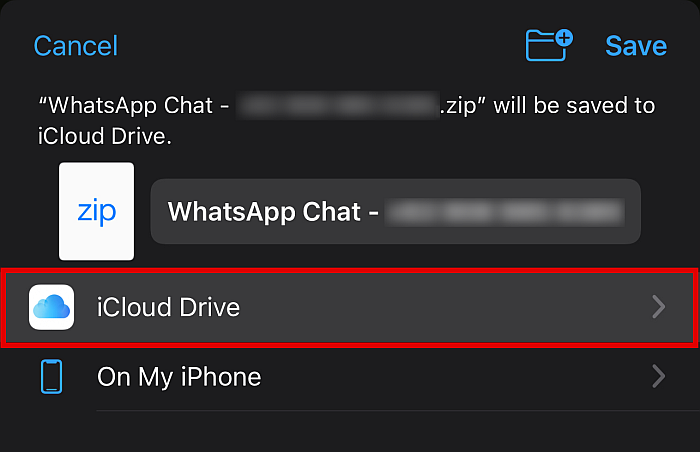
- Nas opções, toque em Adicionar ou salvar. Isso fará o upload dos arquivos de mídia para o iCloud individualmente. Basta repetir se houver mais arquivos de mídia que você deseja enviar.

- Quando os arquivos de mídia forem carregados para sua conta do iCloud, você poderá baixe-os em qualquer lugar, seja para outro iPhone ou para um computador Windows ou Mac. Isso conterá tudo, desde o bate-papo, como histórico de bate-papo, fotos, vídeos, áudio e até adesivos.
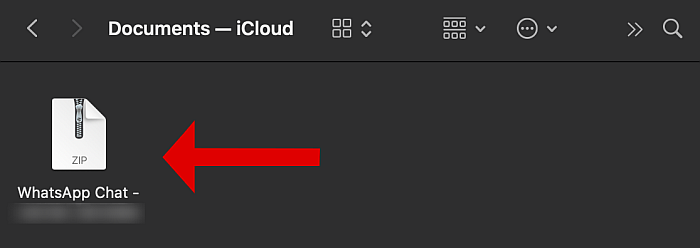
Agora você seguiu com sucesso os procedimentos para backup WhatsApp para que você possa baixar seus dados em qualquer lugar.
Usando e-mail para transferir fotos do WhatsApp
Assim como você pode enviar caixas de bate-papo individuais para a nuvem, você também pode enviá-las através do email.
Este método pode ser usado para carregar toda a conversa, incluindo histórico de bate-papo, arquivos de mídia e até adesivos. Você pode usar este método se estiver usando WhatsApp para Android ou iPhone. Os e-mails contendo os arquivos enviados podem ser baixados e lidos tanto Mac ou Windows.
Dito isto, embora seja conveniente, este método só pode acomodar um quantidade fixa de dados. Se você tiver muitos arquivos de mídia, talvez não consiga transferir ou fazer backup de todos eles.
Tem várias maneiras de transferir fotos do WhatsApp usando e-mail, e não podemos cobrir todos eles aqui. Se você quiser saber mais, confira nossa ampla cobertura em outro artigo tutorial.
FAQ
Onde o iPhone armazena a mídia do WhatsApp?
Os iPhones normalmente armazenam mídia do WhatsApp na pasta DCIM, que você pode localizar facilmente com o gerenciador de arquivos do iPhone ou o Explorador de Arquivos de um computador.
Onde os arquivos do WhatsApp são armazenados no Mac?
Os arquivos do WhatsApp não são armazenados em um local específico no Mac, pois você pode designar o local ao importar arquivos de mídia do seu iPhone. Você pode escolher uma pasta existente ou criar uma nova para esses arquivos. Isso pode ser feito através do aplicativo Image Capture no Mac.
Posso ver fotos do iPhone no meu PC?
Você pode ver fotos do iPhone no seu PC, desde que não estejam no formato HEIC, que não pode ser lido nativamente por sistemas Windows ou mesmo Android. Para visualizá-los, você precisa de programas de terceiros ou precisa converter o formato para um formato legível como JPG ou PNG primeiro.
É assim que transferir mídia do WhatsApp do iPhone para PC ou Mac
Existem muitas razões pelas quais você pode querer transferir a mídia do WhatsApp do iPhone para o PC ou Mac.
Por exemplo, se você usa o WhatsApp com frequência, provavelmente já acumulou muitas fotos ao longo do tempo. Estes podem fazer com que você ficar sem armazenamento. Você também pode estar preocupado com acidentalmente perdê-los.
Felizmente, você pode transferir facilmente a mídia do WhatsApp para o seu computador ou laptop conectando seu iPhone ao PC ou Mac, carregando a conversa para iCloud unidade, ou exportá-los por e-mail. Com esses métodos, não apenas podemos liberar espaço, mas também podemos garantir que as fotos que temos sejam sempre mantidas em segurança.
Gostou deste artigo? Deixe-nos saber nos comentários abaixo!
Artigos Mais Recentes