Como traduzir a página da Web no Safari no iPhone ou iPad
Há muito conteúdo valioso disponível na Internet que permanece inacessível para a maioria das pessoas devido às barreiras linguísticas.
Em média, uma pessoa normal conhece no máximo um ou dois idiomas, mas sites, blogs e artigos são escritos em vários idiomas que a maioria das pessoas não entende. Para quebrar essa barreira, o Google Chrome introduziu o recurso de tradução que traduz automaticamente qualquer página da Web estrangeira para seu idioma nativo.
Mas, infelizmente, não há esse recurso disponível para o Safari.
Além disso, em dispositivos iOS, nem é possível alterar seu navegador padrão sem fazer o jailbreak (o que não recomendamos). Não há uma maneira oficial de traduzir uma página da Web no Safari, mas não se preocupe, encontramos algumas soluções alternativas que definitivamente funcionarão para você no seu dispositivo iOS.
Leia também: Como visualizar e reabrir guias fechadas recentemente no Safari no iPhone
Conteúdo
Traduzir páginas da Web no Safari no iPhone
1. Para começar, você precisa acessar a App Store em um dispositivo iOS e instalar o Microsoft Translator app.
2. Antes de traduzir a página da Web no Safari, você pode definir seu idioma preferido no aplicativo Microsoft Translator. Para isso, abra o aplicativo e toque no botão ícone de engrenagem (Configurações) no canto inferior direito e selecione Idioma de tradução do Safari.
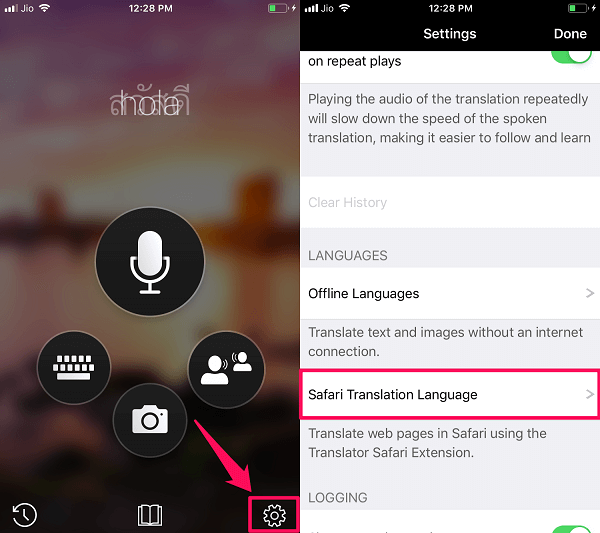
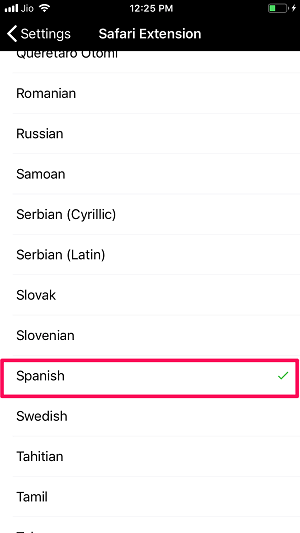
3. O idioma inglês é definido por padrão como o idioma preferencial. Você pode escolher qualquer idioma de sua escolha, por exemplo Espanhol.
4. Após a instalação bem-sucedida do aplicativo tradutor e a seleção do idioma de sua preferência, inicie o navegador Safari e visite a página da Web desejada que deseja traduzir.
5. Quando estiver lá, toque no Ícone de compartilhamento (um quadrado com uma seta saindo) na parte inferior. Deslize para a esquerda na linha inferior do pop-up que aparece e selecione Mais no final da lista.
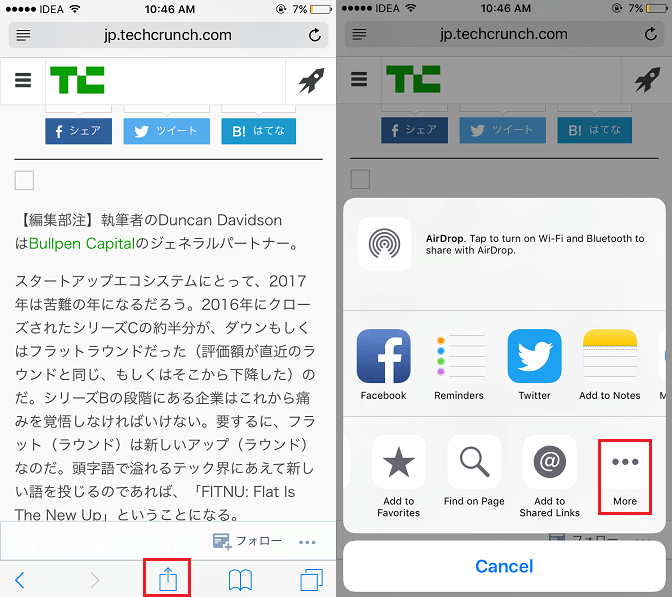
6. Na próxima tela, você verá Microsoft Translator. Alterne para ON. Você também pode definir sua posição na lista que vem na linha inferior ao tocar no ícone Compartilhar. Para fazer isso, pressione e segure o botão três linhas horizontais ícone à direita dele e arraste-o para a posição desejada.
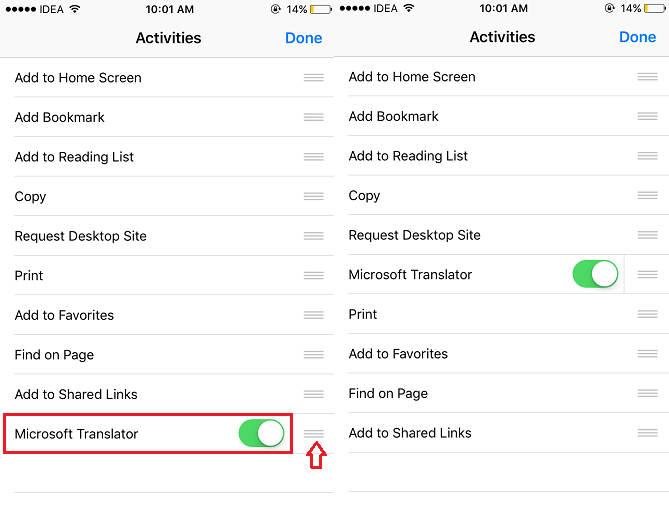
Organizando-o de acordo com sua conveniência, você poderá acessá-lo rapidamente.
7. Depois de ativar o Microsoft Translator, toque em Completo no canto superior direito. Agora, deslize para a direita na linha inferior do menu do ícone Compartilhar até encontrar Microsoft Translator. Toque nele.
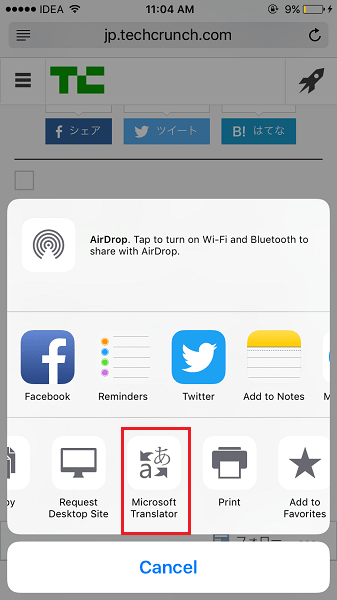
Aguarde alguns segundos e deixe o aplicativo fazer sua mágica. Você deverá ver a página traduzida para o idioma desejado.
Com isso, você pode traduzir uma página da Web para inglês ou qualquer outro idioma desejado no Safari.
Observação: Você pode optar por outros aplicativos tradutores, como Google Translate, iTranslator, etc., em vez do Microsoft Translator, eles funcionam igualmente bem para traduzir uma página da Web no navegador Safari.
Traduzir páginas da Web no Safari usando atalhos do aplicativo Traduzir
Há mais um aplicativo que ajudará você a traduzir uma página da Web em seu idioma preferido no iOS. Atalhos app tem um tradutor integrado da Microsoft que traduzirá sua página da Web em texto simples. Sim, um texto simples sem anúncios e fotos. Você pode copiar o texto traduzido e salvá-lo para uso futuro. Se você quiser aprender esse truque, siga as etapas fornecidas:
1. Abra a App Store do iOS e instale Atalhos app.
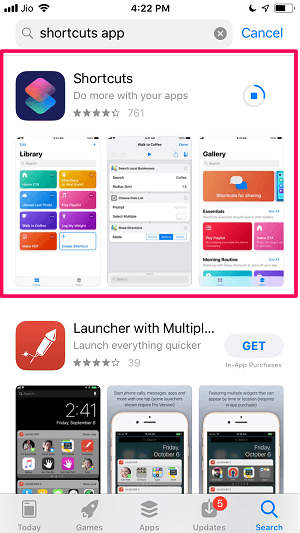
2. Depois que o aplicativo estiver instalado, abra-o e procure por Traduzir artigo. Você terá duas opções em relação a isso. Agora selecione Traduzir um artigo para outro idioma. Para obter o atalho do artigo de tradução, toque em Obter atalho.
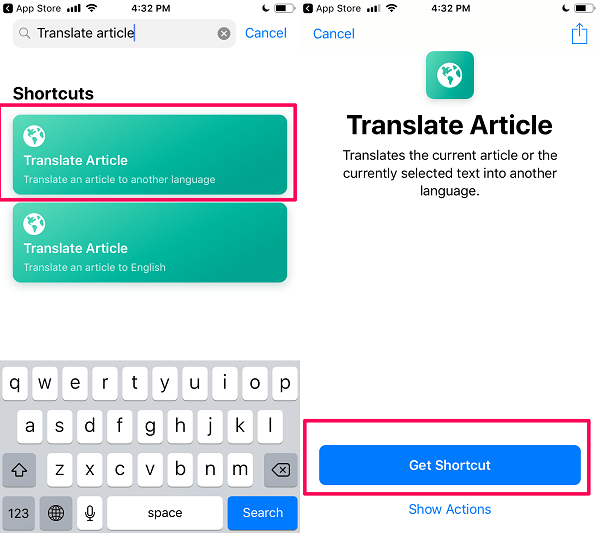
Com isso, o atalho Traduzir artigo é adicionado ao aplicativo Atalhos.
3. Para selecionar o idioma da página traduzida no Safari, você pode abrir o aplicativo de atalho em seu telefone e tocar no ícone ícone de três pontos no artigo Traduzir.
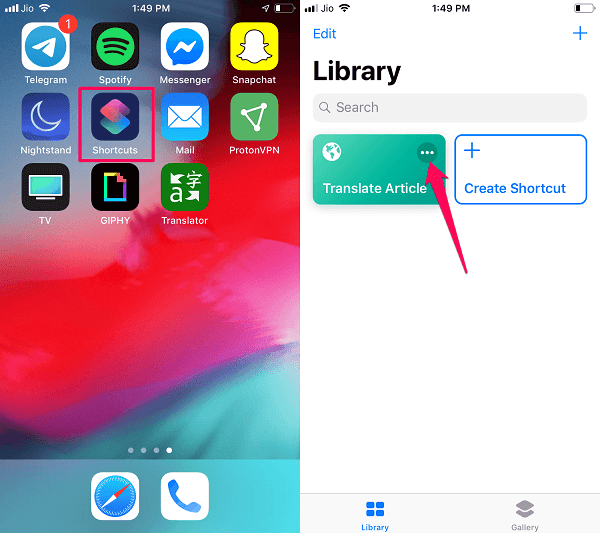
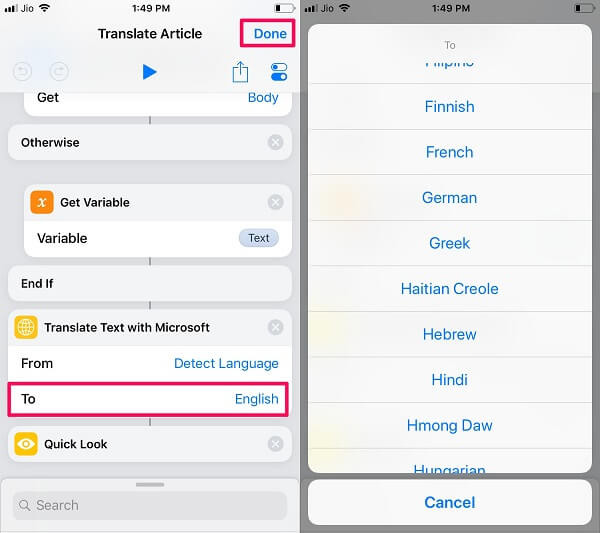
4. Role para baixo e toque em Inglês dentro ‘Para‘ seção para Traduzir texto com a Microsoft. Em seguida, selecione seu idioma preferido e toque em Completo no canto superior direito para salvar as alterações.
5. Agora abra o Safari e visite qualquer um dos blogs estrangeiros escritos em algum outro idioma. Agora toque no ícone de compartilhamento na parte inferior e selecione Atalhos.
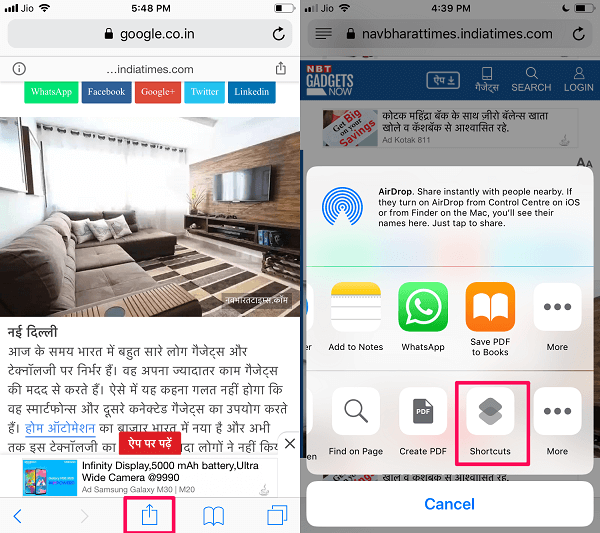
Observação: Se você não conseguir ver a opção Atalho na guia de compartilhamento, poderá obtê-la tocando no Mais (três pontos) ícone.
6. Depois disso, selecione Traduzir Artigo e espere um pouco até que o aplicativo traduza a página da web para você.
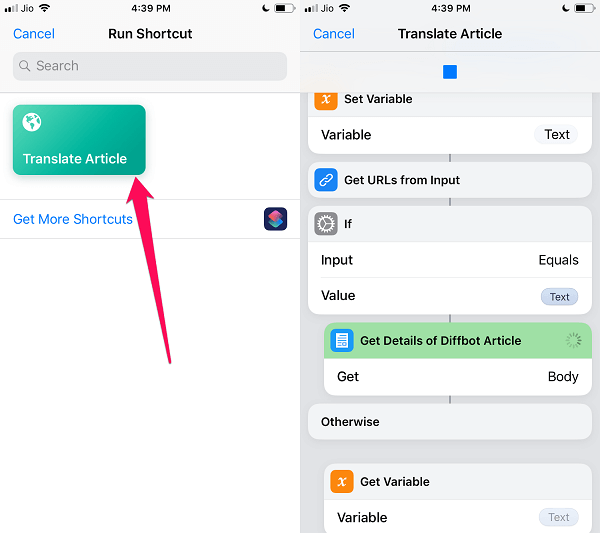
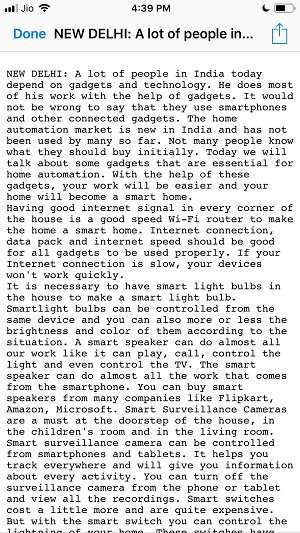
7. Assim que a tradução estiver concluída, você receberá o documento traduzido em formato de texto simples no idioma de sua preferência.
Agora que você terminar de ler o artigo, você pode Compartilhe ou feche-o tocando em Completo no canto superior esquerdo.
Use o Google Chrome
Se os métodos mencionados acima não funcionarem ou você achar difícil implementá-los, a única maneira de encontrar o recurso final é usar o Google Chrome no seu iPhone ou iPad. O navegador Chrome permite traduzir automaticamente a página da Web com um toque.
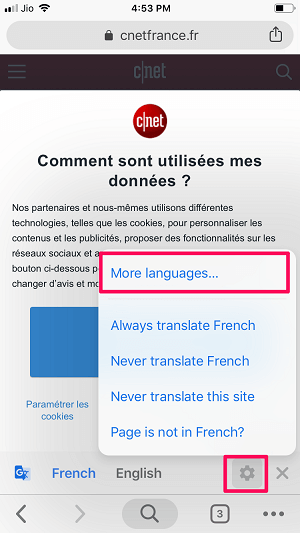
Visite qualquer site estrangeiro no seu navegador Chrome, assim que o site carregar, você verá um pop na parte inferior da tela. Você pode escolher qualquer um dos idiomas sugeridos ou pode tocar no ícone de engrenagem e selecione Mais idiomas… Agora escolha entre os diferentes idiomas em que deseja ler o blog.
Leia também: Como ver o histórico de compras da App Store e do iTunes no iPhone
Conclusão
Existem mais de 25 línguas no mundo que têm mais de 50 milhões de falantes cada.
Com isso, você pode supor o quão diversificado o conteúdo pode ser em termos de idioma e por que é importante ter o recurso de tradução em todos os navegadores da web.
No entanto, o Safari não vem com um tradutor integrado, mas você ainda pode corrigir esse problema com os hacks que compartilhamos.
E se você precisar traduzir conversas do WhatsApp, leia esta postagem sobre como fazer.
Se você enfrentar algum problema ao traduzir as páginas da Web no Safari no seu iPhone com essas dicas, informe-nos nos comentários abaixo.
Artigos Mais Recentes